Atualizei meu computador para o Windows 11/10 e o uso há algumas semanas, e tudo correu bem até hoje. Por algum motivo, depois de sair do modo de espera, meu computador travou com a tela azul "Bad_Pool_Header". Quando tentei iniciá-lo NORMALMENTE, ele travou enquanto exibia o logotipo do Microsoft Windows e apresentou o mesmo erro "bad_pool_header". Qualquer ajuda será muito apreciada.
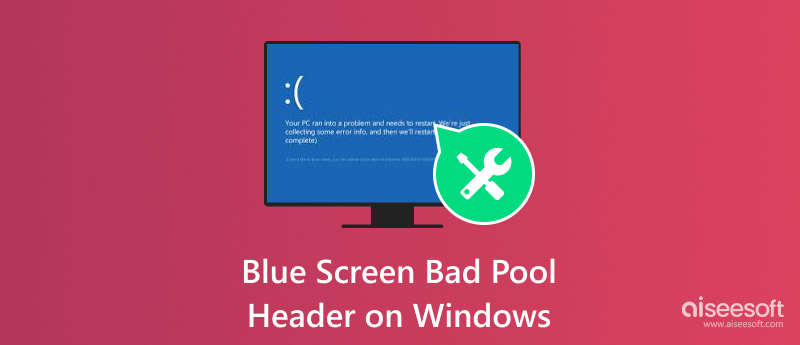
O que é Bad_Pool_Header? Por que esse erro apareceu no meu computador? Como faço para corrigir o problema e fazer tudo voltar ao normal no Windows 11/10? Este artigo fornece informações completas e soluções sobre o erro BSOD Bad Pool Header no Windows 11/10, bem como Windows 8/8.1/7.
| Soluções viáveis | |
| Método 1: Atualizar drivers de dispositivo | Vá para o tutorial |
| Método 2: Desconecte dispositivos externos | Vá para o tutorial |
| Método 3: Verifique sua RAM | Vá para o tutorial |
| Método 4: Desabilitar o Serviço de Pesquisa e Indexação do Windows | Vá para o tutorial |
| Método 5: Desinstale temporariamente o software antivírus | Vá para o tutorial |
| Método 6: Desativar a inicialização rápida no Windows 11/10 | Vá para o tutorial |
| Método 7: Execute uma inicialização limpa | Vá para o tutorial |
| Método 8: reinicie seu PC | Vá para o tutorial |
| Método 9: Desfazer alterações recentes usando a restauração do sistema | Vá para o tutorial |
| Método 10: Reinicie o seu computador no modo de segurança | Vá para o tutorial |
O Bad Pool Header é um erro que ocorre em uma Tela Azul da Morte (BSOD), um erro (ou código de erro "0x00000019") que aparece quando o Windows encontra um problema crítico do qual não consegue se recuperar. O Bad Pool Header é o erro BSOD mais frequente atualmente. Quando o erro Bad Pool Header aparece, seu computador continua travando e mostra uma tela azul que diz: ":( Seu PC teve um problema e precisa reiniciar. Estamos apenas coletando algumas informações de erro e, em seguida, reiniciaremos para você (0% concluído). Se quiser saber mais, você pode pesquisar online mais tarde por este erro: BAD_POOL_HEADER." Ou aparecerá a mensagem que diz que Recuperando arquivo órfão.
Se você receber a mensagem de erro acima, isso significa que seu sistema está com problema de cabeçalho de pool ruim e pode ser causado por vários motivos. Receber este erro significa que há um problema com a memória do seu computador. Especificamente, esse erro significa que seu computador está lutando para alocar memória. Ele pode ser visto aleatoriamente em qualquer versão do Windows, mas a partir de estatísticas recentes, descobriu-se que muitos usuários do Windows 10, Windows 8.1, Windows 8 e Windows 7 testemunharam o problema BAD_POOL_HEADER e relataram sobre ele.
O erro BAD_POOL_HEADER ocorre principalmente no Windows 10. Existem vários motivos para causar o erro Bad Pool Header of BSOD. Falhas de hardware e software são as principais razões por trás dessa ocorrência de erro. Aqui estão alguns motivos específicos que podem criar esse erro indesejado do Windows.
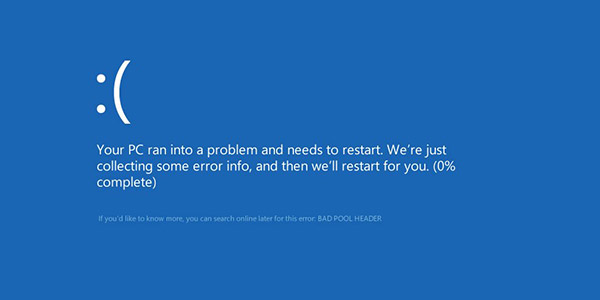
Existem algumas soluções para resolver o problema e você encontrará uma para corrigir o Bad Pood Header para o seu computador com Windows. Às vezes, o problema não é sério e você pode reiniciar o computador para permitir que ele se recupere e repare automaticamente. Mas ainda assim, se o problema existir, você deve seguir os métodos mencionados abaixo para reparar o erro BSOD Bad_Pool_Header.
Drivers desatualizados ou com defeito podem causar instabilidade no sistema, causando o código de parada de erro do Windows: bad pool header. Atualizá-los pode corrigir o erro. Você pode seguir as etapas abaixo para atualizar os drivers do dispositivo para resolver esse problema:
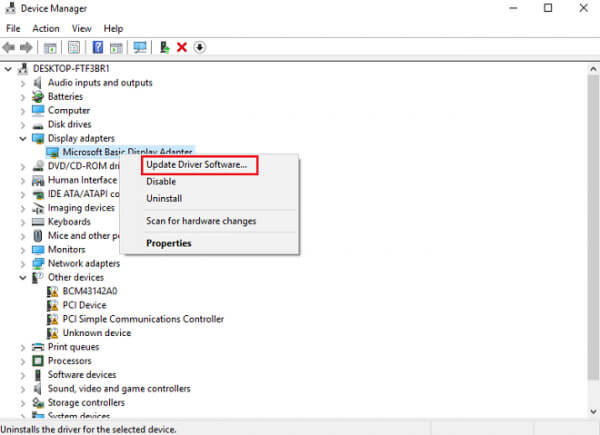
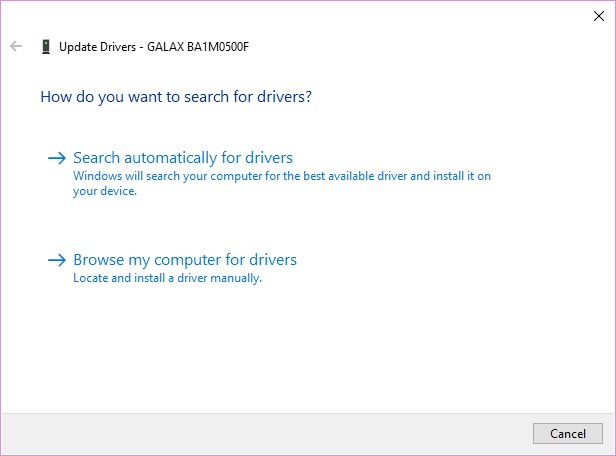
Às vezes, os dispositivos de hardware que conectamos ao nosso sistema, exceto o teclado e o mouse, são responsáveis por esse problema. Se você deseja verificar se um dispositivo externo pode estar causando esse erro, remova todos os dispositivos, como hubs USB, unidades flash, discos rígidos externos, webcams, etc., e reinicie o computador com Windows. Se isso resolver o seu problema, você saberá que esse erro BSOD ocorre devido a alguns dispositivos externos.
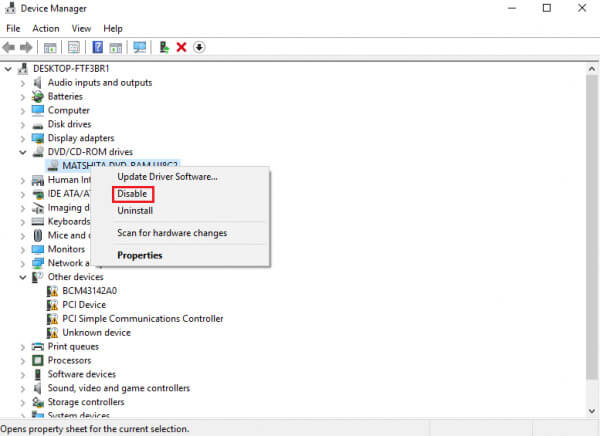
RAM defeituosa ou mal configurada pode disparar o erro Bad_Pool_Header. Você pode seguir os Passos abaixo para diagnosticar a RAM e limpá-la para corrigir isso:
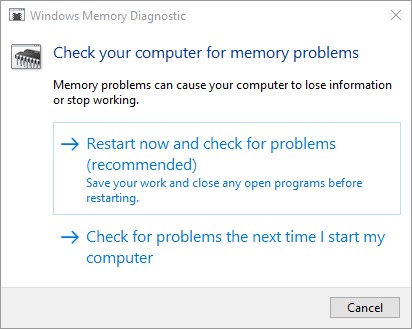
Desabilitar o Windows Search pode ajudar se o erro estiver relacionado a problemas de tela azul do cabeçalho de pool inválido no Windows 10. Aqui está o guia de instruções:
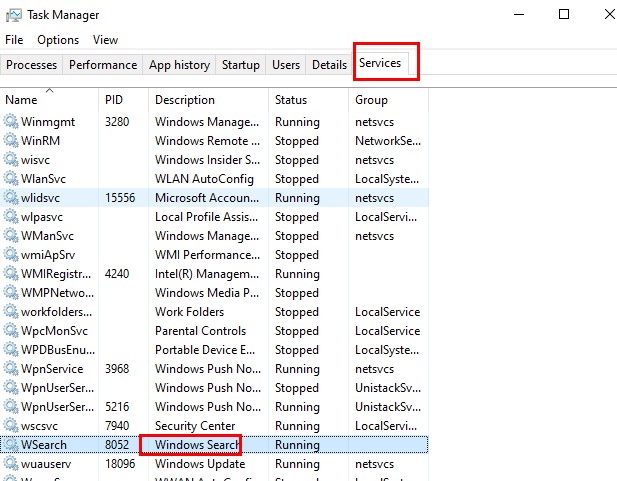
Alguns programas antivírus de terceiros podem interferir na memória do sistema. Ao desinstalá-los ou limpá-los, você também pode resolver alguns problemas de bad pool header:
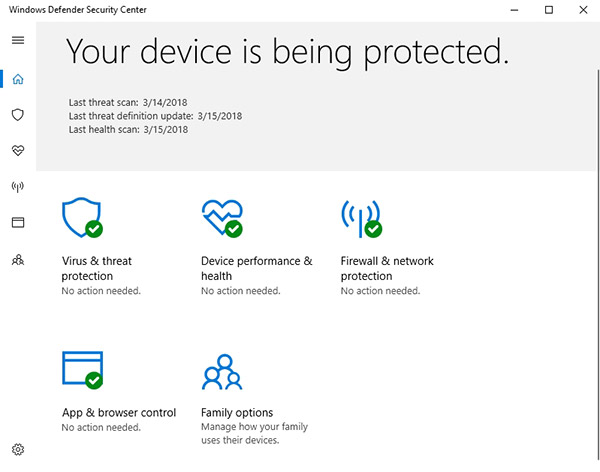
A inicialização rápida às vezes pode causar travamentos do sistema devido a conflitos de driver ou memória. Isso também pode levar a um erro de tela azul de cabeçalho de pool inválido no Windows 11/10/8/7. Para corrigir isso, consulte os Passos abaixo:
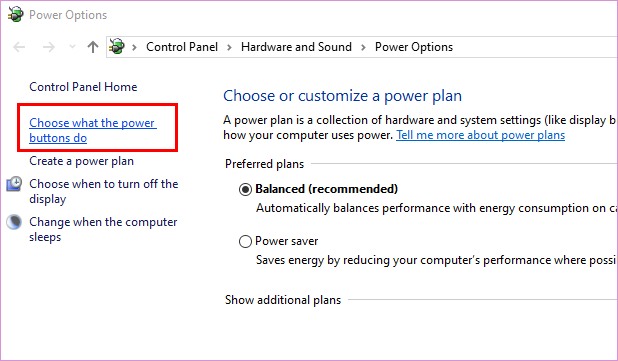
Uma inicialização limpa ajuda a identificar conflitos de software que também podem causar o erro de tela azul do bad pool header. Para corrigi-lo, você pode seguir os Passos abaixo:
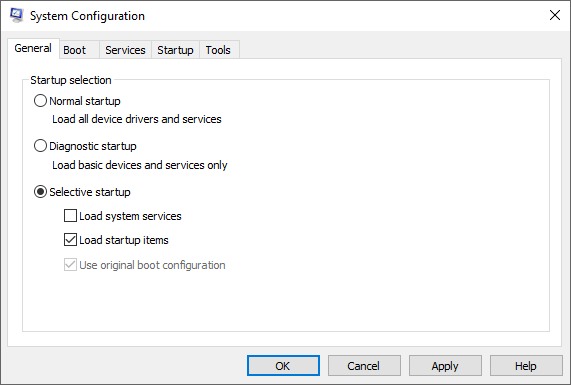
Restauração do sistema É possível corrigir erros persistentes de tela azul com cabeçalhos inválidos reinstalando o sistema operacional, mantendo ou removendo arquivos pessoais. Você pode consultar os Passos abaixo:
Para o Windows 11
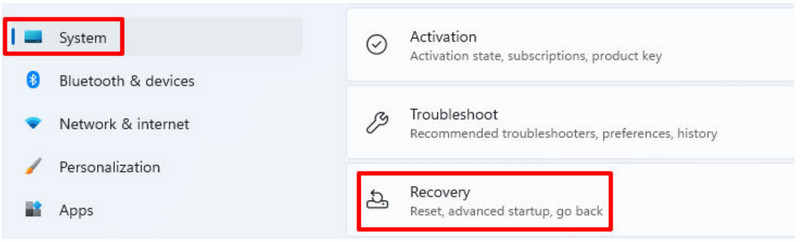
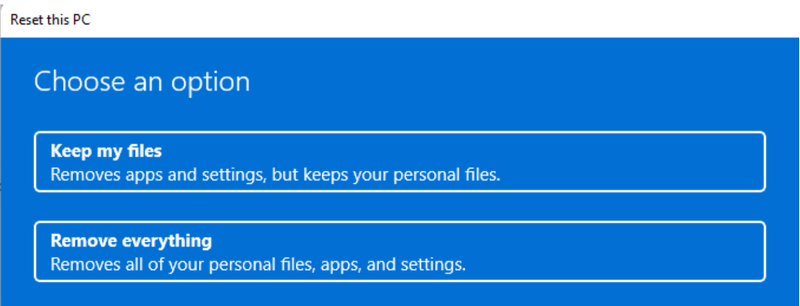
Para o Windows 10
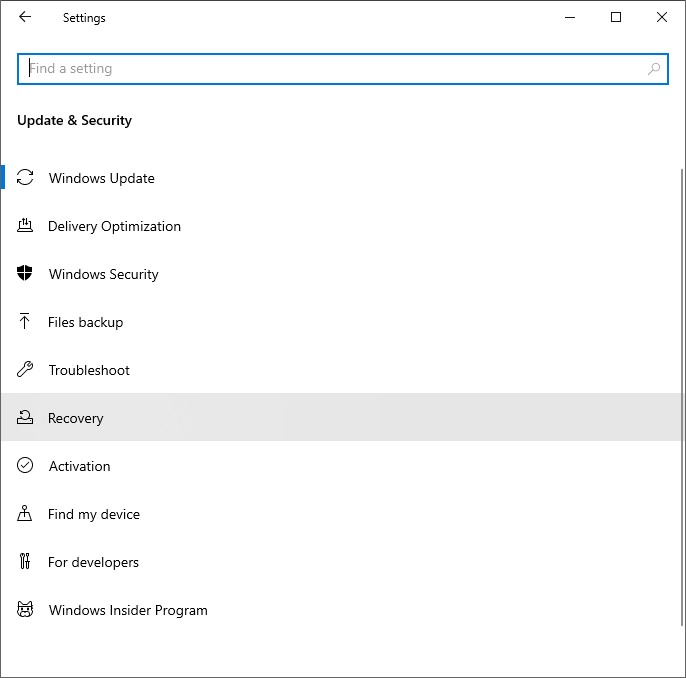
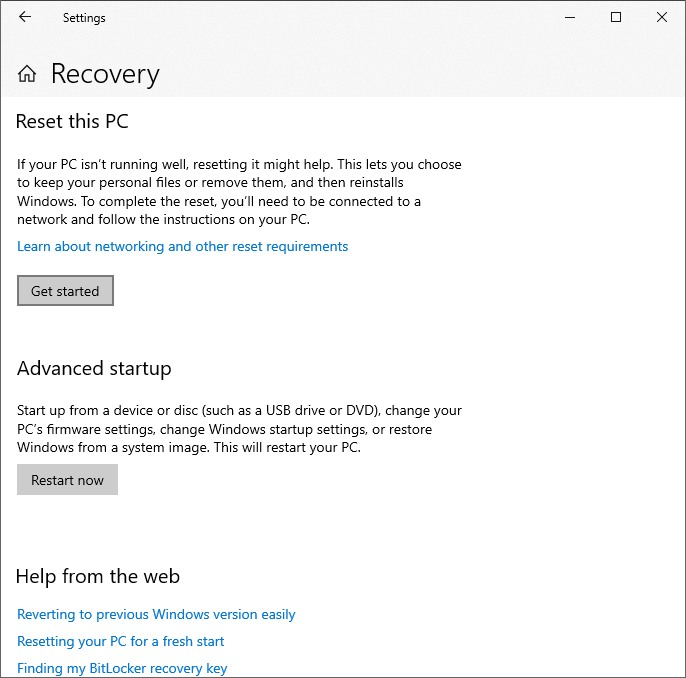
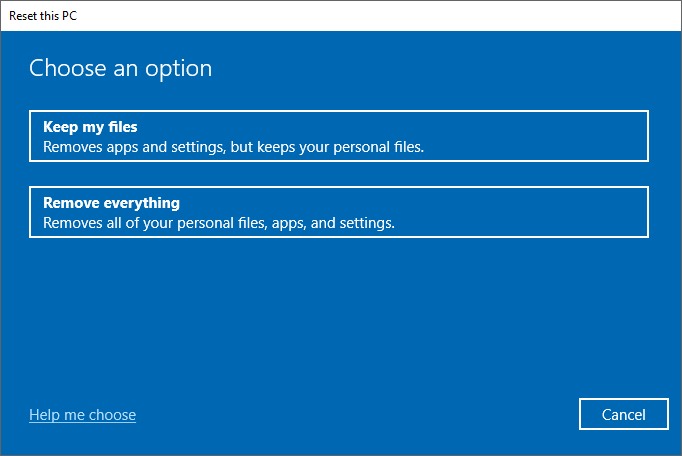
Se o erro de tela azul do cabeçalho do pool inválido no Windows começou após uma atualização ou instalação de software recente, restaurar o sistema para um estado anterior pode ajudar.
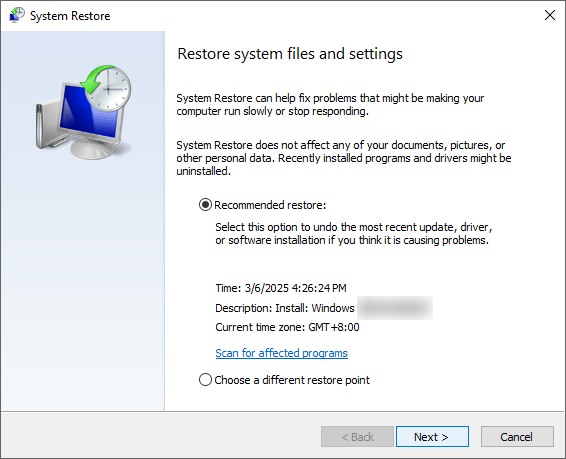
O Modo de Segurança permite que você solucione problemas com o mínimo de drivers e serviços em execução. Ao reiniciar seu computador no modo de segurança, você também pode corrigir o erro de tela azul do bad pool header no Windows 7/8/10:
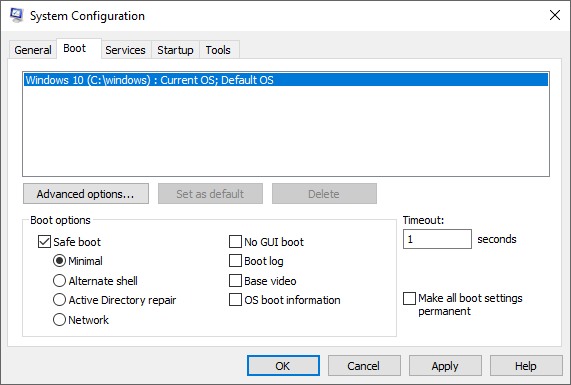
Seu computador voltou ao normal depois de tentar os métodos acima mencionados? Se o erro de tela azul Bad Pool Header ainda existir, não se preocupe; a última coisa que você fará é reinstalar o sistema Windows. No entanto, dessa forma há o risco de perder seus dados. E se você esquecer de fazer backup dos seus dados do Windows, isso pode deixá-lo louco, a menos que você use Software de recuperação de dados Aiseesoft. Esta ferramenta ajuda você a recuperar dados ou arquivos que foram excluídos da lixeira ou após a reinstalação do sistema.
Vamos descobrir como usar esta ferramenta para recuperar seus dados perdidos:
100% seguro. Sem anúncios.
100% seguro. Sem anúncios.
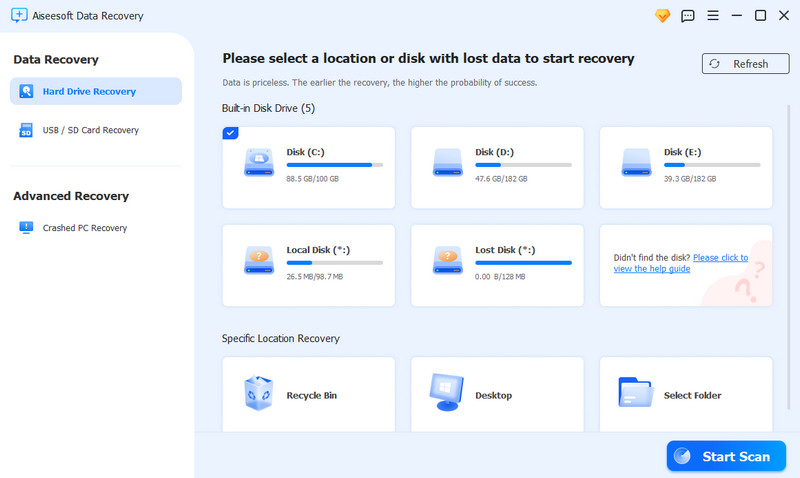
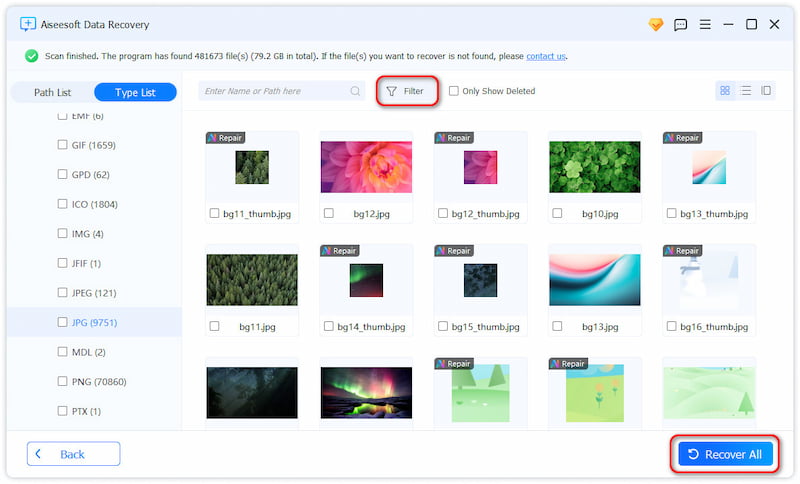
Conclusão
Exploramos várias soluções para ajudar você a resolver o problema erro de tela azul de cabeçalho de pool inválido no Windows, variando de atualização de drivers a execução de inicialização limpa. Cada problema do sistema pode ter causas diferentes, então se você encontrou um método que funcionou particularmente bem para você, ou se você tem alguma informação adicional, adoraríamos ouvir de você! Sinta-se à vontade para compartilhar suas experiências, feedback ou dicas de solução de problemas nos comentários abaixo. Sua contribuição pode ser inestimável para outras pessoas que estão lutando com o mesmo problema!
Corrigir problemas do Windows
1.1 Cabeçalho do Conjunto Ruim1.2 Verificando e reparando a unidade travada1.3 Disco rígido externo não aparece1.4 O Windows não inicializa1.5 Erro incorrigível do Whea1.6 Tela Verde da Morte1.7 Valor inválido para registro1.8 Loop de reparo de inicialização do Windows1.9 Tela Azul da Morte1.10 O Windows continua reiniciando1.11 Corrigir o Windows não carregou corretamente
Aiseesoft Data Recovery é o melhor software de recuperação de dados para recuperar fotos, documentos, e-mails, áudio, vídeos, etc. excluídos/perdidos do seu PC/Mac.
100% seguro. Sem anúncios.
100% seguro. Sem anúncios.
Parabéns!
Você se inscreveu com sucesso em nossa newsletter. O exclusivo 40% de desconto para assinantes é AISEFOKS . Agora você pode copiá-lo e usá-lo para aproveitar mais benefícios!
Copiado com sucesso!