Alguns usuários dizem que enfrentaram um erro tão grande que seus O Windows não carregou corretamente. Na verdade, isso pode ser causado por vários motivos. Por exemplo, seu BCD está ausente ou corrompido, a integridade do sistema de arquivos está comprometida ou até mesmo arquivos do sistema estão danificados, entre outros. Quando esse erro ocorre, você sabe como consertar seu computador? Neste artigo, listaremos 6 métodos diferentes para ajudar você a resolver esse problema, bem como recuperar dados perdidos devido ao Windows não inicializar corretamente.
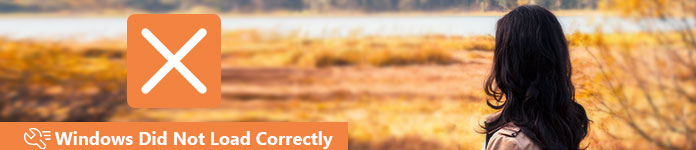
Muitos fatores podem levar a esse erro. Se isso acontecer, verifique os seguintes fatores.
Ao configurar o BCD manualmente, erros de gravação em disco, quedas de energia ou vírus no setor de inicialização podem fazer com que o BCD fique ausente ou corrompido.
O próprio sistema de arquivos pode ser comprometido ao desligar o PC ou durante a gravação de alguns dados cruciais.
Arquivos de sistema danificados também podem causar esse erro, eles tornarão as informações ilegíveis e resultarão em uma tela azul.
| Soluções viáveis | |
| Método 1: Desinstalar novos softwares ou drivers | Ir para o tutorial |
| Método 2: execute o CHKDSK | Ir para o tutorial |
| Método 3: restaurar o sistema | Ir para o tutorial |
| Método 4: Reconstruir o BCD do Windows | Ir para o tutorial |
| Método 5: Desativar a suspensão híbrida | Ir para o tutorial |
| Método 6: execute SFC | Ir para o tutorial |
Se você instalou novos softwares ou drivers em seu computador, isso pode fazer com que o Windows não seja carregado corretamente. Quando você enfrentar essa situação, tente desinstalá-los ou atualizar os drivers para a versão mais recente para resolver esse problema. Você pode seguir as próximas etapas para corrigir esse erro.
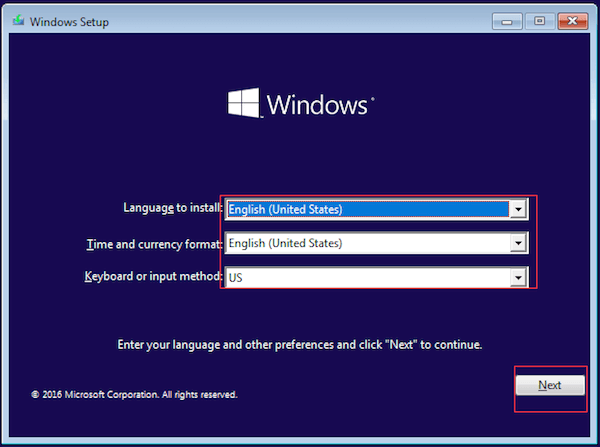
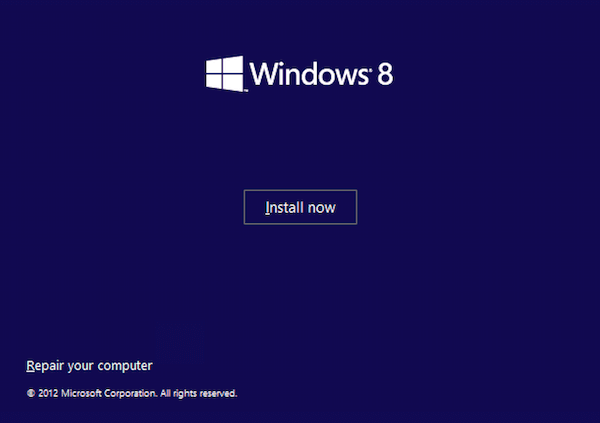
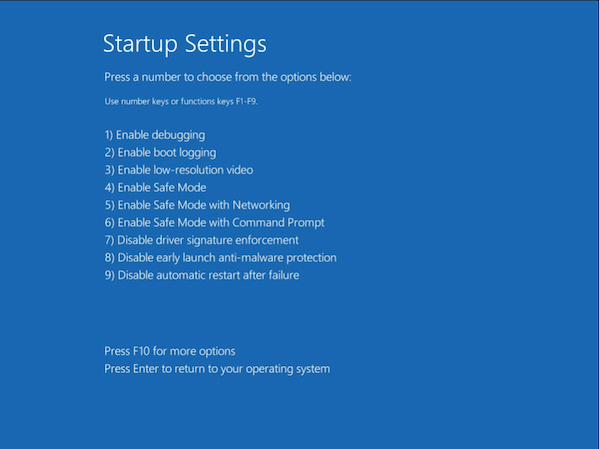
Quando o sistema de arquivos está corrompido ou danificado, ou a partição da unidade de inicialização falhou devido a grandes setores defeituosos, isso fará com que o Windows não seja carregado corretamente. Nesta condição, você pode executar o comando chkdsk para corrigir erros no disco rígido ou problemas no sistema de arquivos.
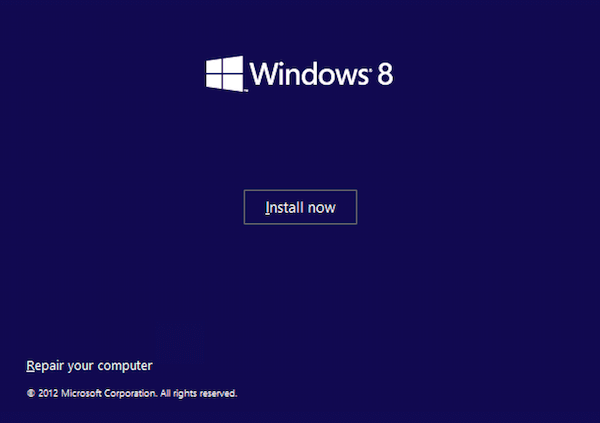
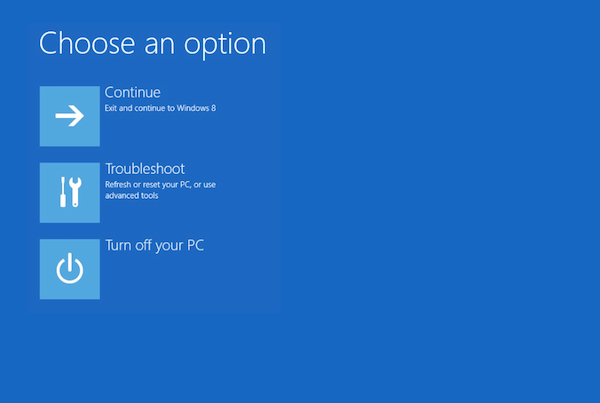
Alguns usuários dizem que lidaram com sucesso com o erro do Windows não carregado corretamente ao restaurar o sistema. Mas desta forma pode apagar todos os seus dados.
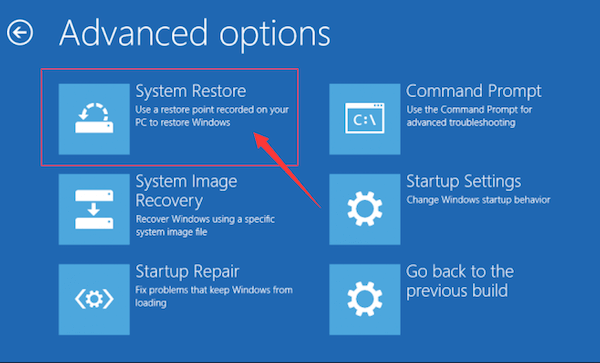
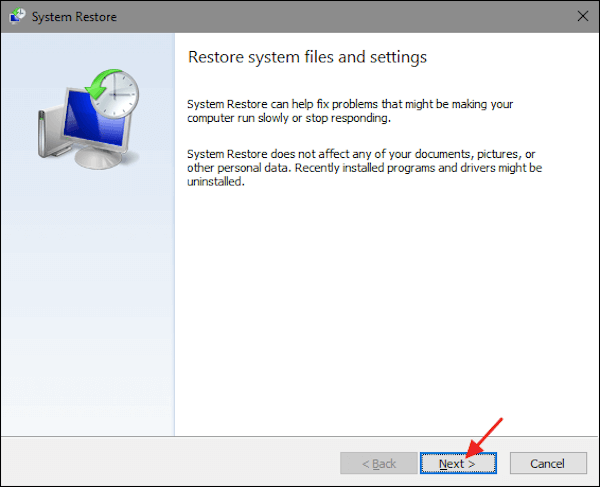
Quando você está preso no erro Reparo Automático com o Windows não carregado corretamente, você também pode reconstruir o Windows BCD, que é o último recurso para ajudá-lo a resolver o problema.
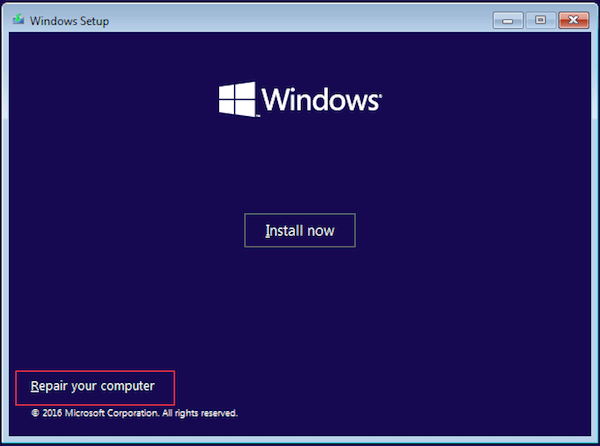
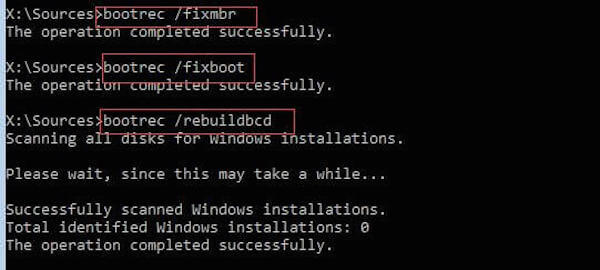
Para alguns usuários do Windows 10 e 11, o recurso de Suspensão Híbrida também pode impedir que o computador inicialize corretamente. Veja aqui os Passos para corrigir esse problema.
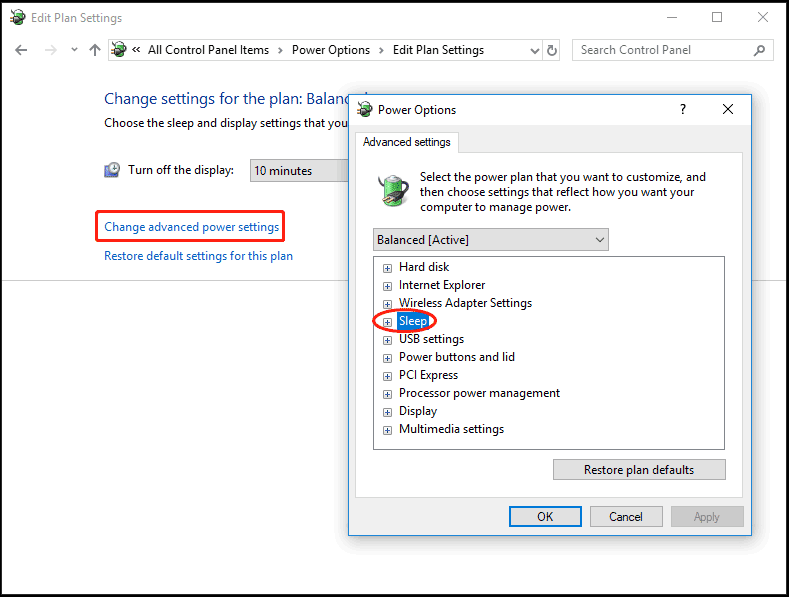
Dica: Marque aqui se você quiser inicialize o Mac no modo de segurança.
Este método é adequado para situações de arquivos de sistema corrompidos. O SFC (System File Checker) é uma ferramenta integrada do Windows para corrigir corrupção do sistema.
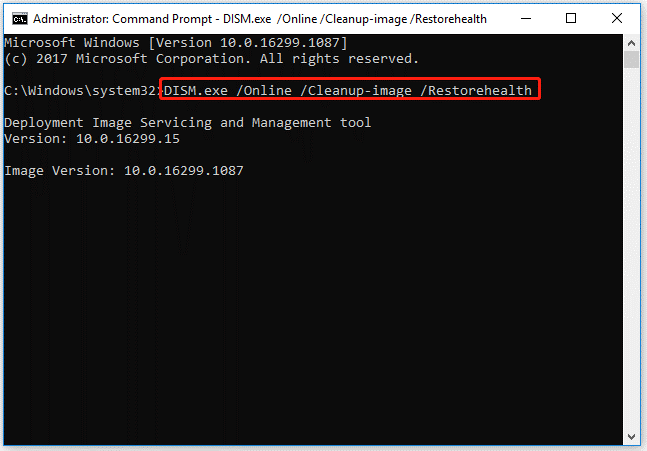
Como você pode ver, os métodos acima podem ajudar a corrigir o erro "Windows não carrega corretamente". No entanto, alguns deles podem ter efeitos colaterais, como perda total de dados. Também é um grande problema quando você finalmente reinicia o PC, mas tudo dentro dele já foi perdido. Dito isso, um software de recuperação de dados poderoso é necessário. Você pode simplesmente recuperar esses dados com a ajuda de Recuperação de Dados Aiseesoft. É um dos softwares de recuperação de dados mais poderosos e seguros que pode ajudar você a recuperar quase todos os arquivos perdidos depois que o Windows não carregou corretamente ou simplesmente travou.

Downloads
100% seguro. Sem anúncios.
100% seguro. Sem anúncios.
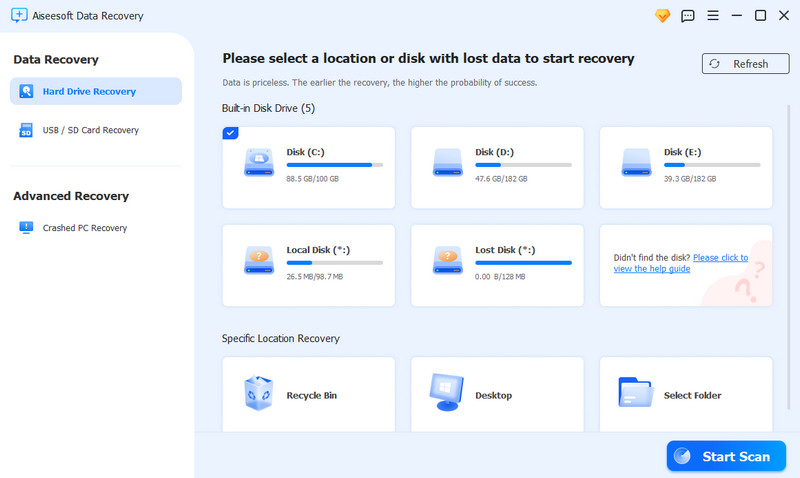
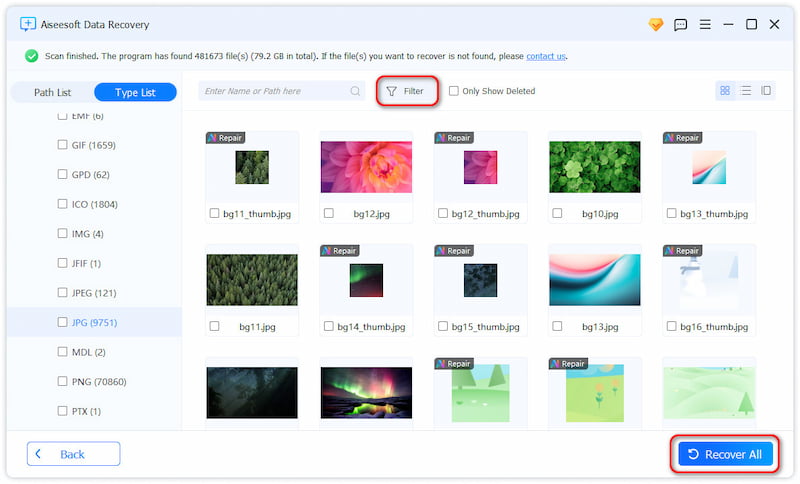
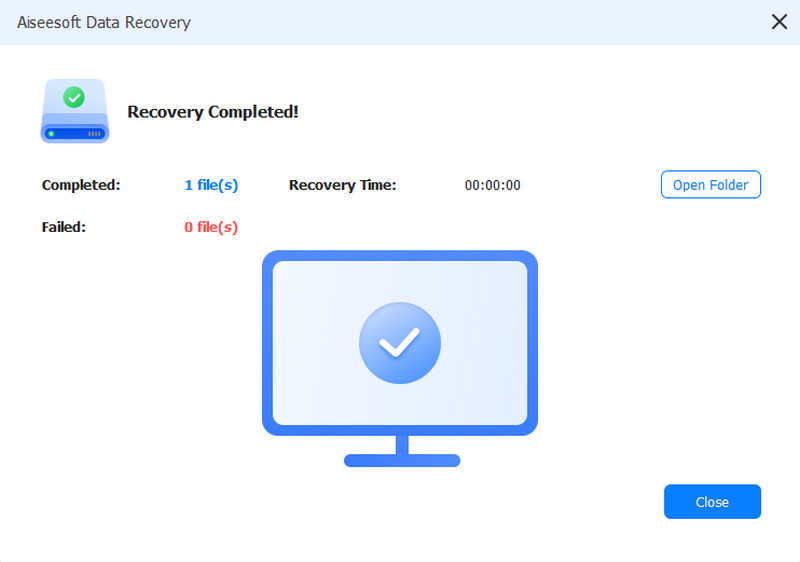
Com o Aiseesoft Data Recovery, você pode recuperar fotos excluídas, áudio, vídeos, documentos e muito mais de computadores Windows ou Mac.
Por que meu computador está travado na tela de carregamento?
Como faço para carregar o modo de segurança no Windows 10?
Como posso ignorar uma senha do Windows?
Pressione a tecla Windows + tecla R e digite netplwiz na área de texto. Desmarque a caixa ao lado de Os usuários devem inserir um nome de usuário e senha para usar este computador. Clique em OK na parte inferior da janela. Digite o nome de usuário e a nova senha e clique em OK para iniciar o computador.
Conclusão
Neste artigo, você pode obter 4 métodos diferentes para ajudá-lo a corrigir o erro do Windows não carregar corretamente. E se você perdeu dados devido a esse erro, também pode obter o melhor software deste artigo para recuperar esses dados. Espero que você possa ganhar algo útil com este artigo.
Recuperar vários dados
1. Software gratuito de recuperação de dados
2. Recuperar arquivos deletados no Windows
3. Recuperar arquivos excluídos da lixeira Windows
4. Recuperar e-mails excluídos permanentemente
5. Recuperar documento do Word não salvo no Mac

Aiseesoft Data Recovery é o melhor software de recuperação de dados para recuperar fotos, documentos, e-mails, áudio, vídeos, etc. excluídos/perdidos do seu PC/Mac.
100% seguro. Sem anúncios.
100% seguro. Sem anúncios.
Parabéns!
Você se inscreveu com sucesso em nossa newsletter. O exclusivo 40% de desconto para assinantes é AISEFOKS . Agora você pode copiá-lo e usá-lo para aproveitar mais benefícios!
Copiado com sucesso!