Não se pode negar que a Microsoft introduziu muitos recursos impressionantes no Windows, como a Cortana, um dos melhores assistentes artificiais inteligentes. No entanto, toda moeda tem dois lados, assim como o Windows 10. Até agora, existem muitos posts e tweets relacionados à tela verde da morte, também conhecida como GSOD, em fóruns da Internet e redes sociais.
Algumas pessoas perguntaram o que causa o GSOD e se ele substituirá a tela azul da morte permanentemente.
De acordo com a Microsoft, o novo esquema de cores será aplicado apenas para compilações internas do Windows 10.
Neste tutorial, vamos nos concentrar em um problema mais importante, como corrigir o erro de tela verde do Windows 10.
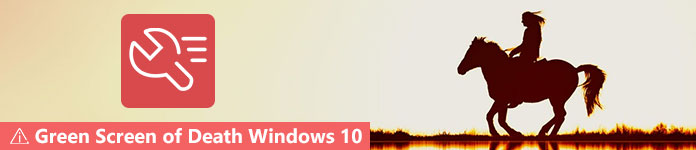
Tela verde da morte no Windows 10
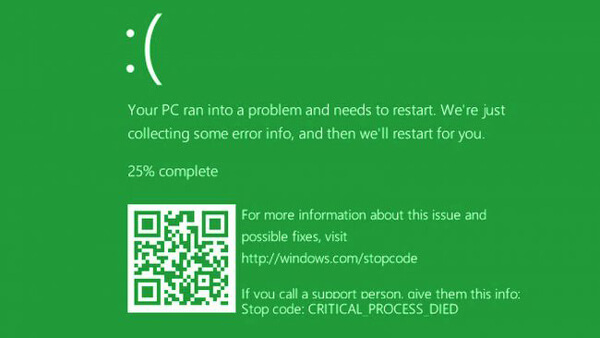
Você só pode encontrar o computador com tela verde se tiver instalado uma versão 10 ou 14997 do Windows 15002.
A Microsoft usa uma cor diferente para compilações internas do Windows 10 para distinguir os problemas que ocorrem nas versões internas e de produção.
Uma das razões pelas quais ele aparece é um arquivo de sistema corrompido. Em outras palavras, a tela verde está informando que algo está errado nos arquivos do sistema e você não pode acessar o sistema normalmente, semelhante a WHEA_UNCORRECTABLE_ERROR, que é o erro de hardware para desligar o computador e se proteger contra perda de dados.
Quando o GSOD acontece, a primeira coisa que você deve fazer é reiniciar o Windows 10. Se o GSOD continuar aparecendo, você pode tentar as soluções abaixo para corrigir esse problema.
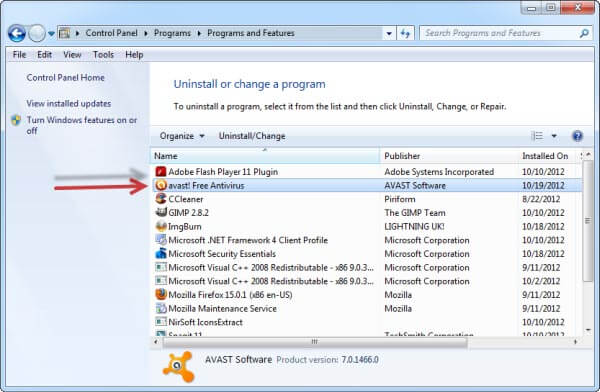
Embora o Windows 10 tenha um firewall poderoso, muitos usuários preferem utilizar um software antivírus de terceiros. É verdade que o software antivírus é capaz de impedir arquivos e dados pessoais de vírus, Trojan, ransomware e outros malwares. No entanto, ele geralmente carrega antes de entrar no sistema operacional Windows, trata alguns arquivos do sistema como vírus e os interrompe. Como resultado, você obterá o computador com tela verde.
Se você tiver um software antivírus e ocorrer GSOD, sugerimos que você desative o software ou desinstale-o.
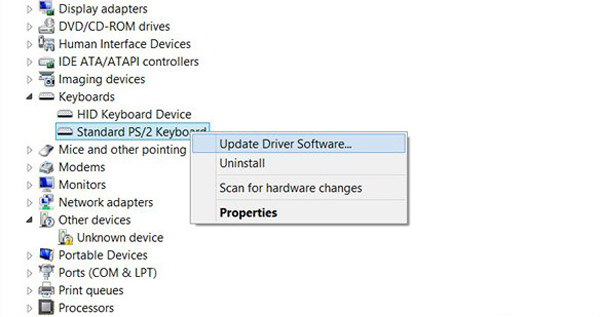
Outra solução viável para corrigir o computador com tela verde é atualizar seus drivers no modo de segurança.
Passo 1 Reinicie o seu PC várias vezes, enquanto o inicializa para iniciar o Reparo Automático.
Passo 2 Vá para Solução de problemas -> Opções avançadas -> Inicialização do sistema e clique no botão Reiniciar para abrir a tela do menu de inicialização.
Passo 3 Em seguida, escolha a opção Modo de segurança com rede para inicializar no Modo de segurança.
Passo 4 Insira o Gerenciador de dispositivos no menu de pesquisa. Depois que a janela do Gerenciador de dispositivos aparecer, clique com o botão direito do mouse em um dispositivo principal e clique em Atualizar driver. Em seguida, atualize os drivers para outros dispositivos.
Agora, reinicie o Windows 10 no modo normal para verificar se o GSOD desaparece.

Existem muitos periféricos para computadores com Windows 10, como teclado externo, cartão flash USB e muito mais. Às vezes, esses dispositivos podem entrar em conflito com os arquivos de sistema do Windows 10 e acionar a tela verde da morte.
A solução é simples, basta desconectar e remover todos os periféricos conectados ao seu computador e reiniciá-lo.
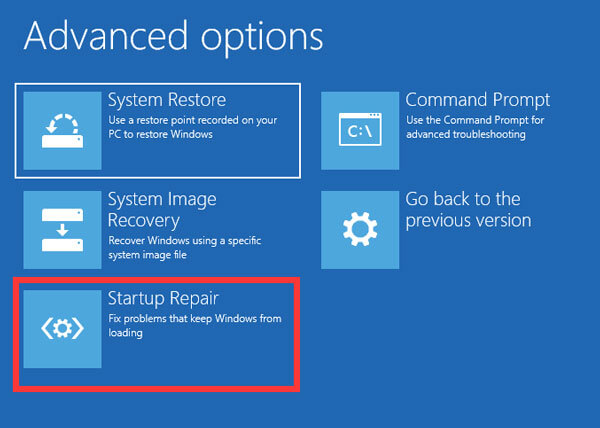
Como mencionado acima, a Microsoft introduziu muitos novos recursos no sistema operacional Windows mais recente. O reparo de inicialização, por exemplo, é a solução de problemas integrada da tela verde do Windows 10.
Passo 1 Visite o site oficial da Microsoft em um computador acessível e baixe o arquivo Creators Update ISO para criar um disco inicializável ou USB.
Passo 2 Insira a mídia inicializável em seu computador e reinicie-o. Em seguida, a tela de instalação aparecerá em vez da tela verde. Clique em Reparar seu computador -> Solução de problemas -> Reparo de inicialização e escolha Windows 10.
Passo 3 Aguarde a conclusão do processo de solução de problemas e acesse seu Windows 10 como de costume.
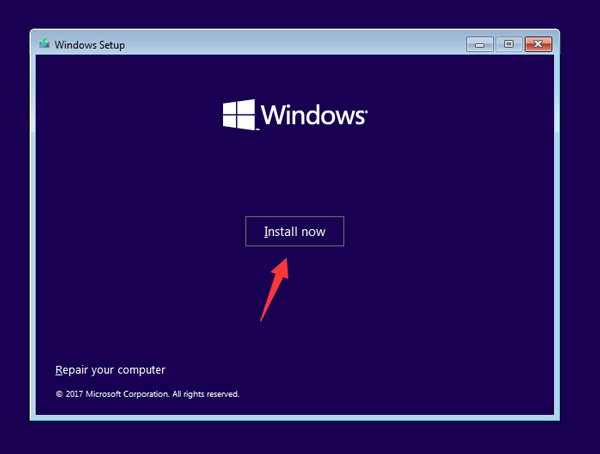
A solução mais recente para corrigir o erro GSOD é reinstalar o Windows 10 no seu computador. No entanto, isso removerá os dados do seu disco rígido.
Passo 1 Coloque o disco inicializável ou USB no seu PC e reinicie-o.
Passo 2 Aguarde até que sua máquina inicialize no meio inicializável e preencha as informações necessárias, como idioma. Pressione o botão Instalar agora até ver a janela de instalação do Windows.
Passo 3 Em seguida, siga o assistente na tela para executar as etapas restantes e concluir o processo.
Se você achar que seus dados foram perdidos depois de corrigir a tela verde do Windows 10, não se preocupe, e a Aiseesoft Recuperação de dados tem a capacidade de recuperar seus dados. Suas principais características incluem:
1. Recupere dados de discos rígidos, cartões de memória, pen drive, câmera digital e outros dispositivos.
2. Suporta imagens, documentos, áudios, vídeos, e-mails e mais tipos de dados.
3. Trabalhe para recuperação de dados devido a GSOD, exclusão acidental, falha do sistema e muito mais.
4. Visualize arquivos perdidos e decida recuperar todos eles ou alguns.
5. Acelere o processo de recuperação de dados usando hardware e tecnologia avançada.
6. Disponível para Windows 10/8/8.1/7.
Como recuperar dados para a tela verde da morte de forma eficiente
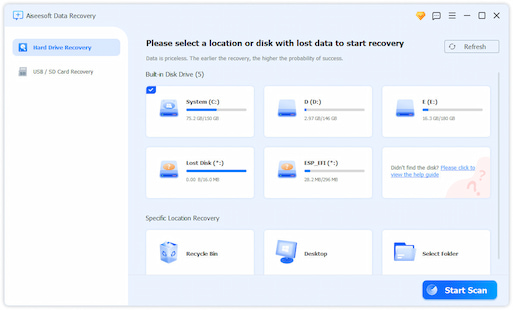
Passo 1 Instale o melhor software de recuperação de dados em sua máquina
Baixe e instale o Data Recovery no seu computador depois de se livrar da tela verde da morte. Em seguida, execute o software na área de trabalho para começar a recuperar os dados perdidos.
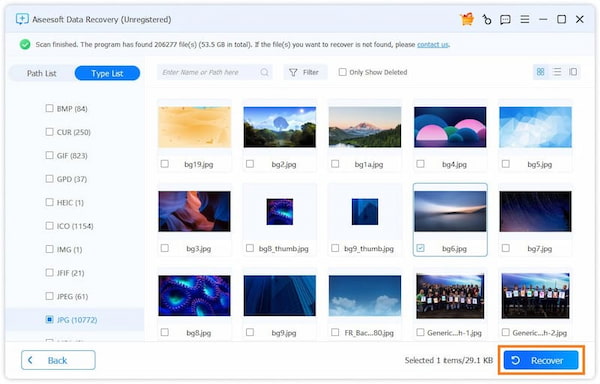
Passo 2 Selecione o tipo de dados e o disco rígido
Marque as caixas de seleção ao lado dos tipos de dados que você deseja recuperar, como Imagem, Áudio, Vídeo, etc. Em seguida, selecione o disco local que armazenou seus dados originais. Depois de clicar no botão Digitalizar, a Recuperação de dados funcionará automaticamente.
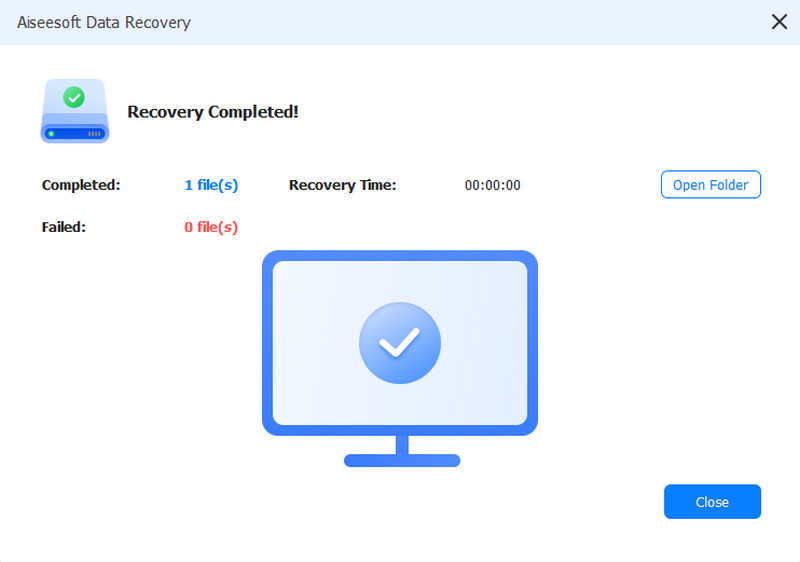
Passo 3 Recupere dados com um clique
Ao entrar na janela de resultados, visualize os arquivos perdidos e selecione os dados desejados.
Se você não conseguir encontrá-lo, pressione o botão Deep Scan para examinar os dados perdidos profundamente. Por fim, clique no botão Recuperar. Alguns segundos depois, você encontrará seus dados de volta.
Com base em nosso compartilhamento acima, você deve entender o que deve fazer quando a tela verde da morte ocorrer.
De um modo geral, você pode ver vários elementos na tela verde do computador: uma frase de advertência, um código QR para ajudá-lo a encontrar mais informações e soluções para o erro e o código Stop. Além disso, apresentamos cinco soluções para resolver esse problema de maneira rápida e simples. Se você se preocupa com a perda de dados durante a solução de problemas, pode experimentar o Aiseesoft Data Recovery, que é uma maneira profissional de recuperar dados perdidos para usuários do Windows 10, que encontram GSOD.