- "Por que Meu PC continua reiniciando sem aviso, e como faço para impedir que o Windows reinicie?"
Há muitas perguntas semelhantes sobre o erro de reinicialização infinita no Windows 7/8/10/11. Na verdade, a reinicialização é uma boa maneira de corrigir falhas e pequenos erros no seu computador e, às vezes, seu computador pode reiniciar automaticamente para se proteger.
No entanto, se o seu computador Windows 10 continuar reiniciando aleatoriamente, isso pode afligir você. Portanto, este artigo fornece soluções viáveis para corrigir o problema de reinicialização contínua do Windows 10. Basta ler e seguir.
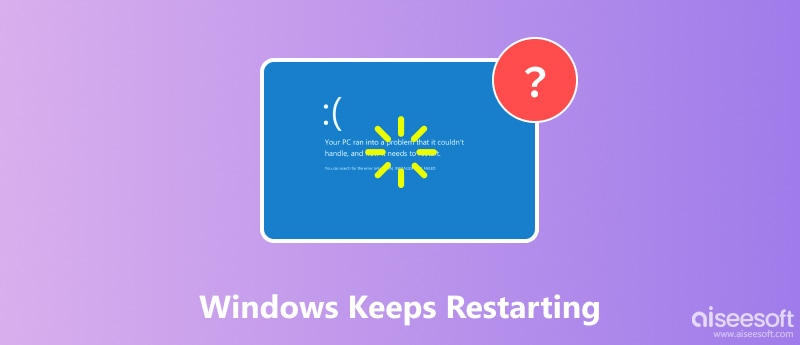
É frustrante que o Windows continue reiniciando. Às vezes, isso atrapalha seu trabalho ou processo de estudo e pode levar a sérias perdas de dados. Aqui estão alguns dos culpados mais comuns por trás disso:
É um método que pode corrigir o Windows 10 continua reiniciando de forma eficaz. Quando você trava no loop de reinicialização do Windows, pode entrar no modo de segurança para contornar esse problema temporariamente. Como resultado, você pode identificar o verdadeiro motivo pelo qual o Windows continua reiniciando.
Desconecte os discos rígidos externos do seu computador. Ao ver o logotipo do Windows no processo de inicialização, você precisa pressionar a tecla "F8" no teclado.
Não solte a tecla "F8" até que o menu "Opções avançadas de inicialização" apareça. Mais tarde, você pode escolher "Modo de segurança" para inicializar seu computador com Windows no modo de segurança.
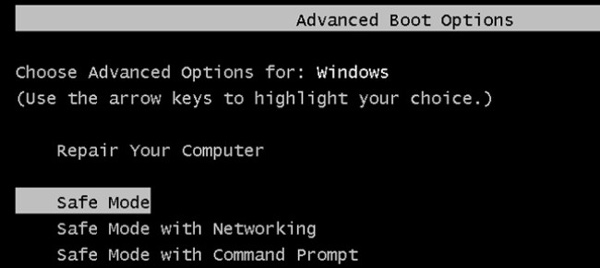
Se você deseja se livrar do loop de reinicialização do Windows 10, pode desativar os recursos relacionados manualmente. Assim, na próxima vez que ocorrer uma falha do sistema, seu computador com Windows não será reinicializado continuamente. Em outras palavras, você não encontrará o Windows 10 reiniciando durante a instalação ou outros casos.
Digite “sysdm.cpl” no comando “Executar”. Em seguida, clique em "OK" para sair da janela. Você receberá uma janela pop-up chamada "Propriedades do sistema".
Localize a página "Avançado". Clique em "Configurações" na seção "Inicialização e recuperação". Mais tarde, localize a parte "Falha do sistema". Desmarque a opção antes de "Reiniciar automaticamente".
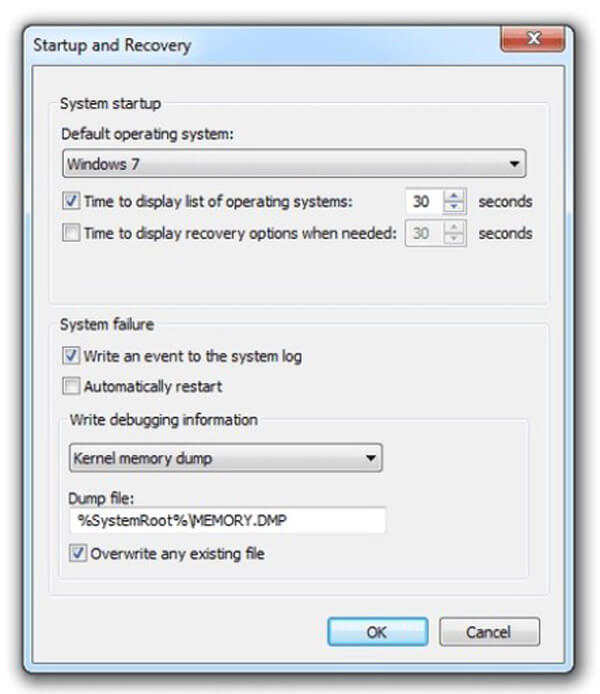
Bem, é melhor você marcar a opção "Gravar um evento no log do sistema". Pode gravar todos os problemas automaticamente. Por fim, escolha "OK" para salvar a alteração.
Se você encontrou outros erros no Windows como O Windows não carregou corretamente, você pode precisar desta postagem para corrigir o problema.
Às vezes, um driver desatualizado pode ser incompatível com seu computador, levando à instabilidade do sistema e reinicializações inesperadas. Então, como atualizar drivers para solucionar problemas de reinicializações aleatórias em seu PC?
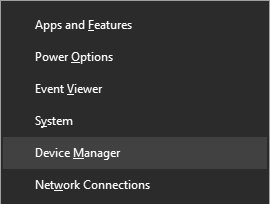
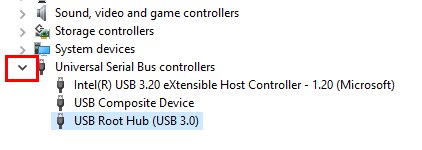
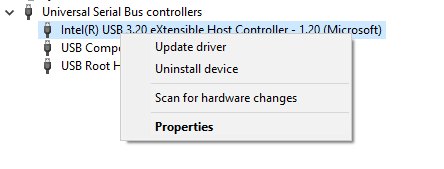
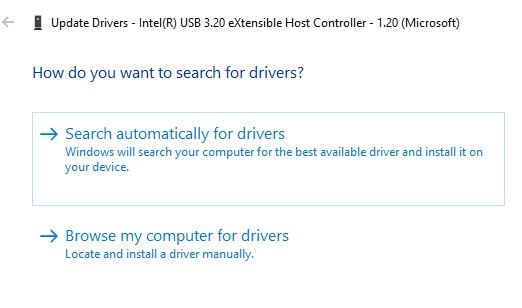
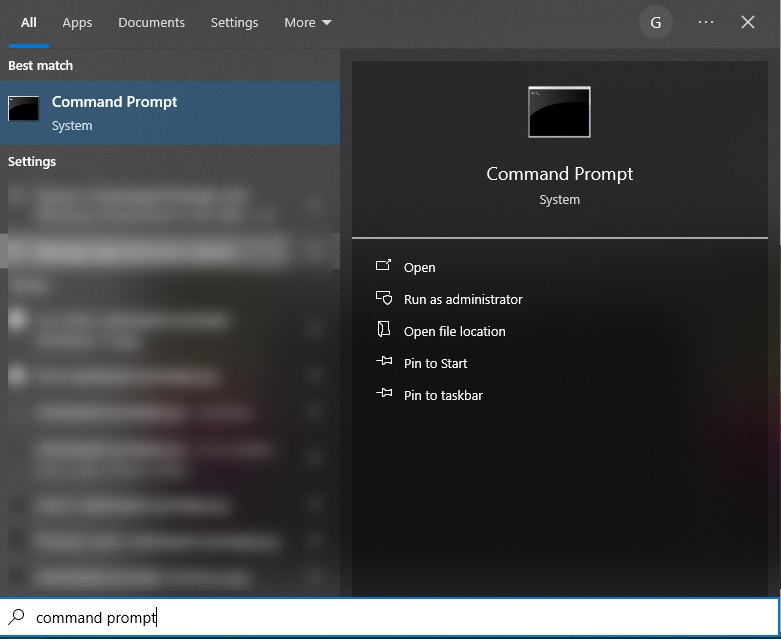
Seu computador pode ter reinicializações contínuas devido a problemas com hardware ou instabilidade do sistema. Possíveis culpados incluem CPU, RAM ou dispositivos externos.
CPU:
Se sua CPU estiver sobrecarregada, seu computador pode estar superaquecido, o que também pode fazer com que seu computador fique preso em uma situação de reinicialização. Por essa causa, você só precisa remover a poeira da CPU e ver se seu Windows para de reiniciar ou não.
RAM:
Se limpar a CPU não funcionar, você também pode verificar sua RAM. As más condições dela também podem fazer com que o PC reinicie continuamente. Então, você tem que removê-la do slot e limpá-la, assim como seu slot.
Dispositivos Externos:
Um dispositivo externo em más condições também pode levar a reinicializações infinitas do Windows. Para resolver isso, você precisa remover o dispositivo externo conectado ou trocá-lo por um dispositivo compatível para ver se seu PC funciona corretamente.
Agora você precisa verificar os problemas de hardware. Na verdade, as operações impróprias com seu hardware também podem causar a reinicialização infinita do Windows.
Você precisa verificar a RAM inserida manualmente. Remova a RAM de seu slot. Limpe-o com cuidado. Mais tarde, você pode inserir sua RAM de volta no seu computador Windows para fazer uma verificação.
Uma atualização do BIOS pode corrigir o Windows 10 continua reiniciando sem motivo também. Se estiver usando um computador HP, você pode baixar o HP Support Assistant para obter ajuda.
A atualização do BIOS também permite que você se livre de erros do Windows, como tela azul Bad_Pool_Header, tela verde da morte, WHEA_UNCORRECTABLE_ERROR, etc.
Seu computador com Windows continua reiniciando por causa da infecção por malware ou vírus. Portanto, você precisa executar uma verificação de vírus completa com programas antivírus de terceiros.
E se seus arquivos importantes desaparecessem devido ao problema de reinicialização contínua do Windows 7? Existe alguma maneira de salvar os arquivos perdidos sem backup no Windows 7/8/10? Felizmente, você pode recorrer ao Aiseesoft Data Recovery para obter ajuda.
É o software de recuperação de dados poderoso e seguro para todos os usuários do Windows. Devido ao amplo suporte de dispositivos recuperáveis e tipos de dados, Recuperação de Dados Aiseesoft para Windows tem sido os programas obrigatórios do Windows no mercado.
100% seguro. Sem anúncios.
100% seguro. Sem anúncios.
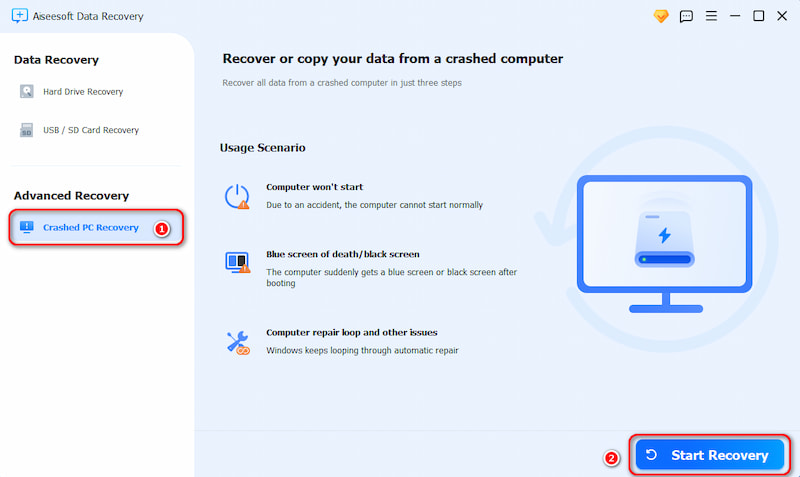
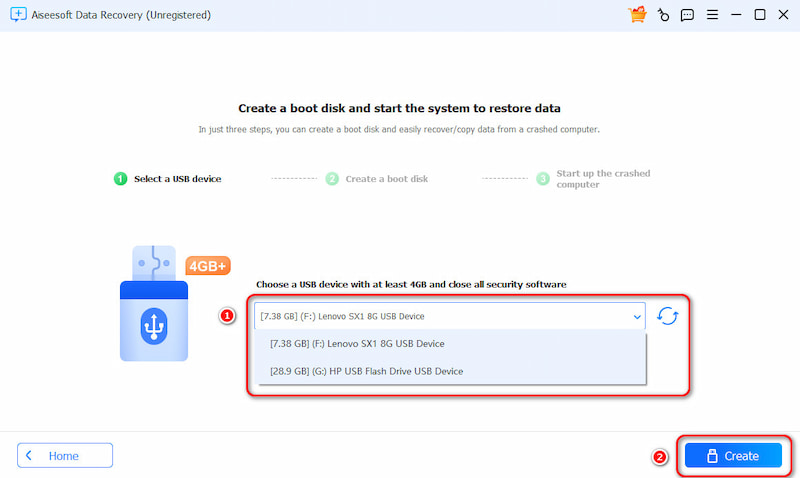
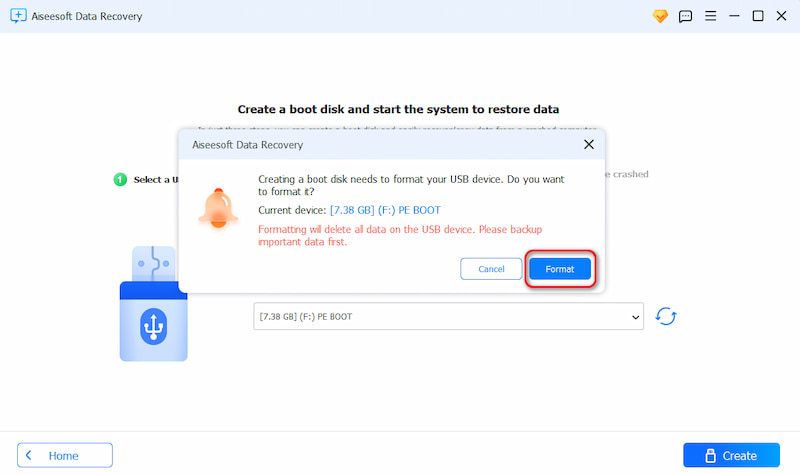
Não hesite em recuperar dados perdidos do seu PC quebrado com o Aiseesoft Data Recovery! Posso dizer que ele pode recuperar seus dados perdidos sem complicações.
Conclusão
Depois de ler este artigo, você deve aprender por que seu O Windows continua reiniciando e como corrigir o problema com os métodos que oferecemos acima. O hardware, como RAM e dispositivos externos, pode ser o culpado, e software defeituoso também pode levar ao mesmo problema. Para resolver isso, você pode reiniciar o PC, desabilitar o recurso de reinicialização automática e usar outros métodos que oferecemos acima. Se, infelizmente, seus dados importantes foram perdidos devido à reinicialização constante do Windows, você também pode usar o Aiseesoft Data Recovery para recuperá-los facilmente.
Recuperar vários dados
1. Software gratuito de recuperação de dados
2. Recuperar arquivos deletados no Windows
3. Recuperar arquivos excluídos da lixeira Windows
4. Recuperar e-mails excluídos permanentemente
5. Recuperar documento do Word não salvo no Mac

O Aiseesoft Data Recovery é o melhor software de recuperação de dados para recuperar fotos, documentos, e-mails, áudio, vídeos, etc. excluídos/perdidos do seu PC/Mac.
100% seguro. Sem anúncios.
100% seguro. Sem anúncios.
Parabéns!
Você se inscreveu com sucesso em nossa newsletter. O exclusivo 40% de desconto para assinantes é AISEFOKS . Agora você pode copiá-lo e usá-lo para aproveitar mais benefícios!
Copiado com sucesso!