Este artigo aborda dez métodos úteis para resolver o problema WHEA_UNCORRECTABLE_ERROR no Windows 10.
Quando o seu PC com Windows desliga repentinamente e exibe uma tela azul com o texto WHEA_UNCORRECTABLE_ERROR, isso significa que ocorreu um erro de hardware e o computador foi reiniciado para se proteger contra perda de dados. Se você recebe constantemente a mensagem BSOD WHEA Erro incorrigível, especialmente ao jogar ou assistir a vídeos, o que pode ser bem irritante.
Agora, você pode continuar lendo para saber os possíveis motivos por trás do erro incorrigível WHEA no Windows 10 e no Windows 11. Mais importante ainda, dez dicas úteis são oferecidas para ajudar você a se livrar do erro de tela azul com facilidade.
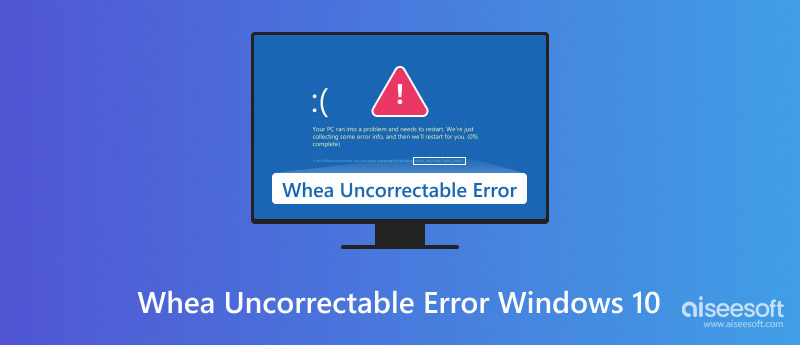
A Erro incorrigível do WHEA (Código de Parada do Windows 0x0000124) é uma falha crítica de hardware em sistemas Windows. Quando seu PC com Windows 11, 10, 8.1 ou 7 encontra esse erro, ele desliga repentinamente para se proteger contra danos e perda de dados. Nesse caso, você verá uma tela azul com o texto WHEA_UNCORRECTABLE_ERROR. Como mencionado acima, esse erro BSOD significa que há um problema com seus componentes de hardware, como RAM, discos rígidos ou CPU.
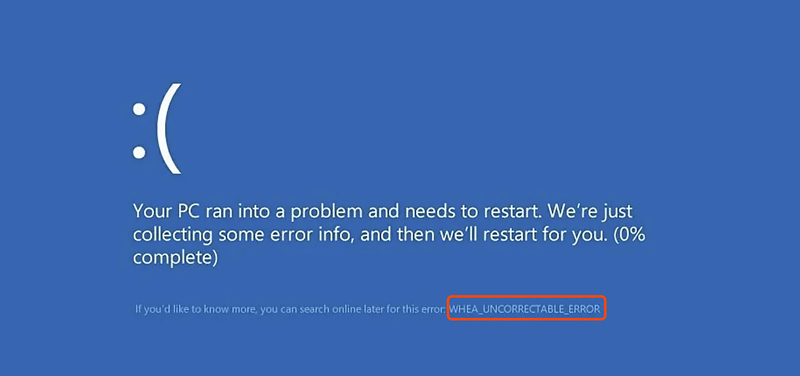
O erro WHEA incorrigível indica que um componente de hardware encontrou um problema grave que o sistema Windows não consegue corrigir automaticamente. Esta parte aborda algumas causas comuns do erro de tela azul.
Falhas de hardware são as causas mais frequentes do erro WHEA incorrigível, incluindo RAM defeituosa, CPU com defeito e disco rígido com defeito. Fonte de alimentação insuficiente ou instável também pode causar mau funcionamento de hardware e levar a erros WHEA. Overclocking é outro grande motivo para o aparecimento do erro WHEA incorrigível. Se você costuma forçar componentes de hardware além de seus limites nominais, o risco de vários erros, incluindo o erro WHEA incorrigível, pode aumentar.
Drivers de dispositivo desatualizados ou corrompidos podem causar conflitos de hardware e acionar erros WHEA. Além disso, o superaquecimento pode causar travamentos do sistema e exibir o erro de tela azul. Em alguns casos, o erro WHEA incorrigível é causado por conflitos de software.
Ao encontrar o código de parada Whea_Uncorrectable_Error, você pode primeiro concluir a reinicialização e verificar se o erro foi corrigido. Se o problema persistir, tente usar as dez dicas abaixo para solucioná-lo.
Verifique a temperatura atual da CPU do seu computador e garanta um fluxo de ar adequado. Se o seu PC com Windows estiver frequentemente exposto a altas temperaturas, você pode optar por limpar as ventoinhas e os dissipadores de calor.
Se você instalou programas novos recentemente, tente desinstalá-los para ver se isso resolve o erro incorrigível do WHEA. Além disso, você pode usar um software antivírus confiável para executar uma verificação completa do PC e encontrar e remover malware.
Verifique se todos os drivers do seu dispositivo estão atualizados, especialmente os relacionados aos seus dispositivos de armazenamento, chipset e placa-mãe. Acesse o Gerenciador de Dispositivos, localize o dispositivo específico, clique com o botão direito do mouse e selecione a opção Atualizar Driver.
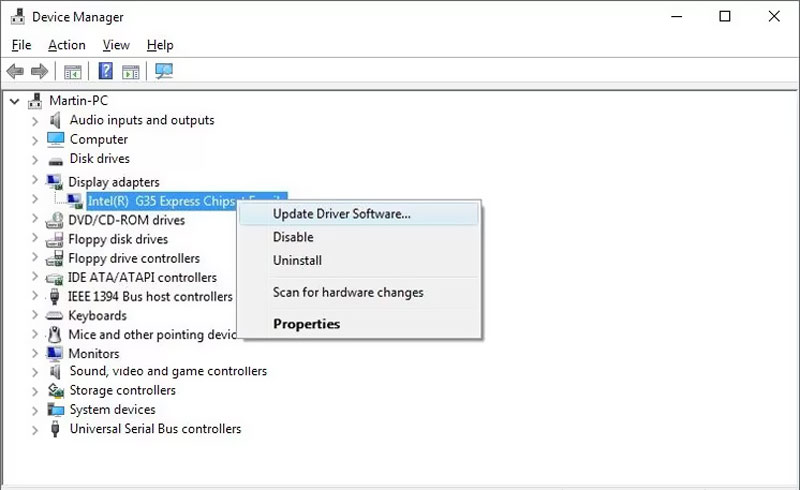
Atualizar o Windows para a versão mais recente pode corrigir vários problemas facilmente. Ao receber o erro "Stop Code WHEA Uncorrigable", acesse Atualização e segurança em Configurações e clique em Verificar atualizações. Você deve instalar todas as atualizações disponíveis do Windows.
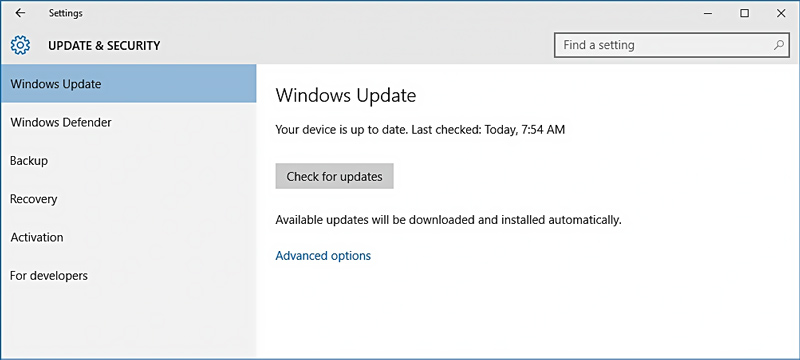
Se você receber o código de parada WHEA_UNCORRECTABLE_ERROR após atualizar o sistema Windows, tente restaurá-lo para um estado anterior e verificar se o problema foi resolvido. Para isso, clique no ícone Iniciar, acesse Configurações, escolha Atualização e Segurança, clique em Recuperação à esquerda e, em seguida, clique no botão Começar, abaixo do ícone Volte para a versão anterior do Windows 10.
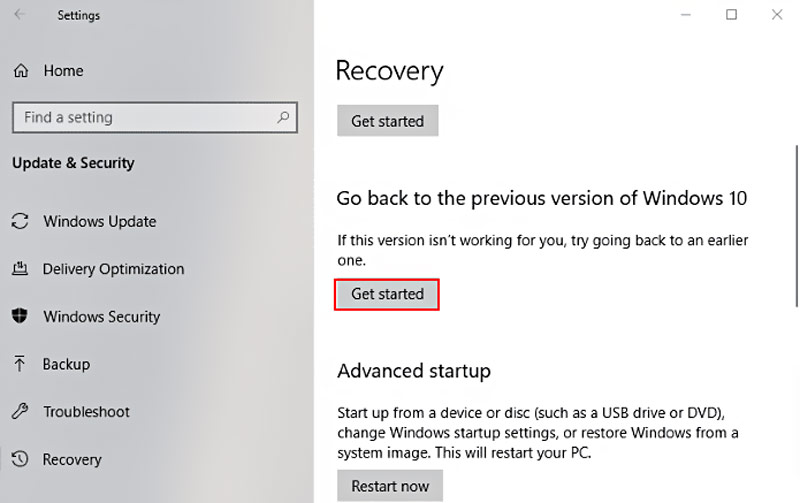
CHKDSK (Verificar Disco) é um utilitário integrado do Windows que pode ajudar você a escanear seu disco rígido e verificar erros no sistema de arquivos. Além disso, ele reparará erros e manterá a integridade do seu disco rígido.
Clique no menu Iniciar, localize o Prompt de Comando, clique com o botão direito do mouse e escolha Executar como administrador. Em seguida, digite chkdsk /r e pressione a tecla Enter. Este comando iniciará a verificação e a correção de erros.
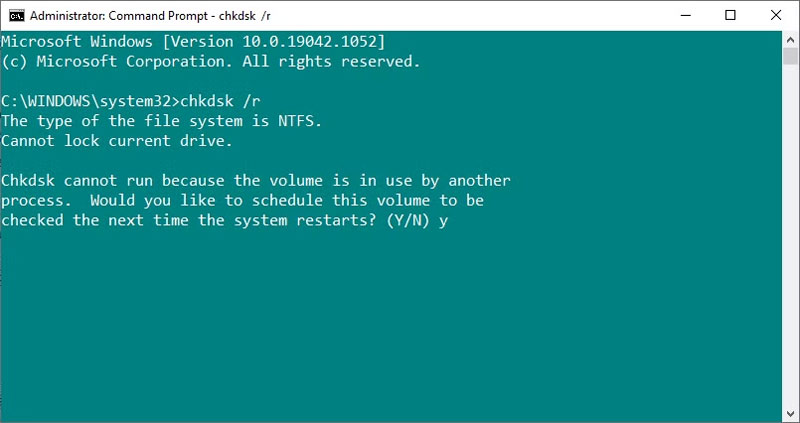
Pressione a tecla Windows + R no seu teclado para abrir a caixa de diálogo Executar. Digite mdsched.exe na caixa de entrada e pressione Enter. Clique em Reiniciar agora e verificar se há problemas. A ferramenta de diagnóstico de memória será executada automaticamente e solucionará erros de memória.
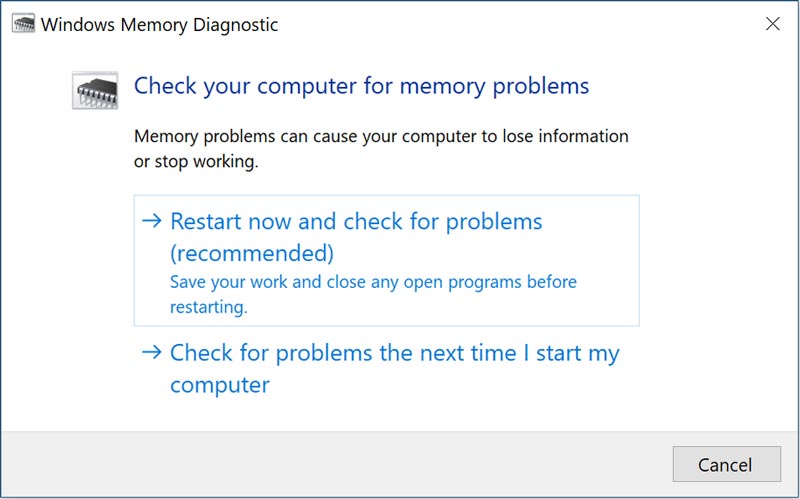
O overclocking pode levar o hardware além dos seus limites e causar instabilidade. Quando o erro Whea_Uncorrectable_Error ocorre, você deve verificar se há overclock no BIOS ou UEFI. Se você fez overclock na CPU ou na RAM, redefina o BIOS do sistema para as configurações padrão.
Reinicie o seu PC com Windows e pressione a tecla de acesso ao menu BIOS/UEFI (F12, F1, F2, F10, Shift, Del ou Esc) durante a inicialização do sistema. Ao entrar no menu BIOS ou UEFI do sistema, acesse a aba Avançado, escolha Desempenho e desative a opção Overclocking. Em alguns PCs, essa opção não está disponível. Em vez disso, você pode usar outra opção relacionada para otimizar o desempenho do seu computador.
Ao acessar o menu BIOS/UEFI, localize a opção específica para redefinir as configurações do BIOS. Você pode encontrar uma opção chamada "Carregar Padrões do BIOS", "Carregar Padrões de Configuração", "Carregar Padrão", "Carregar Configurações Padrão", "Obter Valores Padrão" ou similar. Navegue até a opção e pressione Enter para confirmar a redefinição.
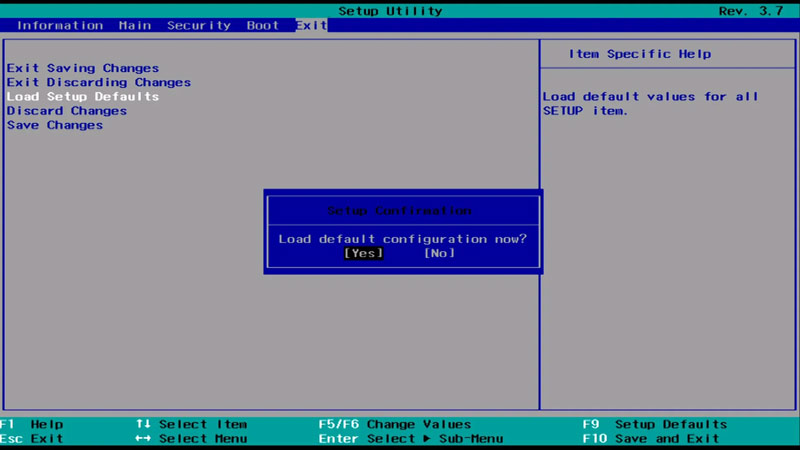
Para resolver o erro WHEA_UNCORRECTABLE_ERROR de forma eficaz, você pode redefinir o Windows para as configurações de fábrica e obter um conjunto completamente novo de arquivos do sistema. Acesse as Configurações do seu PC com Windows e escolha Atualização e Segurança ou Sistema. Clique em Recuperação para acessar a função Redefinir este PC. Clique no botão abaixo e prossiga com a operação.
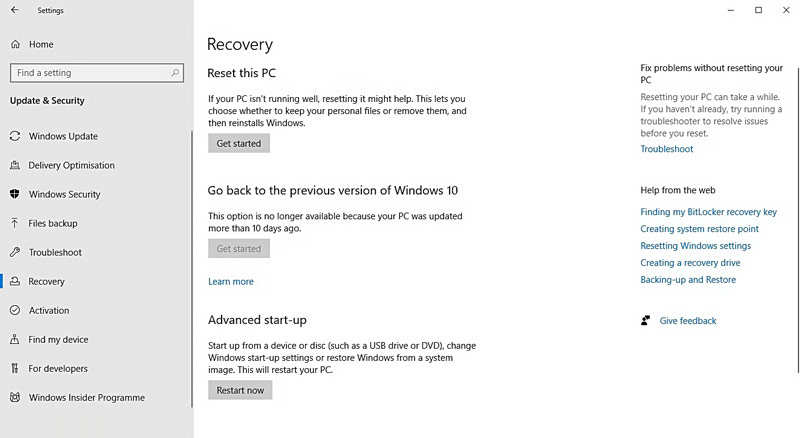
Quando o erro incorrigível WHEA ocorre, seu PC com Windows exibe uma tela azul com o código de parada. O erro pode causar perda de dados devido a erros de unidade e corrupção de arquivos. Se você perder arquivos valiosos durante ou após o erro incorrigível WHEA, pode contar com o fácil de usar Recuperação de Dados Aiseesoft para encontrá-los de volta.
100% seguro. Sem anúncios.
100% seguro. Sem anúncios.
A Aiseesoft oferece uma maneira simples de recuperar dados perdidos e excluídos de PCs com Windows 11/10/8/7. Além disso, permite que você restaurar arquivos de Macs, discos rígidos externos e dispositivos USB. Abra-o no seu computador Windows e selecione o(s) disco(s) ou local(is) para verificar os dados perdidos.
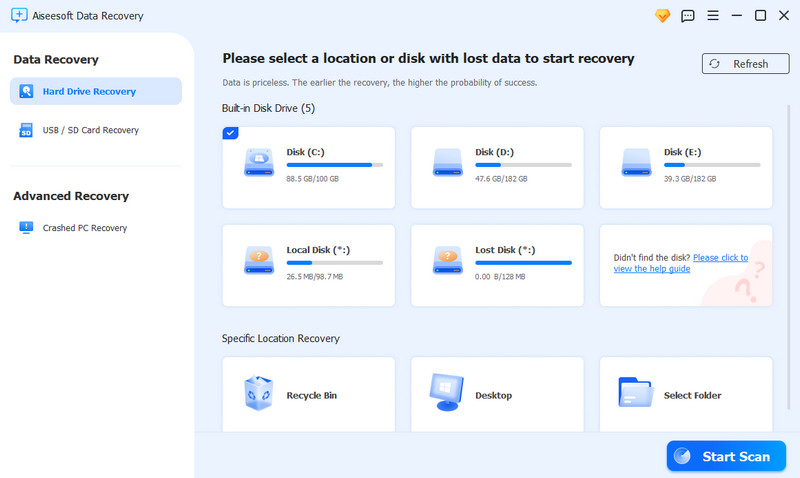
Todos os tipos de dados comumente usados podem ser recuperados, incluindo fotos, vídeos, documentos, e-mails e outros. Você pode usar o recurso de filtro para localizar rapidamente os arquivos específicos que deseja recuperar.
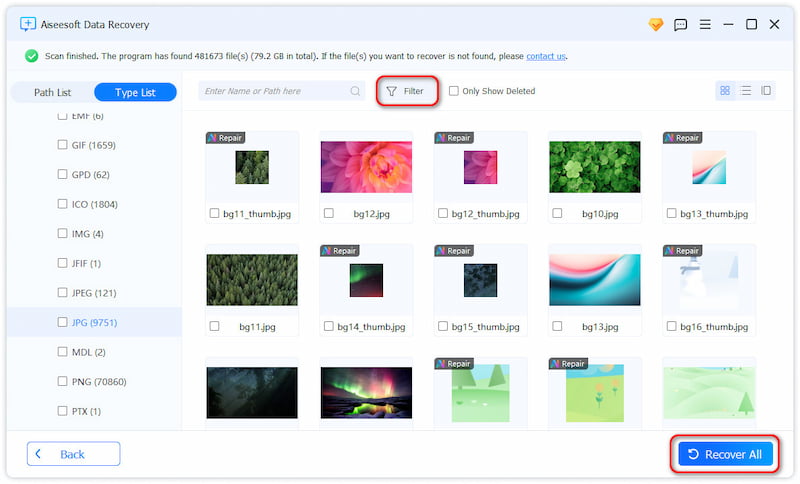
Pergunta 1. O que significa WHEA no Windows?
WHEA significa Windows Hardware Error Architecture (Arquitetura de Erros de Hardware do Windows). É um sistema integrado projetado para detectar e relatar erros de hardware no seu computador Windows. Quando ocorre um erro WHEA, geralmente indica que há um problema com um componente de hardware específico, como o disco rígido, o processador ou a memória.
Pergunta 2. O que causa erros WHEA no Windows 10?
Erros WHEA no Windows 10 podem ser causados por problemas de hardware e software. Como mencionado acima, hardware defeituoso pode facilmente desencadear erros WHEA. Uma fonte de alimentação com defeito pode fornecer energia insuficiente ou instável. Isso causa instabilidade de hardware e erros WHEA. Às vezes, o superaquecimento também pode levar a erros WHEA. Além disso, drivers de dispositivo desatualizados ou corrompidos, bugs ou conflitos de software e outros motivos podem causar erros WHEA no seu PC com Windows.
Pergunta 3. Um BIOS ruim pode causar o erro BSOD WHEA incorrigível?
Sim, um BIOS ruim ou desatualizado pode levar a uma Tela Azul da Morte com um erro WHEA incorrigível. O BIOS do seu PC é o software fundamental que gerencia vários componentes de hardware. Se o BIOS estiver corrompido ou for incompatível com o seu dispositivo, isso pode causar vários problemas relacionados ao hardware, incluindo erros WHEA.
Conclusão
Depois de ler esta postagem, você poderá entender as causas subjacentes da Erro incorrigível WHEA no Windows 10. Em seguida, tome as medidas corretas para resolver o erro de tela azul. Se você continuar enfrentando erros WHEA, é melhor consultar um técnico profissional para obter ajuda.
Recuperar vários dados
1. Software gratuito de recuperação de dados
2. Recuperar arquivos deletados no Windows
3. Recuperar arquivos excluídos da lixeira Windows
4. Recuperar e-mails excluídos permanentemente
5. Recuperar documento do Word não salvo no Mac

Aiseesoft Data Recovery é o melhor software de recuperação de dados para recuperar fotos, documentos, e-mails, áudio, vídeos, etc. excluídos/perdidos do seu PC/Mac.
100% seguro. Sem anúncios.
100% seguro. Sem anúncios.