Atualizei meu PC para o Windows 10 e travou na inicialização ao digitalizar e reparar a unidade C, mesmo que um teste de driver acabe e o sistema inicialize, o procedimento é repetido na próxima vez, como corrigir esse problema?
Se você estiver enfrentando o mesmo problema, poderá obter o conhecimento básico sobre ele e como se livrar do problema de digitalização e reparo da unidade travada rapidamente.

Windows travado na varredura, reparando a unidade
Se o seu PC for desligado de forma inadequada, como desligar abruptamente, na próxima vez que você ligá-lo, o Windows iniciará o processo de verificação e reparo da unidade. Em resumo, é um processo de autoteste para descobrir e reparar os arquivos de sistema corrompidos. As causas comuns de verificação e reparo da unidade incluem:
1. Um PC está desligado de forma incorreta.
2. Existem setores defeituosos no disco rígido que armazena os arquivos do sistema.
3. O computador foi atacado por vírus ou malware.
4. Drivers desatualizados ou drivers configurados incorretamente.
5. Razões desconhecidas.
Para pessoas comuns, é impossível diagnosticar o que causa o travamento do Windows 10 na verificação e reparo da unidade, mas você ainda pode corrigi-lo com os métodos abaixo.

Muitas pessoas usam teclado e mouse externos, que são conectados a computadores via cabo USB. Às vezes, o Windows pode entender mal o dispositivo USB e inicializar a partir dele. Portanto, se o seu PC funcionar de forma anormal, a primeira coisa que você deve fazer é remover todos os periféricos, incluindo teclado e mouse USB.
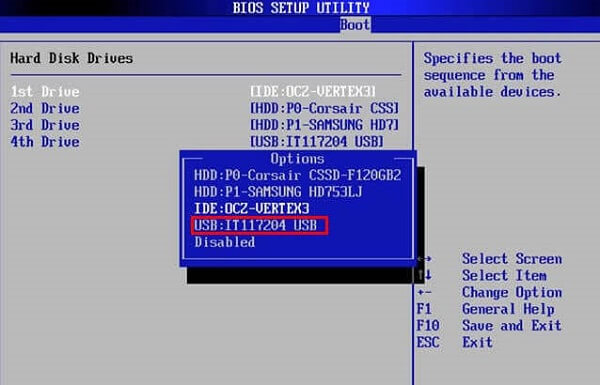
Quando você travar na verificação e reparo da unidade C, verifique se a unidade de inicialização está configurada corretamente no BIOS.
Passo 1 Depois que o Windows 10 carregar completamente, mantenha pressionada a tecla Shift e clique em Desligar no menu de inicialização.
Passo 2 Segure o botão F2 e pressione o botão liga / desliga. Quando a tela do BIOS aparecer, solte o botão F2.
Passo 3 Vá para a seção Inicialização, verifique a lista de prioridades e coloque sua unidade de inicialização no topo. Reinicie o seu PC e ele deve funcionar bem.
Desta forma também funciona quando o seu O Windows trava na tela azul Bad_Pool_Header.

O modo de segurança é sempre uma boa maneira de corrigir vários problemas no Windows, incluindo travamento na verificação e reparo da unidade.
Passo 1 Pressione repetidamente o botão liga/desliga para desligar até que a tela Recuperação apareça.
Passo 2 Clique em Ver opções de reparo avançadas e vá para Solução de problemas -> Opções avançadas -> Configurações de inicialização do Windows -> Reiniciar.
Passo 3 Aguarde o seu PC reiniciar e selecione Entrar no modo de segurança para inicializar no modo de segurança.
O modo de segurança permite corrigir muitos problemas no Windows, como Arquivo do Excel corrompido, Loop de inicialização do Windows, etc.
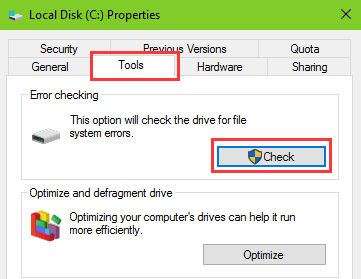
Depois de entrar no modo de segurança, você pode corrigir o problema de verificação e reparo da unidade travada em 10% com a ferramenta Verificar disco.
Passo 1 Abra o Windows Explorer, clique com o botão direito do mouse na unidade de inicialização, que geralmente é o disco C, e selecione Propriedades.
Passo 2 Vá para a guia Ferramentas e clique no botão Verificar. Em seguida, selecione Verificar e reparar a unidade e siga as instruções na tela para concluí-la.
Se você tiver um pen drive, apenas consertar pen drive Aqui.
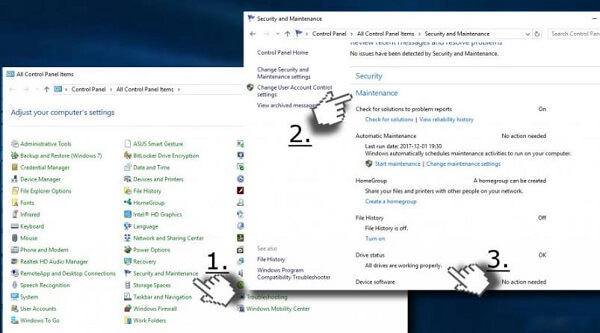
A manutenção do driver é outra ferramenta poderosa para corrigir o problema de verificação e reparo da unidade c repetidamente.
Passo 1 Inicialize no modo de segurança e abra o Painel de controle no menu Iniciar.
Passo 2 Escolha Segurança e Manutenção e, em seguida, Manutenção.
Passo 3 Quando terminar, você verá os problemas em Status do driver. Clique no link ao lado do erro, o Windows 10 o corrigirá.
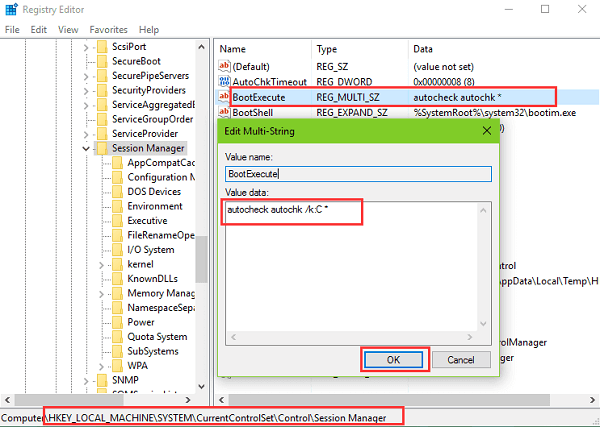
Uma das maneiras válidas de se livrar da verificação e reparo da unidade travada é desabilitar o processo.
Passo 1 Pressione os botões Win + R no modo de segurança para abrir a caixa de diálogo Executar. Digite regedit e pressione a tecla Enter.
Passo 2 Navegue até HKEY_LOCAL_MACHINE -> SYSTEM -> CurrentControlSet -> Control -> Session Manager na caixa de diálogo Editor do Registro.
Passo 3 Localize e clique duas vezes na entrada BootExecute e substitua o valor padrão por autocheck autochk /k:C *. Clique em OK e reinicie o seu PC para verificar se funciona.
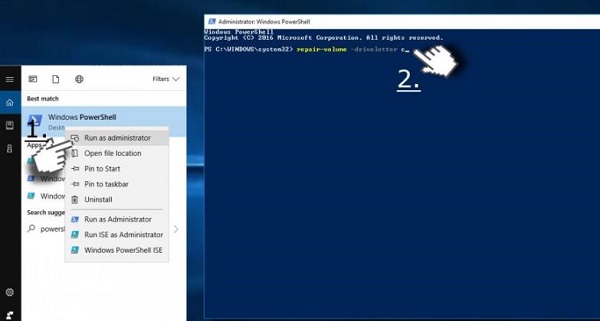
O Windows PowerShell é uma estrutura que consiste em comandos para reparar o Volume-Letter. Na verdade, uma letra de volume inadequada pode levar o Windows 10 a travar na verificação e reparo da unidade.
Passo 1 Entre no modo de segurança, procure por PowerShell e execute-o como administrador.
Passo 2 Insira repair-volume -driveletter C na janela do PowerShell e pressione a tecla Enter. Em seguida, ele reparará problemas em sua unidade de inicialização.
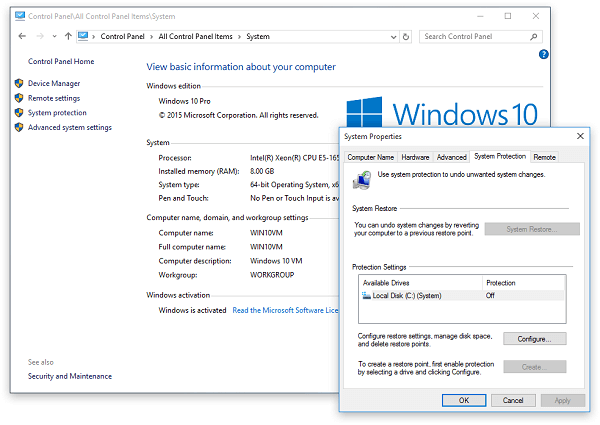
Depois de inicializar no Windows 10, o ponto de restauração do sistema é capaz de corrigir a varredura e reparar a unidade travada de forma simples.
Passo 1 Vá para Painel de Controle -> Recuperação, pressione o botão Abrir A restauração do sistema link e clique em Avançar.
Passo 2 Selecione um ponto de restauração criado antes da ocorrência do erro e clique no botão Avançar.
Passo 3 Quando terminar, seu PC será reinicializado e o Windows será carregado normalmente.
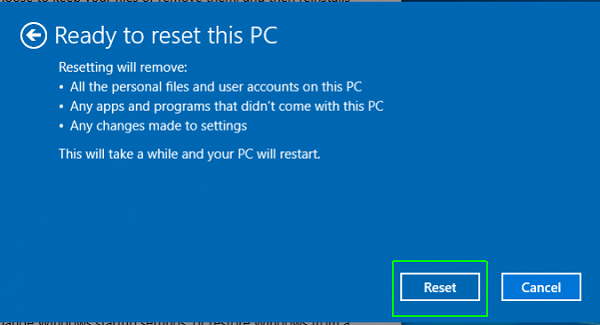
A reinicialização do seu PC removerá as atualizações e corrigirá com eficiência o loop da unidade de verificação e reparo.
Antes de redefinir o computador, é melhor fazer backup dos dados do computador em um disco rígido externo.
Passo 1 Abra Configurações no menu Iniciar, navegue até Atualização e segurança -> Recuperação e clique no botão Começar em Redefinir este PC.
Passo 2 Quando solicitado, selecione Manter meus arquivos ou Remover tudo dependendo de suas situações e siga o assistente até chegar à tela Pronto para redefinir este PC.
Passo 3 Clique no botão Redefinir e em Continuar para iniciar a redefinição.
As etapas acima são as etapas universais para redefinir a maioria dos computadores.
Os usuários da HP aprendem aqui para começar a redefinir computador HP.
Os usuários da Dell podem obter as etapas detalhadas aqui para iniciar um reinicialização do computador Dell.
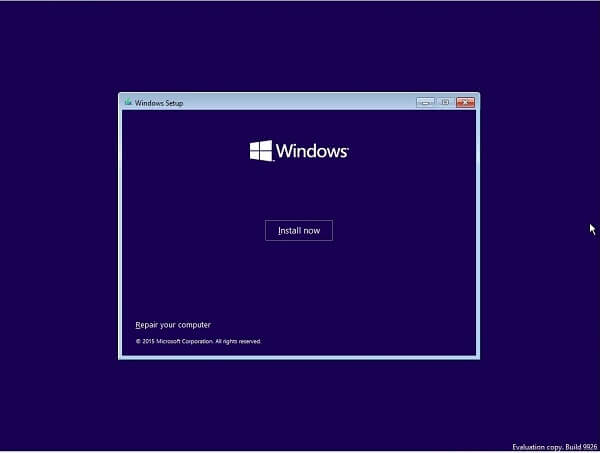
A última maneira de interromper o problema de verificação e reparo da unidade travada na inicialização é reinstalar o Windows 10 no seu PC.
Passo 1 Insira a mídia de instalação em seu PC e reinicie-o.
Passo 2 Selecione o idioma e outras informações de acordo com suas condições e clique no botão Avançar.
Passo 3 Clique no botão Instalar agora, insira a chave de produto do Windows 10 e selecione uma versão adequada. Depois de clicar no botão Avançar, o processo será iniciado e você poderá finalizá-lo facilmente com as instruções na tela.
Perdeu alguns arquivos importantes durante a solução de problemas? Recuperação de Dados Aiseesoft pode ajudá-lo a recuperar seus arquivos.
Como recuperar dados perdidos após corrigir a digitalização e reparar a unidade travada
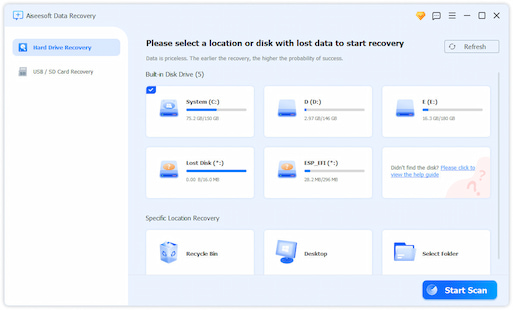
Passo 1 Selecione o tipo e o local do arquivo
Baixe e instale o Data Recovery no seu PC e inicie-o. Escolha os tipos de arquivo que você deseja recuperar e onde eles estão armazenados. Clique no botão Digitalizar e aguarde a conclusão.
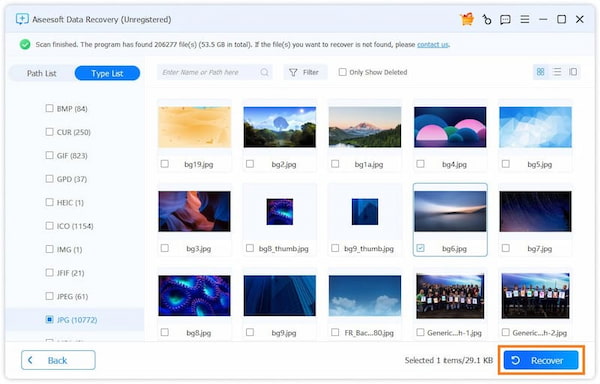
Passo 2 Visualizar arquivos perdidos
Quando você for levado para a janela de resultados, verifique seus arquivos por tipos e formatos. Por exemplo, vá para Imagem -> JPEG na barra lateral esquerda e você poderá ver todas as imagens perdidas no formato JPEG no painel direito.
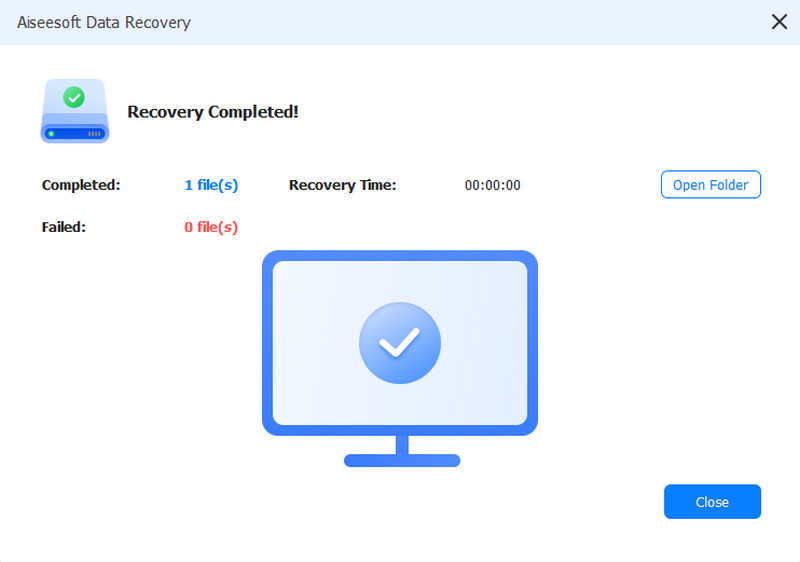
Passo 3 Restaurar arquivos na condição original
Selecione os arquivos desejados e clique no botão Recuperar. Alguns segundos depois, você pode abrir e usar seus arquivos normalmente.
Recentemente, os usuários do Windows 10 apresentaram o problema que o Windows 10 travou na verificação e reparo da unidade no site da Microsoft, páginas sociais e fóruns. No entanto, você deve entender o que pode fazer quando esse problema ocorrer com base em nosso compartilhamento acima.