Em muitos casos, os discos rígidos externos oferecem uma maneira segura e prática de mover ou armazenar grandes volumes de dados. Esses dispositivos são úteis, mas nem sempre funcionam perfeitamente. Às vezes, um O disco rígido externo não está aparecendo no seu Windows, impedindo que você acesse arquivos importantes. Com este post, você não precisa se preocupar muito com isso. Nós fornecemos vários métodos comprovados para resolver o problema. Continue lendo para que seu disco rígido volte a ser usado no seu Windows.

A melhor solução para corrigir o problema do disco rígido externo não aparecer no Windows 11/10 é usar um software de recuperação de dados. Essas ferramentas permitem que você recupere dados de forma rápida e sem esforço. Aqui, recomendamos o Aiseesoft Data Recovery como a melhor escolha.
Recuperação de Dados Aiseesoft pode identificar seu disco rígido externo oculto quando conectado ao seu PC Windows e recuperar rapidamente seus dados dele. Ele também é capaz de recuperar imagens, arquivos, e-mails, áudio, vídeos e outros tipos de dados apagados. Siga as instruções abaixo para recuperar seus dados facilmente.
Antes de fazer isso, você precisa baixar, instalar e executar esta ferramenta de recuperação. Então, conecte seu disco rígido ao seu PC por meio de um cabo USB.
100% seguro. Sem anúncios.
100% seguro. Sem anúncios.
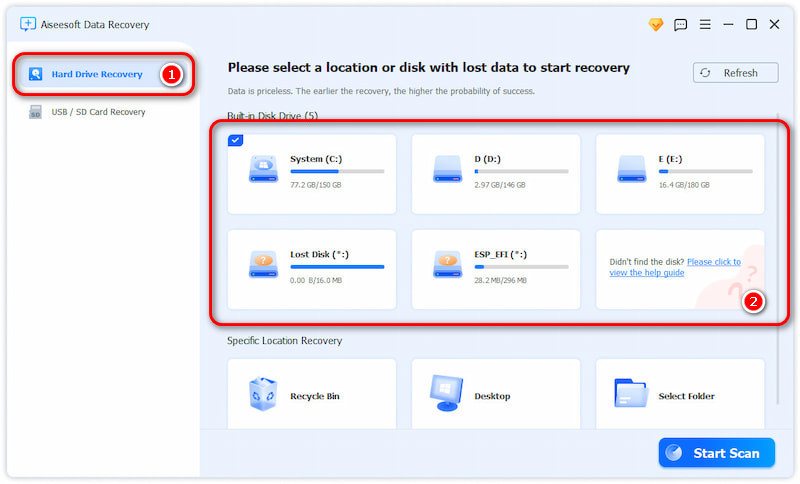
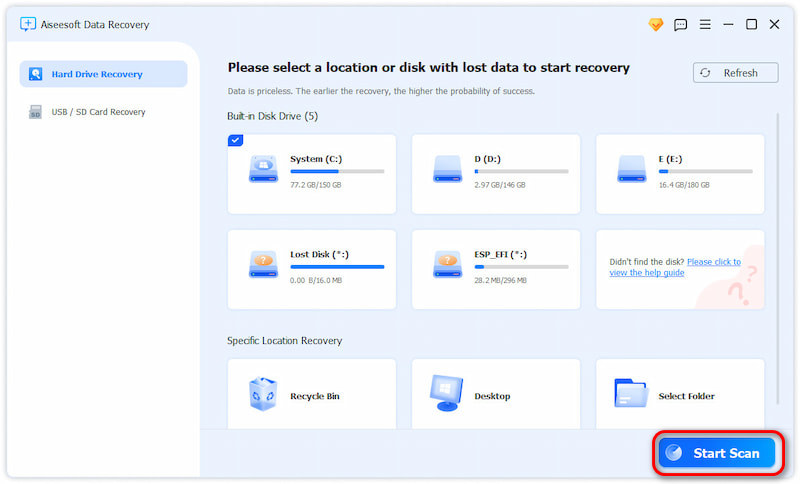
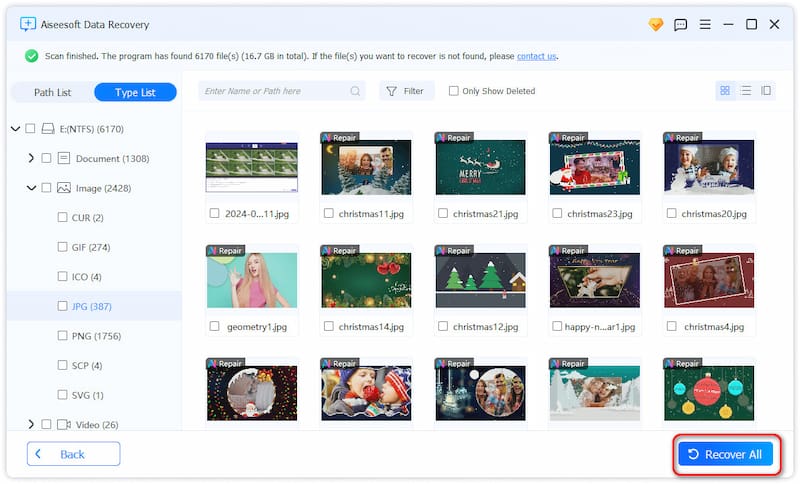
Agora, você recuperou com sucesso os dados do seu disco rígido externo. Ele também pode recuperar dados perdidos em drives USB, cartões SD e computadores.
Os motivos para discos rígidos externos não aparecerem no Windows podem ser vários. O mais comum é o problema de conexão. Você pode tentar outro cabo USB ou mudar para outra porta USB para ver se o problema é resolvido.
Caso contrário, você pode conectar seu disco rígido externo a outro computador quando tiver um à mão. Você pode descobrir que seu disco rígido que não aparece no Windows pode ser visto em um computador Mac. Isso ocorre porque o Windows e o Mac têm compatibilidade diferente com formatos de unidade específicos, e vice-versa.
Além do problema de conexão, a fonte de alimentação é outro problema proeminente, mas frequentemente ignorado. Se seu disco rígido externo tiver um botão de energia, ligue-o.
Se o seu disco rígido externo tiver um indicador de energia LED, verifique se ele está em condições normais. O disco não está recebendo uma fonte de energia estável se estiver piscando.
Se o seu disco rígido externo tiver um adaptador, conecte seu drive nele. Você também pode usar um adaptador diferente e garantir que a potência corresponda à original antes de fazer qualquer alteração.
Se a conexão e a fonte de energia não forem os motivos exatos pelos quais o disco rígido externo não aparece no Windows, significa que o sistema operacional está com problemas para detectar a unidade. Nessa circunstância, você pode verificar o Gerenciamento de Disco. Aqui estão 4 maneiras diferentes no Gerenciamento de Disco para resolver o problema.
Às vezes, o disco rígido externo não aparece no Windows 11 porque a letra da unidade do seu disco rígido está faltando ou em conflito com outra unidade. Você precisa resolver o problema atribuindo uma letra de unidade ou alterando-a para uma nova.
Para definir uma nova letra de unidade, siga estas etapas:
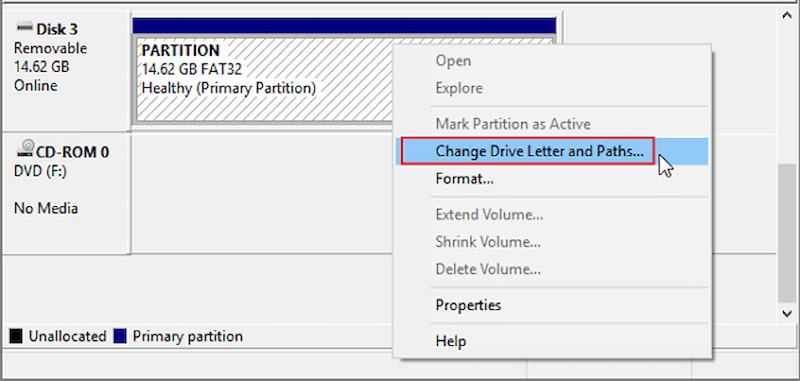
Quando seu disco rígido exibe a mensagem "disco desconhecido não inicializado", isso indica que a unidade não foi inicializada. Você precisa inicializá-la, e então seu Windows pode detectá-la.
Como ativar um disco rígido externo no Windows? Siga os Passos abaixo.
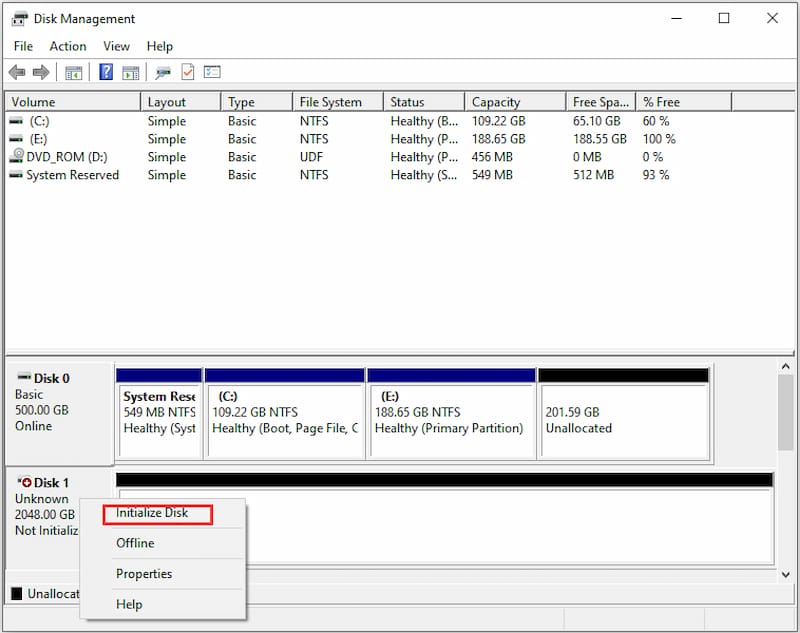
Se o seu disco rígido no Gerenciamento de Disco estiver rotulado como “Offline”, você precisará alterná-lo para Online:
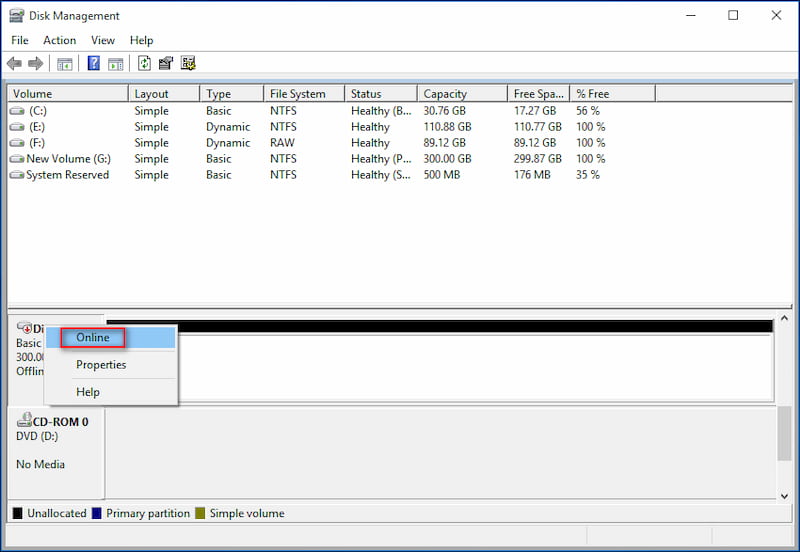
Se todos os métodos acima falharem, você pode tentar formatar o disco rígido externo. É importante notar que a formatação removerá todos os seus dados do disco, então certifique-se de ter feito backup dos arquivos importantes antes de começar.
Veja como formatar seu SSD:
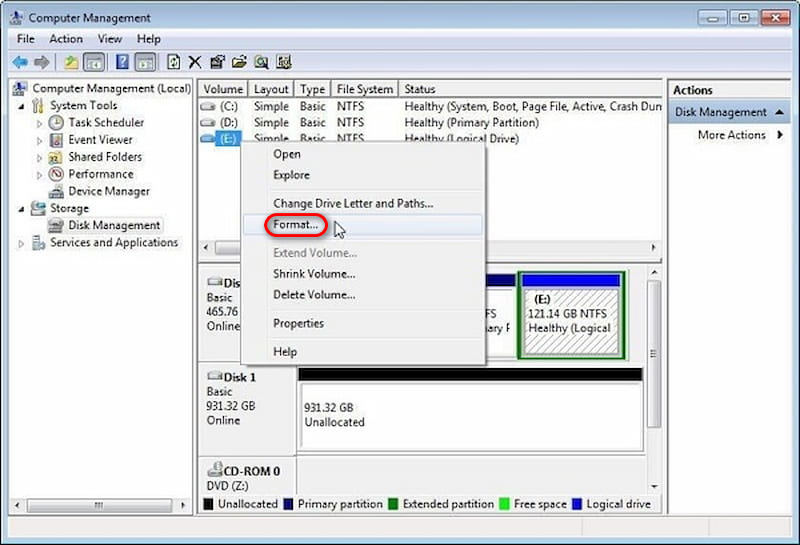
Você pode usar o Aiseesoft Data Recovery para restaurar os dados do SSD.
Se você não conseguir resolver o problema verificando o Gerenciamento de Disco, tente verificar o Gerenciador de Dispositivos:
Há três opções para você escolher.
Clique Atualizar driver para atualizar seu disco rígido desatualizado ou corrompido.
Clique Dispositivo de desinstalação para desinstalar seu disco rígido externo. Após pelo menos 1 minuto, reconecte seu disco ao computador.
Clique Propriedades para reverter o driver atualizado incorretamente.
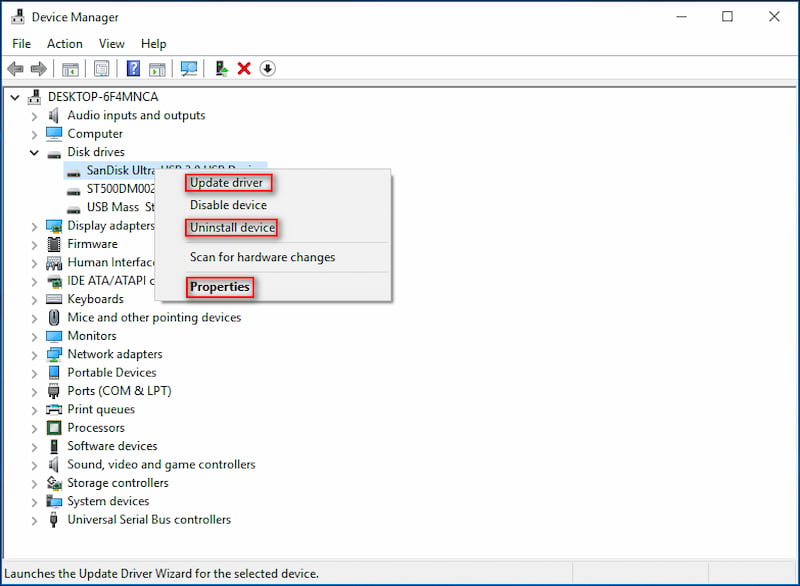
Por que meu disco rígido externo não está aparecendo no Windows?
Os motivos podem ser vários. Os mais comuns são conexões físicas erradas, problemas na fonte de alimentação, formação incorreta, etc. Ou isso pode ser causado por um disco rígido externo danificado, você pode tentar consertar o disco rígido externo.
Como faço para que o Windows reconheça meu disco rígido externo?
Para resolver o problema rapidamente, você pode tentar recuperação de disco rígido software como Aiseesoft Data Recovery. Você também pode tentar reiniciar seu computador, reconectar seu disco rígido ou usar outros métodos.
Como recuperar dados de um disco rígido externo quando ele não é detectado?
Inicie o Aiseesoft Data Recovery após conectar seu disco rígido ao computador. Após a conclusão da verificação, o software mostrará uma lista de arquivos recuperáveis. Para salvar os dados em um dispositivo de armazenamento diferente, selecione os arquivos que deseja recuperar e siga as etapas.
Conclusão
Este post oferece soluções abrangentes para corrigir o problema do seu disco rígido externo não aparecer no Windows. Para resolver o problema de forma rápida e eficaz, recomendamos usar o Aiseesoft Data Recovery, o melhor software de recuperação de disco rígido.
Recuperar vários dados
1. Software gratuito de recuperação de dados
2. Recuperar arquivos deletados no Windows
3. Recuperar arquivos excluídos da lixeira Windows
4. Recuperar e-mails excluídos permanentemente
5. Recuperar documento do Word não salvo no Mac

O Aiseesoft Data Recovery é o melhor software de recuperação de dados para recuperar fotos, documentos, e-mails, áudio, vídeos, etc. excluídos/perdidos do seu PC/Mac.
100% seguro. Sem anúncios.
100% seguro. Sem anúncios.
Parabéns!
Você se inscreveu com sucesso em nossa newsletter. O exclusivo 40% de desconto para assinantes é AISEFOKS . Agora você pode copiá-lo e usá-lo para aproveitar mais benefícios!
Copiado com sucesso!