Fazer uma captura de tela da página da Web no Google Chrome é a maneira eficiente de salvar as informações necessárias, especialmente quando você deseja gravar a página inteira.
No entanto, parece que o Google Chrome não oferece nenhuma ferramenta de recorte para tirar uma captura de tela.
Mas é ele?
Na verdade, está escondido ferramenta de Recorte no Chrome e esta postagem compartilha 5 maneiras de imagem de tela selecionado e página da web completa no Google Chrome.
Vamos dirigir isso direito.
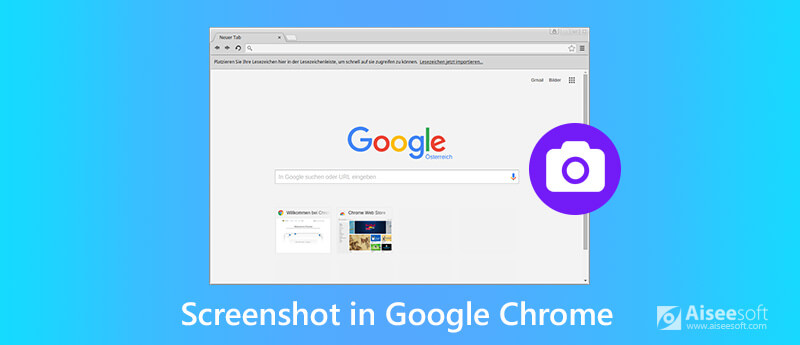
Poucas pessoas sabem que existe uma ferramenta de captura de tela integrada no Chrome. Mas isso é.
A ferramenta de recorte no Chrome está oculta e você precisa fazer alguns esforços para iniciá-la.
Veja como começar:
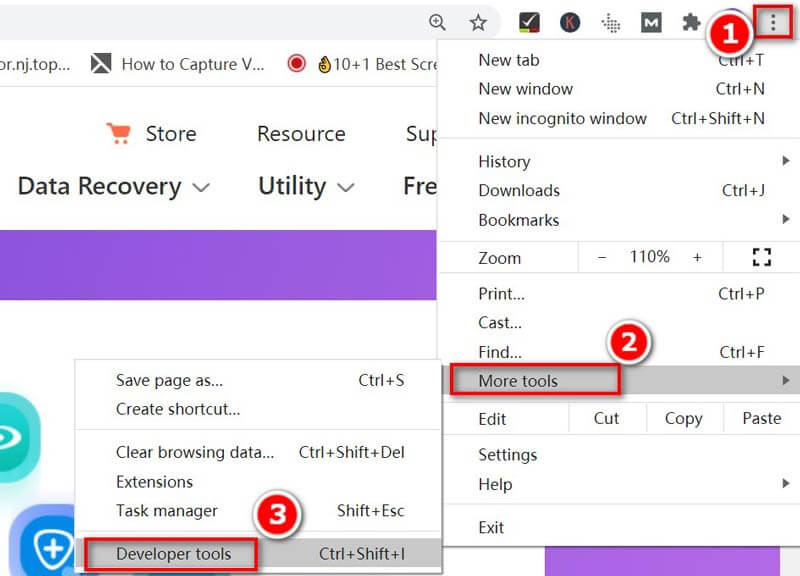
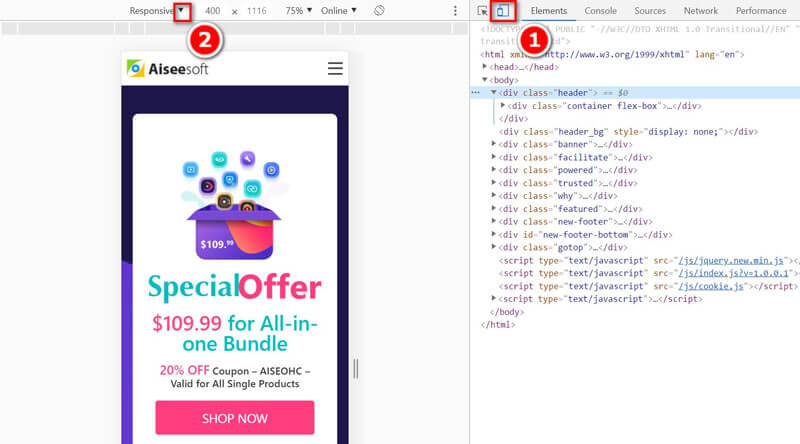
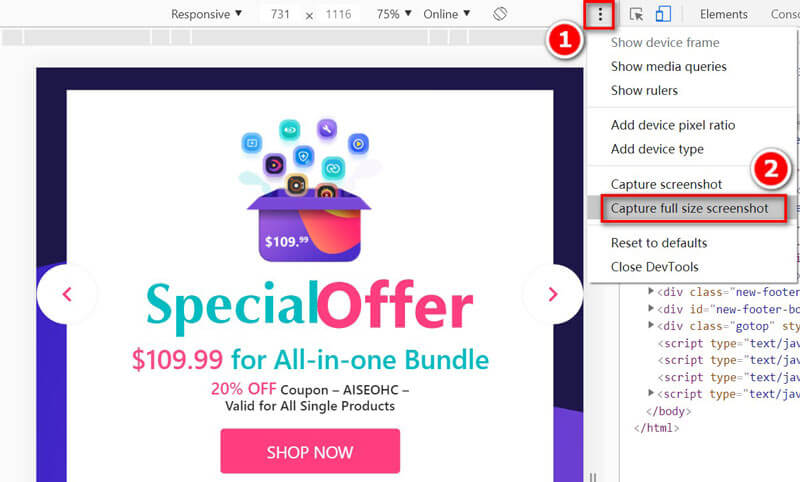
Em seguida, ele começará a fazer uma captura de tela de toda a página da Web e fará o download da captura de tela automaticamente no seu computador.
Em seguida, a longa página da Web do Chrome será capturada em seu computador.
Em vez de toda a captura de tela longa da página no Chrome, você pode fazer uma captura de tela da região selecionada. Nada é necessário, mas o software de captura de tela deve ser instalado para fazê-lo.
Aiseesoft Screen Recorder é o incrível software de gravação de tela para capturar vídeo, áudio e imagem estática no computador. Ele pode gravar qualquer tela do computador, navegador, programa e webcam. Além disso, oferece utilitários de edição integrados para editar o vídeo e a imagem no computador Windows e Mac.

Downloads
Gravador de Tela - Ferramenta de Recorte do Chrome
100% seguro. Sem anúncios.
100% seguro. Sem anúncios.
Agora, vamos agilizar o processo.
100% seguro. Sem anúncios.
100% seguro. Sem anúncios.
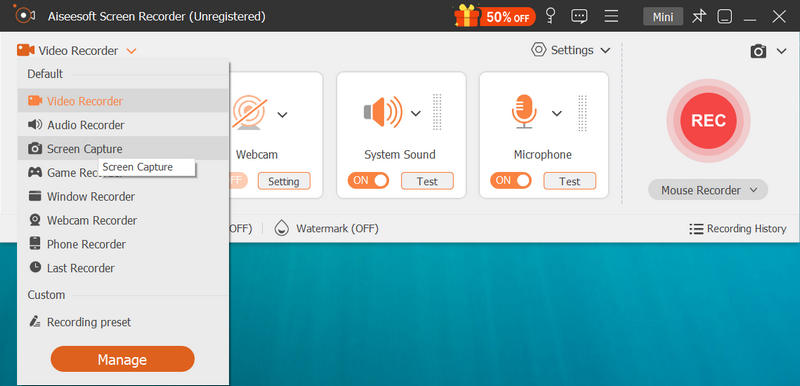
Para capturar toda a janela da página do Chrome, basta mover e passar o mouse sobre ela e clicar com o botão esquerdo para fazer uma captura de tela.
Para capturar a região selecionada da página do Chrome, clique com o botão esquerdo e segure o mouse e mova-o para desenhar a forma retangular da página da web no Chrome. Solte o mouse para confirmar a captura de tela.

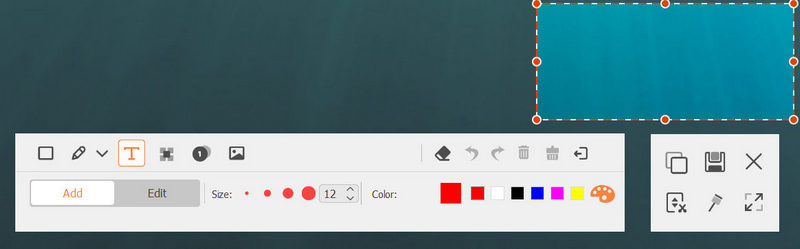
Para alterar o formato da captura de tela, você pode alterar o formato da imagem de saída clicando no botão Preferencias no menu principal e navegue pelo saída guia para selecionar o formato na opção suspensa de Formato de captura de tela.
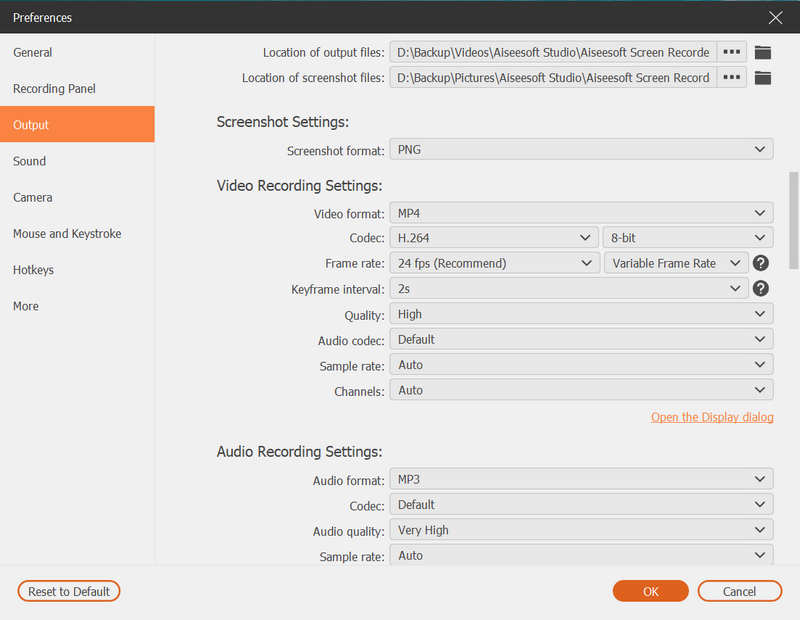
Além da ferramenta de captura de tela integrada no Chrome, há outro programa de captura de tela oculto no computador com Windows, a Ferramenta de Recorte. É o software de captura de tela gratuito para capturar o Google Chrome no Windows. Embora não possa tirar a captura de tela de rolagem no Chrome, pode tirar a tela cheia, janela, recorte retangular e de forma livre.
Você terá que dar mais alguns Passos para obtê-lo.
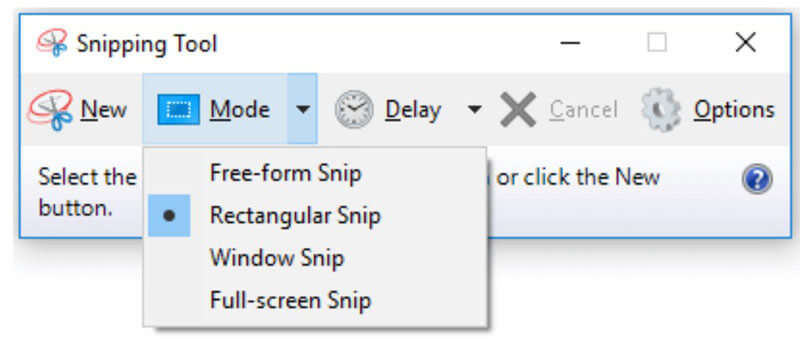
Depois de recortá-la, a captura de tela será exibida na caixa de edição para posterior edição. Aqui você pode selecionar Caneta, Marca-texto, Borracha, etc., para desenhar, destacar ou apagar a captura de tela.
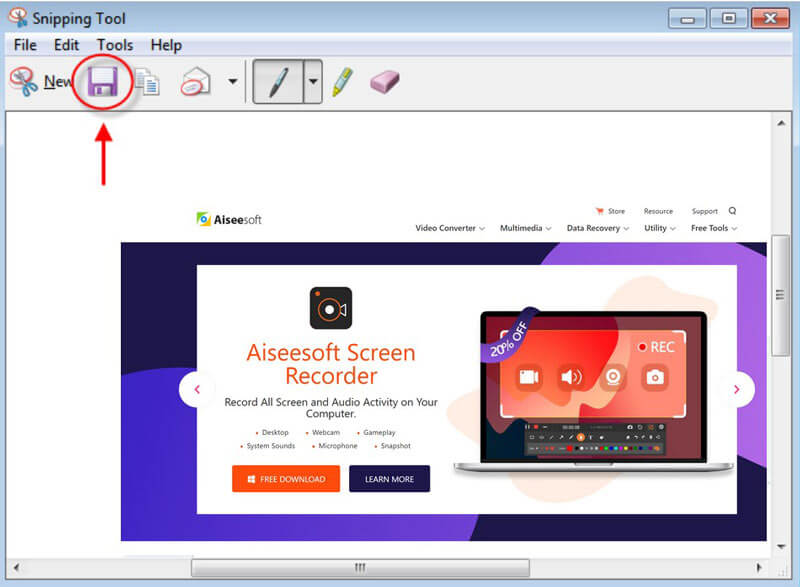
Snipping Tool é o programa embutido no Windows, como para usuários de Mac, você pode obter o Ferramenta de recorte para Mac.
Semelhante ao Snipping Tool no Mac, existe o auxiliar integrado no Mac que pode fazer uma captura de tela no Chrome. O software de captura de tela no Mac é a combinação de teclas de atalho do teclado.
Basta abrir a página do navegador Chrome e usar as seguintes teclas de atalho para começar a fazer uma captura de tela.
Captura de tela cheia: Command + Shift + 3
E a imagem da tela atual será salva em resolução total como um arquivo PNG em sua área de trabalho.
Captura de tela parcial: Command + Shift + 4
Mantenha pressionado e arraste o mouse para desenhar a forma retangular e solte o botão do mouse.
Janelas personalizadas: Command + Shift + 4 + barra de espaço
Passe o mouse e janela e confirme para obter uma janela de página da Web do Chrome.
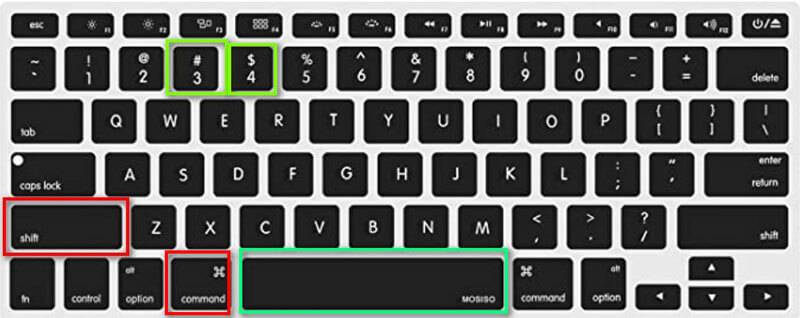
Para mais recursos de edição, como recortar uma imagem no Mac, você pode consultar esta página.
Além da ferramenta de captura de tela acima, você também pode usar as extensões do Chrome para capturar a captura de tela do Chrome. Esses plug-ins de captura de tela do Chrome como Faça uma captura de tela, captura de tela da página da Web, captura de tela da página, etc., são gratuitos para instalação em seu navegador.
Aqui, vamos levar Faça uma captura de tela como um exemplo. É uma ferramenta de captura de tela fácil para capturar a região atual no Chrome.
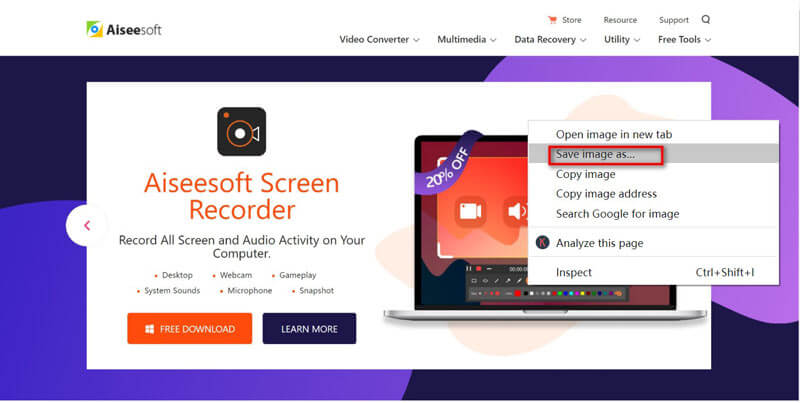
Por que as capturas de tela vão no Mac?
Por padrão, todas as capturas de tela no Mac serão salvas em sua área de trabalho como PNG. Eles são nomeados como captura de tela + data.
Como você captura de tela no iPhone?
Para tirar screenshots no iPhone, você precisa tocar e segurar o botão Home e o botão Sleep/Wake enquanto isso e você ouvirá o som do obturador da câmera. Em seguida, a captura de tela será salva no seu Camera roll na Fotos aplicativo no iPhone. Para tirando uma captura de tela para os outros modelos de iPhone, Você pode checar aqui.
Por que não consigo fazer capturas de tela no modo de navegação anônima na extensão?
O Chrome 65 e superior não permite mais que os usuários ativem extensões no modo de navegação anônima, incluindo a extensão de captura de tela do Chrome. No entanto, você pode alternar a extensão da captura de tela no modo de navegação anônima por meio de algumas configurações.
Passo 1. Clique no botão de menu no Chrome e selecione Mais ferramentas escolher Extensões.
Passo 2. Encontre a extensão da captura de tela na lista e clique em Adicionar ao carrinho.
Passo 3. Role e ative Permitir em modo anônimo. Em seguida, você pode usar a extensão de captura de tela no modo de navegação anônima do Chrome.
Conclusão
Tirar uma captura de tela no Chrome é a maneira mais fácil de salvar o conteúdo da página da web. Esta postagem compartilha 5 maneiras de tirar screenshots no Google Chrome, para que você possa tirar a página da web de rolagem, região selecionada ou janela personalizada do Chrome no Windows e Mac.
Agora eu gostaria de ouvir o que você tem a dizer:
Qual método você vai tentar primeiro?
Você tem soluções melhores para tirar uma captura de tela no Chrome?
De qualquer forma, deixe-me saber na seção de comentários abaixo.
Dicas de captura de tela
Captura de tela no Windows Media PlayerCaptura de tela da página inteiraParte da tela da captura de telaHistória do instagram de gravação de telaOnde as capturas de tela do Steam são salvasCaptura de tela de um vídeoScreenshot AlcatelFaça uma captura de tela no LenovoCaptura de tela no HPTirar uma captura de tela no MinecraftFaça uma captura de tela do Google ChromeUse a captura de rolagem Snagit para tirar uma captura de tela de página inteiraTirar Capturas de Tela Surface ProCaptura de tela no HTCCaptura de tela no FirefoxCortar uma captura de tela no MacCortar capturas de tela no Windows
O Aiseesoft Screen Recorder é o melhor software de gravação de tela para capturar qualquer atividade, como vídeos online, chamadas de webcam, jogos no Windows/Mac.
100% seguro. Sem anúncios.
100% seguro. Sem anúncios.