A captura de tela beneficia os usuários de várias maneiras.
Se você deseja capturar uma tela de um jogo, tirar uma foto de uma chamada de vídeo do Skype ou gravar uma imagem de sua área de trabalho ou programas online, tirando uma captura de tela no Surface Pro pode gravar qualquer coisa ou atividade que você precisa.
Existem muitos métodos para tela de impressão no Surface Pro, e aqui reunimos as 5 principais maneiras gratuitas de tirar uma captura de tela no Surface Pro para todos os modelos rapidamente.

Desde o seu nascimento em 2013, o Surface Pro lançou uma série do Surface Pro 1 ao Surface Pro X. Existem algumas pequenas diferenças entre os botões e teclados. E as formas de tirar screenshots em diferentes modelos funcionam de forma diferente.
Não importa o modelo do seu Surface Pro, a primeira maneira de usar a ferramenta de captura de tela gratuita pode facilmente fazer capturas de tela.
A ferramenta de captura de tela gratuita para Surface Pro é Aiseesoft Screen Recorder.
O Aiseesoft Screen Recorder é o software de captura de tela completo para gravar vídeo, imagens de tela e áudio no Surface Pro. Ele pode capturar qualquer cena de qualquer lugar em seu computador. Se você deseja tirar screenshots de um jogo, um filme, um webinar ou uma videochamada, ele pode facilmente concluir os instantâneos sem complicações.

Downloads
Aiseesoft Screen Recorder – Ferramenta gratuita de captura de tela do Surface Pro
100% seguro. Sem anúncios.
100% seguro. Sem anúncios.
Siga as etapas simples mencionadas abaixo para saber como.
Esta maneira de fazer capturas de tela no Surface Pro se aplica ao Surface Pro X, 7, 6, 5, 4, 3, 2, 1 e outros modelos de Surface como Surface Duo, Surface Book, Surface Go, Surface Laptop, etc.
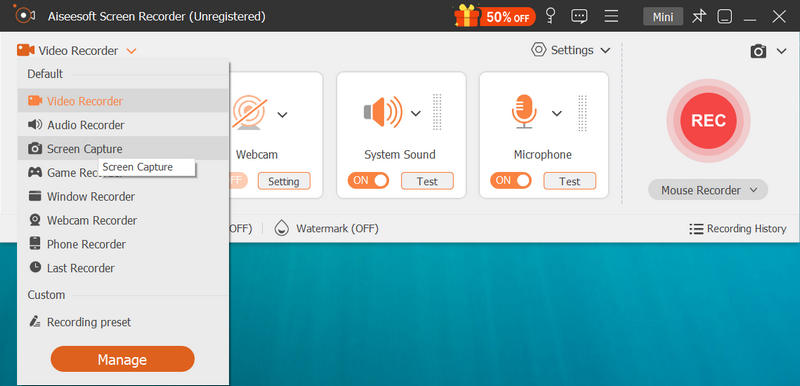
Para alterar os formatos de saída da captura de tela, você pode personalizá-lo clicando no menu na interface principal, selecionando Preferencias, e navegando no saída guia para selecionar o formato de captura de tela entre PNG, JPG/JPEG, BMP, GIF ou TIFF.
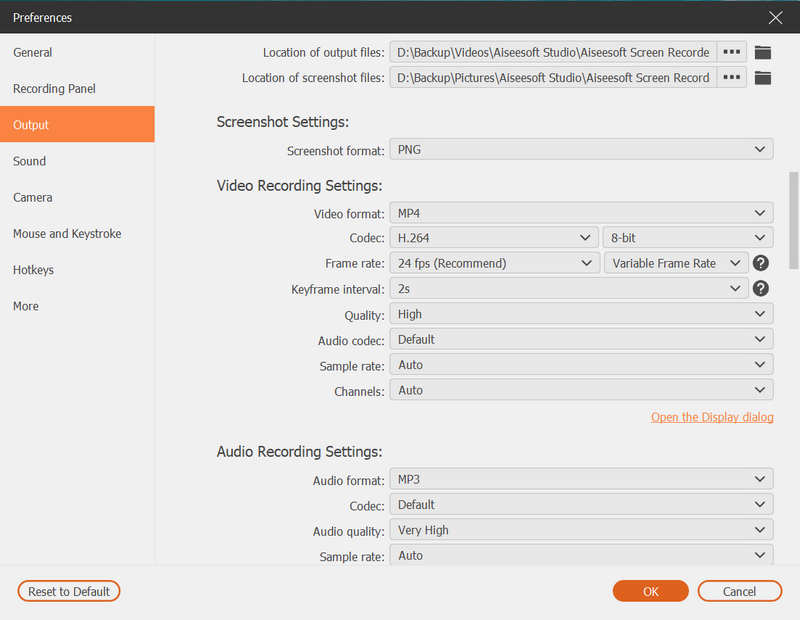

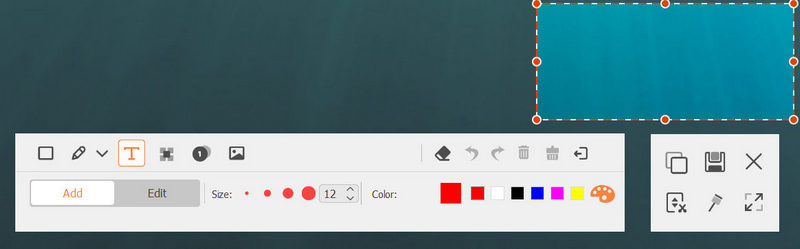
Isso é tudo o que você sabe como fazer uma captura de tela no Surface Pro.
Semelhante a captura de tela no telefone, os tablets Surface Pro da Microsoft têm a opção de tirar uma captura de tela com seus botões.
Este método funciona quando você está usando o Surface Pro no modo tablet sem conectar à Type Cover.
Surface Pro 3 e modelos anteriores: Pressione e segure o Windows botão localizado na tela do tablet e pressione e solte o botão Botão para diminuir o volume no lado.
Surface Pro 4 e modelos mais recentes: Pressione e segure o Potência botão e pressione e solte o botão aumentar o volume botão lateral.
Depois disso, a tela do seu tablet Surface Pro escurece e volta a brilhar novamente, o que indica que a captura de tela foi concluída.
Todas as capturas de tela serão salvas em uma pasta chamada Screenshots para Fotografias biblioteca no seu Surface Pro.
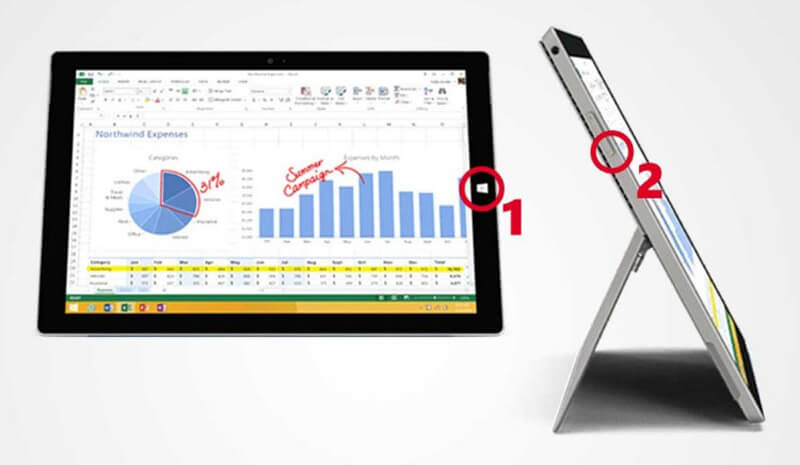
O Microsoft Surface Pro equipado com Type Cover pode capturar a captura de tela com as combinações de teclado. Semelhante a outros computadores Windows, você pode usar a tecla PrtScn para fazer isso.
Esta forma de tirar uma captura de tela se aplica aos dispositivos Surface Pro com o acessório de teclado.
pressione e solte PrtScn para capturar a tela inteira.
Press Alt + PrtScn tecla para tirar uma captura de tela da janela ativa.
Depois disso, a captura de tela será salva na área de transferência e você poderá colá-la em pintar, Word, ou outro suportado programas de edição de fotos você gostaria de.
Para fazer uma captura de tela e salvá-la no Surface Pro, você deve manter pressionado o botão Windows e pressione o botão PrtScn tecla ao mesmo tempo, então a imagem da captura de tela irá para o Fotografias biblioteca.
PrtScn é a chave mágica que pode ajudá-lo a tirar screenshots no computador Windows como HP, Lenovo, Dell, etc.
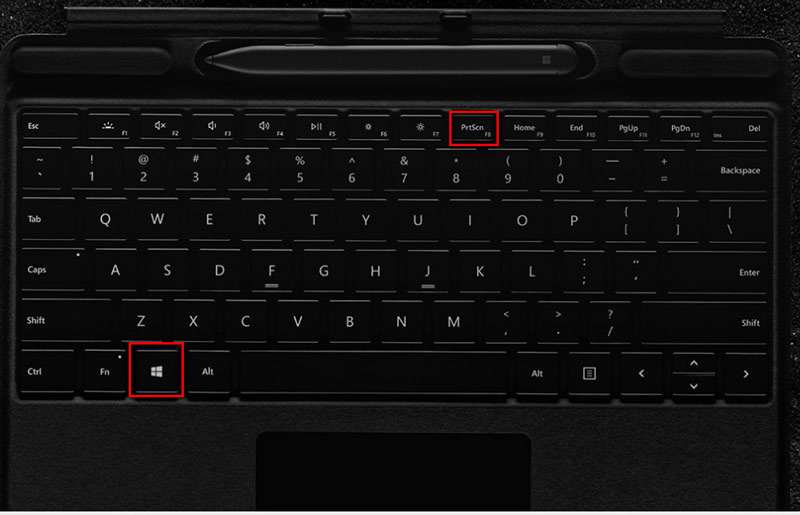
Os novos laptops e tablets Surface Pro da Microsoft não vêm com teclado. Para fazer uma captura de tela no Surface Pro, você pode usar seu outro acessório, Surface Pen. A Surface Pen é fornecida com o Surface Pro 3 e 4 e, desde o Surface Pro 5 (US $ 78.99), a Surface Pen é vendida separadamente.
Este método está disponível para o Surface Pro com a Caneta.
Uma das novidades é o Screen Sketch, que pode imprimir a tela e oferece recursos de edição como desenho, corte, etc.
Somente clique duas vezes na borracha no topo da sua caneta de superfície. Então clique Salvar como para exportar a captura de tela diretamente para o Surface.
Antes de salvar a captura de tela, você pode usar seu Esboço de tela para editar a captura de tela como cortar, desenhar, etc.
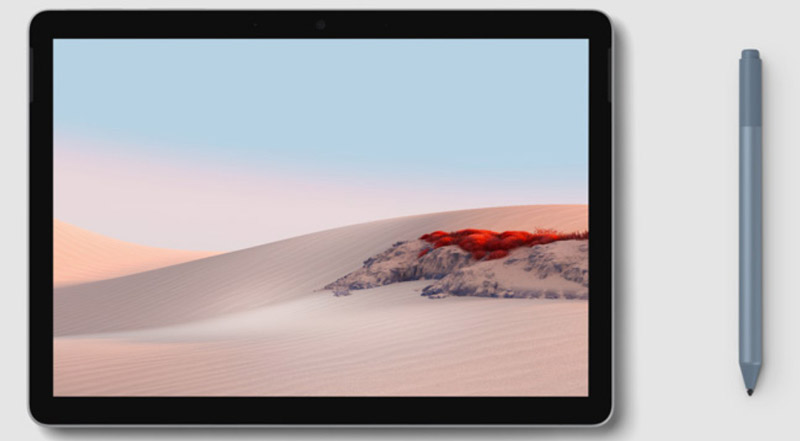
Além dos recursos de captura de tela integrados no Surface Pro, você também pode imprimir a tela no Surface Pro com a ferramenta oculta, Ferramenta de Recorte, no sistema operacional Windows.
Snipping Tool é a ferramenta de captura de tela secreta no Windows, e não perca esta página para encontrar o Ferramenta de Recorte no Mac
Não consegue encontrar o PrtScn no Surface Pro 4?
Se você não conseguir encontrar a tecla PrtScn no Surface Pro, poderá substituir as combinações de teclas de Fn + Windows + Barra de espaço para tirar uma captura de tela.
Onde as capturas de tela são salvas no Surface Pro?
O local padrão em que as capturas de tela no Surface Pro serão
C:\Usuários\\Imagens\Capturas de tela.
Como faço para alterar a localização da minha tela de impressão?
Passo 1. Clique com o botão direito do mouse no Screenshots pasta e selecione Propriedades no menu pop-up.
Passo 2. Clique no Localização guia e, em seguida, clique no Mover botão.
Passo 3. Localize a pasta que deseja usar como pasta padrão de capturas de tela e clique em Selecionar pasta.
Em seguida, as capturas de tela serão salvas no local alterado.
Conclusão
A captura de tela é uma maneira fácil de gravar qualquer cena importante ou interessante no Surface Pro. Por meio de seus recursos e ferramentas de captura de tela integrados, você pode concluí-lo convenientemente. Este post reúne 5 maneiras gratuitas de imprimir tela no Surface Pro, e qual é a sua favorita?
Você tem alguma solução recomendada?
Deixe-me saber deixando seus comentários abaixo.
Dicas de captura de tela
Captura de tela no Windows Media PlayerCaptura de tela da página inteiraParte da tela da captura de telaHistória do instagram de gravação de telaOnde as capturas de tela do Steam são salvasCaptura de tela de um vídeoScreenshot AlcatelFaça uma captura de tela no LenovoCaptura de tela no HPTirar uma captura de tela no MinecraftFaça uma captura de tela do Google ChromeUse a captura de rolagem Snagit para tirar uma captura de tela de página inteiraTirar Capturas de Tela Surface ProCaptura de tela no HTCCaptura de tela no FirefoxCortar uma captura de tela no MacCortar capturas de tela no Windows
O Aiseesoft Screen Recorder é o melhor software de gravação de tela para capturar qualquer atividade, como vídeos online, chamadas de webcam, jogos no Windows/Mac.
100% seguro. Sem anúncios.
100% seguro. Sem anúncios.