Existem várias maneiras de se comunicar com as pessoas hoje. Fazer uma ligação, enviar mensagens de texto, usar um software de bate-papo que contenha emojis, conversar cara a cara via FaceTime, etc.
Que tipo desses métodos de comunicação você prefere?
Para mim, gostaria de escolher a comunicação cara a cara com meus amigos ou familiares via FaceTime.
Por que falar cara a cara é melhor do que enviar mensagens de texto ou fazer uma ligação?
Na minha opinião, a emoção não se traduz online. Não temos ideia de como é a sensação das pessoas que estão do outro lado da linha enquanto enviam mensagens de texto ou fazem uma ligação.
Ao entrar em uma conversa, fico mais do que feliz em ver as expressões das pessoas por meio de um bate-papo por vídeo via FaceTime, não apenas a voz de um telefonema ou um texto com emoji.
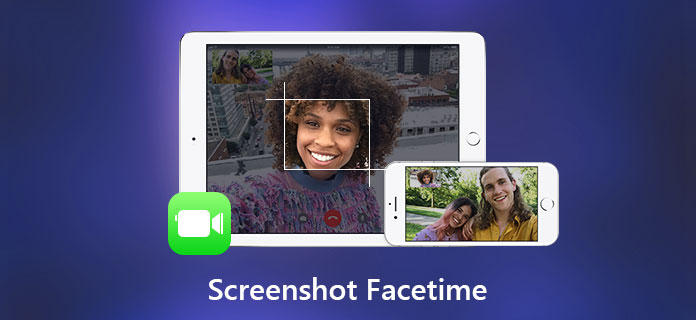
Vocês estão conversando com seus amigos ou familiares via FaceTime?
Nesse caso, acredito que você gostaria de saber como fazer uma captura de tela do FaceTime no seu Mac ou iPhone.
Todo mundo adora guardar memórias preciosas, tirar uma captura de tela durante uma chamada de vídeo do FaceTime é a melhor maneira de capturar esses momentos engraçados.
Se você quiser tirar uma captura de tela enquanto estiver em uma videochamada com alguém via FaceTime, há duas opções para você. Tomamos o iPhone 6, por exemplo.
• Vá para Configurações > Geral > Acessibilidade > AssistiveTouch para ativar o AssistiveTouch.
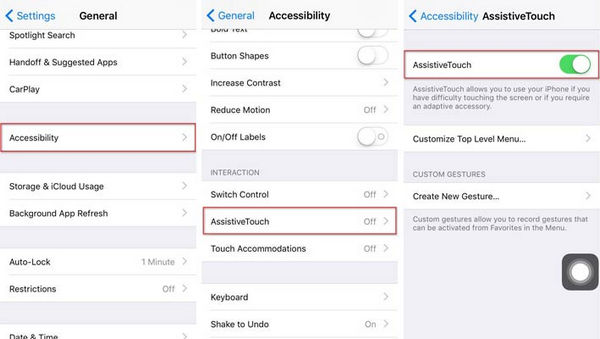
• Toque em Personalizar menu de nível superior, agora você pode tocar em um ícone para mudar para Captura de tela ou simplesmente adicionar a Captura de tela tocando no ícone de mais.
• No iOS 11, você também pode definir as ações personalizadas, como o toque duplo em AssistiveTouch, para fazer uma captura de tela.
Esta é uma maneira fácil de tirar uma captura de tela, basta tocar em AssistiveTouch e tocar em Captura de tela durante uma chamada de vídeo.
O lançamento do iOS 11 nos traz mais recursos funcionais, tornando as fotos ao vivo do FaceTime um ótimo desses recursos.
Se você deseja fazer fotos ao vivo do FaceTime em um iPhone, verifique se o iPhone de vocês está executando o iOS 11 ou superior.
Passo 1 Ative o FaceTime Live Photos (se você o ativou antes, pule esta etapa): Vá para Configurações, role para baixo para encontrar o FaceTime, toque nele e ative o FaceTime Live Photos.
Passo 2 Inicie uma chamada de vídeo FaceTime.
Passo 3 Toque no ícone do círculo no canto inferior esquerdo para capturar o momento desejado.
Observe que as pessoas do outro lado desta videochamada receberão uma notificação informando "Foi tirada uma foto sua ao vivo do FaceTime.", e as fotos ao vivo serão salvas no aplicativo Fotos.
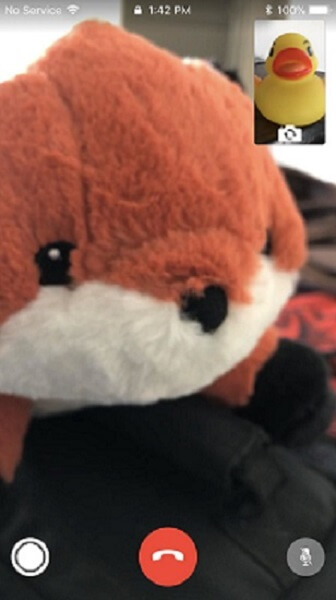
Se você não quiser tirar fotos ao vivo, vá para Configurações > FaceTime e desative o FaceTime Live Photos.
Se você deseja fazer uma videochamada no Android, pode precisar de um Aplicativo FaceTime para Android para iPhone.
Talvez alguns de vocês queiram fazer uma videochamada no seu Mac, já que um Mac tem uma tela grande que oferece melhores efeitos visuais e também pode tornar sua videochamada mais agradável. Agora, mostraremos como fazer capturas de tela do FaceTime em um Mac.
Se você quiser apenas faça uma captura de tela do seu vídeo chamada, pode ser atendida pressionando as combinações de teclas. E há 3 opções.
Fazer capturas de tela do FaceTime em um Mac por meio de combinações de teclas é uma ótima escolha, mas sempre tendemos a escolher uma maneira mais conveniente e eficiente, como fazer capturas de tela do FaceTime via gravador de tela.
O Screen Recorder permite que você faça capturas de tela com um clique, ele também contém ferramentas de edição múltipla que permitem anotar sua captura de tela.
Passo 1 Inicie o gravador de tela e o FaceTime no seu Mac.
Passo 2 Verifique as configurações antes do seu vídeo.
• Clique no botão semelhante ao microfone para fazer as configurações de áudio: microfone embutido ou entrada embutida.
• Clique no botão como um quadrado para definir a área de gravação. Você pode personalizar a área como quiser: tela cheia, região fixa ou região personalizada.
• Clique no ícone de webcam para selecionar FaceTime HD Camera (Built-in)
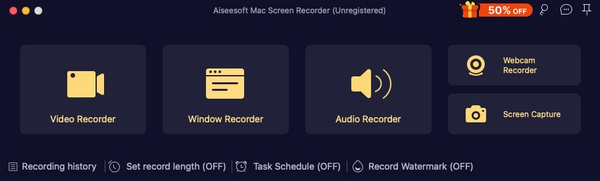
Passo 3 Clique em REC para iniciar a gravação.
Passo 4 Inicie sua chamada de vídeo.
Passo 5 Você pode fazer capturas de tela clicando no ícone semelhante à câmera durante a conversa.
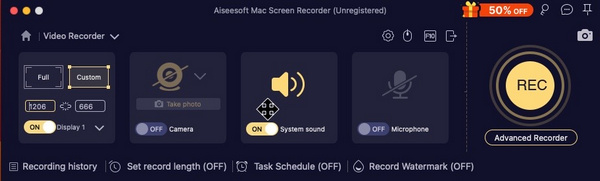
Passo 6 Para parar a gravação, clique no botão quadrado para finalizar. Você pode visualizar o projeto antes de salvá-lo.
Você pode clicar no ícone Configuração acima do botão REC para alterar o caminho de saída da Gravação.
Você também pode alterar as teclas de atalho para facilitar a operação da gravação.
Ao clicar no botão de quatro quadrados junto com o botão Configurações, você verá as capturas de tela, poderá excluir a captura de tela, basta selecionar a captura de tela desejada e clicar no ícone da lixeira para excluí-la.
É muito fácil fazer capturas de tela de uma chamada de vídeo do FaceTime no seu Mac por meio do gravador de tela, certo?
Faça uma tentativa sozinho.
Agradecemos as lembranças com amigos e familiares, e agora temos várias formas de guardar esses momentos, porque não guardar essas lembranças em vídeos ou fotos?