Captura de tela (screengrab) é um termo de imagem usado para descrever a tela do computador. É uma forma prática de capturar informações na tela. Você pode facilmente capturar a tela inteira do computador pressionando a tecla PrtSc. A questão é, você sabe como capturar uma área específica no PC?
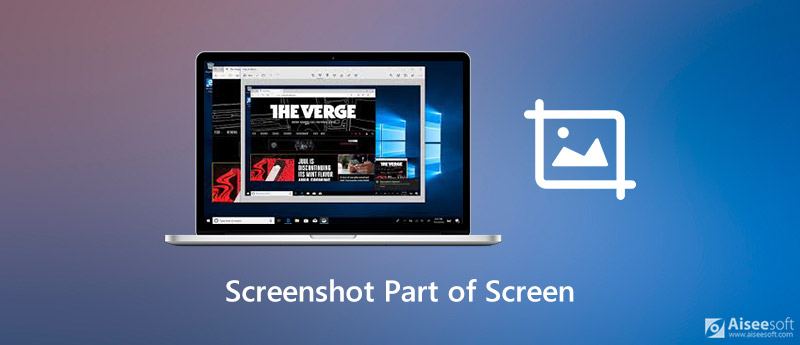
Capturar a tela do computador é um truque útil para lidar com todos os tipos de situações. Você pode facilmente compartilhar informações, capturar alguns momentos da web para a posteridade, salvar ótimas cenas em filmes, criar tutoriais e muito mais. Aqui neste post, vamos te contar 3 maneiras simples de captura de tela parte da tela.
Você pode facilmente fazer uma captura de tela de um computador inteiro com a chave PrtSc. Mas esse recurso básico de captura de tela permite apenas capturar a tela inteira, não uma área específica. O bom é que agora o Windows 10 foi projetado com um novo recurso de captura de tela que permite capturar parte da tela.
Para capturar uma captura de tela de uma área específica, basta tocar em Win + Shift + S chaves juntas. Depois de pressionar as teclas, você pode adicionar uma máscara translúcida branca à tela. Seu cursor mudará para uma cruz.
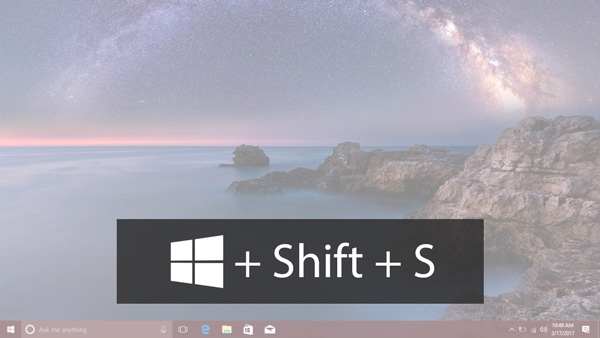
Agora você pode arrastar livremente o mouse para capturar qualquer área da tela do computador. Quando você soltar o mouse, ele capturará automaticamente uma captura de tela da área selecionada.
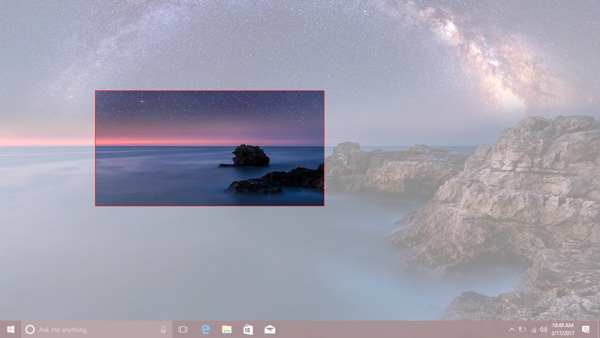
Com este método de captura de tela, você deve abrir o Paint ou o Adobe PhotoShop e salvar a captura de tela em seu computador a partir deles.
O PhotoShop também pode ajudá-lo criar GIFs, e você pode usar as capturas de tela para criá-las.
Ferramenta de Recorte é a ferramenta de captura de tela padrão para Windows PC (Get Ferramenta de Recorte no Mac). Existe desde o Windows Vista. Ele fornece uma maneira conveniente de capturar parte da tela. Ele é projetado no sistema Windows. Você não precisa baixá-lo ou instalá-lo em seu computador.
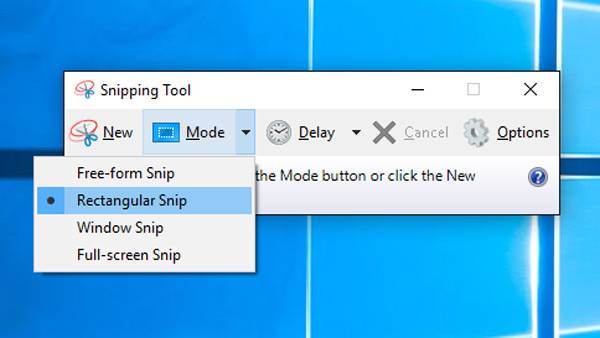
Para capturar uma área específica da tela do computador, você também pode recorrer à solução profissional. Aqui, recomendamos fortemente a poderosa ferramenta de captura de tela, Screen Recorder para ajudá-lo a capturar livremente qualquer área da tela.

Downloads
100% seguro. Sem anúncios.
100% seguro. Sem anúncios.
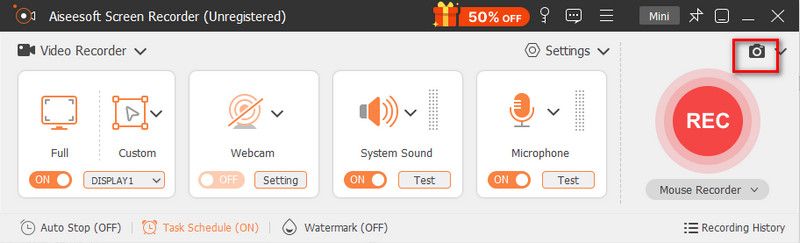
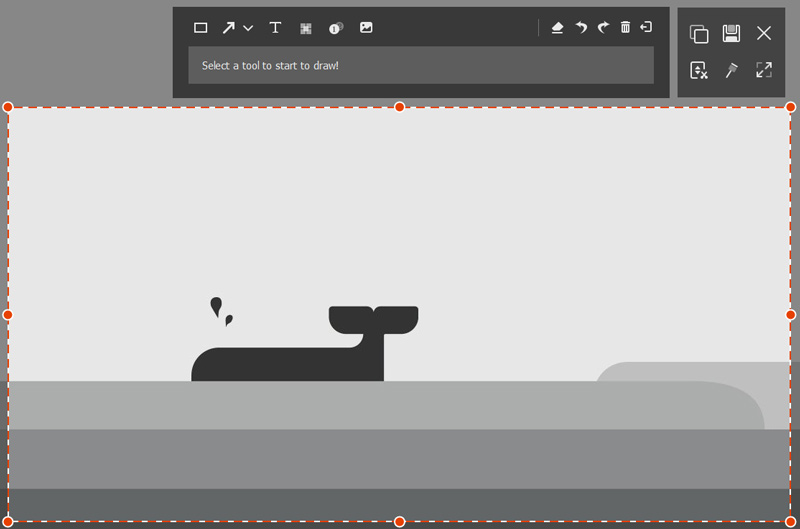
Pergunta 1. Como fazer screenshots em um Mac?
Semelhante ao Windows, o Mac também oferece o recurso de captura de tela para ajudá-lo a capturar rapidamente a tela do Mac. Para tirar uma screenshot no Mac, você pode pressionar Command + Shift + 3 teclas juntas para capturar a tela inteira do Mac.
Questão 2. Existe alguma ferramenta online gratuita para capturar a tela do computador?
Existem muitas ferramentas de captura de tela on-line gratuitas oferecidas na Internet que podem ajudá-lo a capturar a tela do computador. Mas você deve saber que a maioria deles é projetada principalmente para capturar páginas da web, como o Online Screenshot. Ele permite que você capture e baixe uma página da web por meio de URL.
Pergunta 3. Como faço para capturar uma página inteira no Windows 10?
Para capturar uma página da Web inteira, você pode contar com a ferramenta de captura de tela online gratuita acima. Além disso, você pode capturar diretamente toda a página da web no Firefox. Se você estiver usando o Google Chrome ou Safari, precisará instalar algumas extensões de navegador.
Conclusão
Quer captura de tela parte da tela? Depois de ler este post, você pode obter 3 maneiras simples e gratuitas de capturar qualquer área da tela do seu computador. Quando quiser tirar uma captura de tela, você pode escolher seu método preferido para fazer isso.
Dicas de captura de tela
Captura de tela no Windows Media PlayerCaptura de tela da página inteiraParte da tela da captura de telaHistória do instagram de gravação de telaOnde as capturas de tela do Steam são salvasCaptura de tela de um vídeoScreenshot AlcatelFaça uma captura de tela no LenovoCaptura de tela no HPTirar uma captura de tela no MinecraftFaça uma captura de tela do Google ChromeUse a captura de rolagem Snagit para tirar uma captura de tela de página inteiraTirar Capturas de Tela Surface ProCaptura de tela no HTCCaptura de tela no FirefoxCortar uma captura de tela no MacCortar capturas de tela no Windows
O Aiseesoft Screen Recorder é o melhor software de gravação de tela para capturar qualquer atividade, como vídeos online, chamadas de webcam, jogos no Windows/Mac.
100% seguro. Sem anúncios.
100% seguro. Sem anúncios.