Se você quiser congelar um momento, baixe um plano de fundo do telefone, mostre a ação quadro a quadro etc. ao reproduzir um vídeo, as capturas de tela seriam úteis. Existem muitas ferramentas diferentes que podem ajudá-lo a capturar um vídeo para extrair e salvar o quadro exato de um vídeo. Neste artigo, apresentaremos 5 maneiras fáceis de fazer uma captura de tela de vídeo, uma a uma.
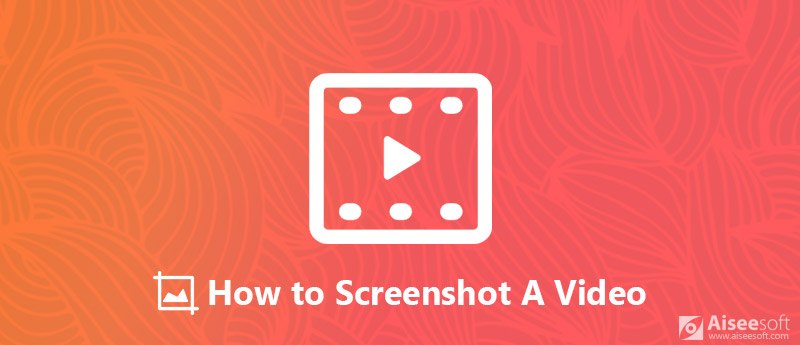
Como Capturar a Tela de um Vídeo
Aiseesoft Video Converter Ultimate é uma ferramenta de vídeo completa que oferece a melhor solução para converter o formato de vídeo, melhorar a qualidade do vídeo e capturar vídeos.

Downloads
100% seguro. Sem anúncios.
100% seguro. Sem anúncios.
Verifique as etapas fáceis abaixo para capturar um vídeo com o Video Converter Ultimate.
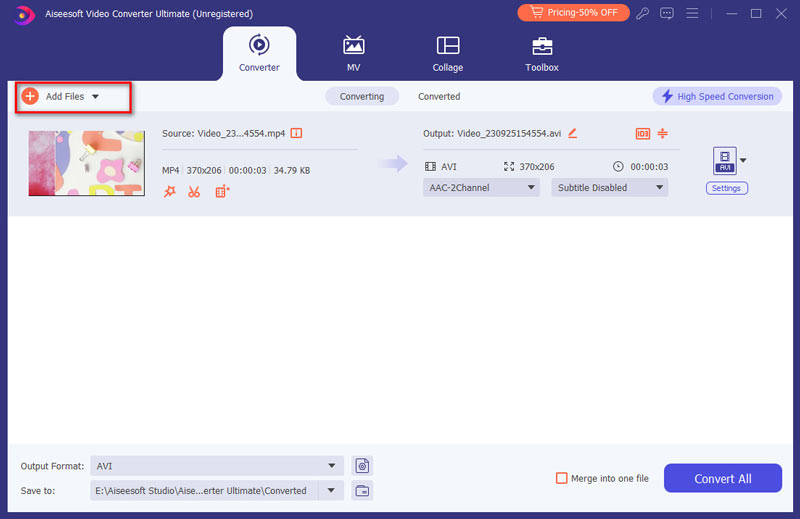
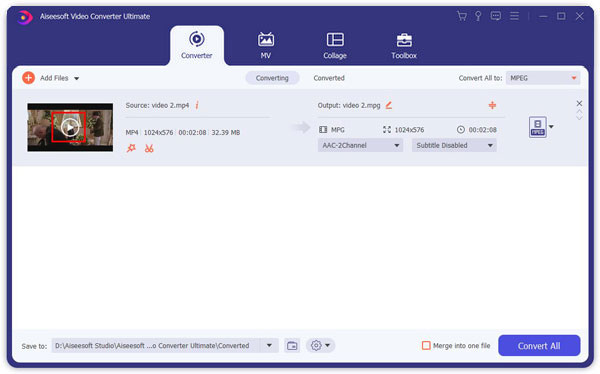
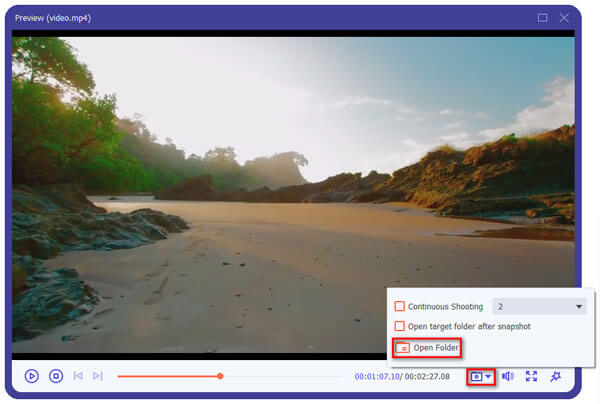
O Movavi Video Converter também desenvolve uma maneira fácil de extrair quadros individuais do vídeo e salvá-los como arquivos de imagem. Ele suporta uma ampla variedade de formatos de vídeo e está disponível para usuários de Windows e Mac. Siga as instruções Passo a Passo para capturar fotos de um vídeo.
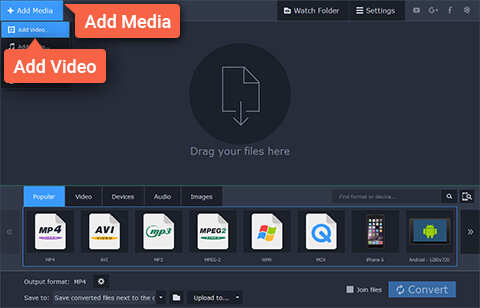
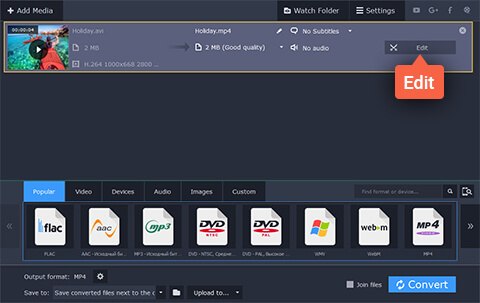
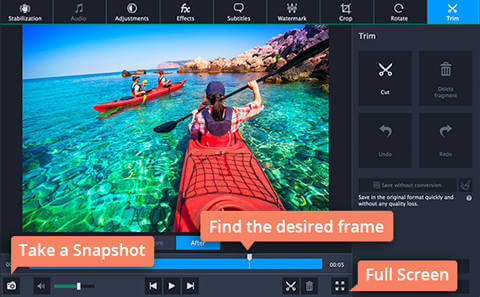
Leitor de Blu-ray Aiseesoft é um poderoso aparelho de vídeo que pode não apenas reproduzir discos Blu-ray, pasta Blu-ray, disco/pasta/arquivo ISO de DVD, mas também pode reproduzir qualquer arquivo de vídeo HD/SD comum com efeito de áudio imersivo. Agora pode até reproduzir vídeo UHD 4K sem problemas. Além disso, este Blu-ray Player possui um recurso de instantâneo integrado que permite fazer uma captura de tela no vídeo.
Siga as etapas fáceis abaixo para capturar um vídeo com o Blu-ray Player.
100% seguro. Sem anúncios.
100% seguro. Sem anúncios.
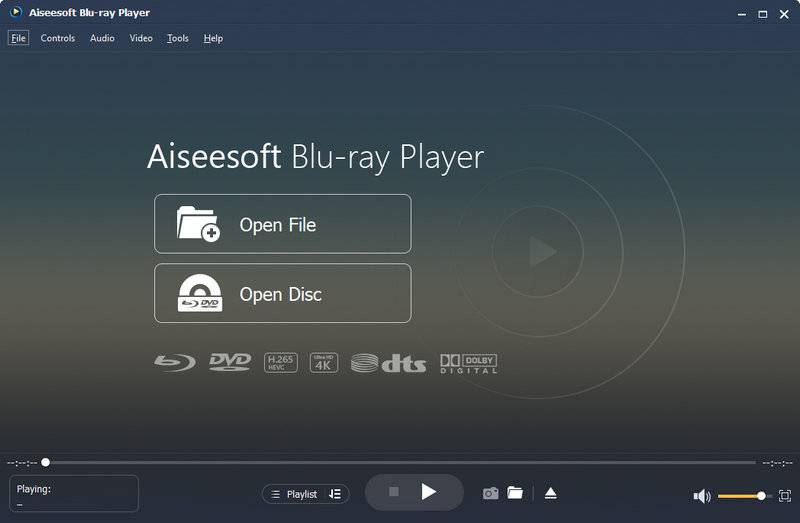
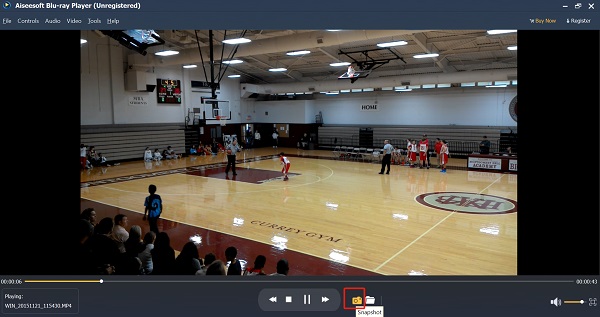
O VLC Player é um reprodutor multimídia multiplataforma gratuito e de código aberto que reproduz a maioria dos arquivos multimídia, bem como DVDs, CDs de áudio e vários protocolos de streaming. Ele também permite que você capture um vídeo com sua ferramenta de captura de tela integrada sem qualquer controle para qual formato ou resolução a imagem deve ser capturada e salva.
Se você é um usuário do Windows, para tirar uma captura de tela ao reproduzir um vídeo com o VLC Player, basta clicar no atalho Turno + S. Se você estiver usando um computador Mac, como alternativa, pressione Comando + Alt + S para fazer uma captura de tela do vídeo.
A imagem capturada será salva em sua biblioteca de imagens padrão.
Se você deseja um melhor controle sobre a qualidade da captura de tela, o software gratuito de captura de tela de vídeo Captura de tela do vídeo não irá decepcioná-lo. Mas a desvantagem é que esta ferramenta de captura de vídeo está disponível apenas para usuários do Windows.
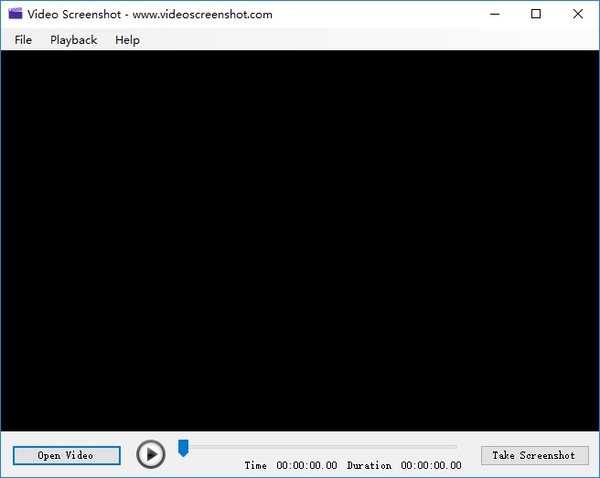
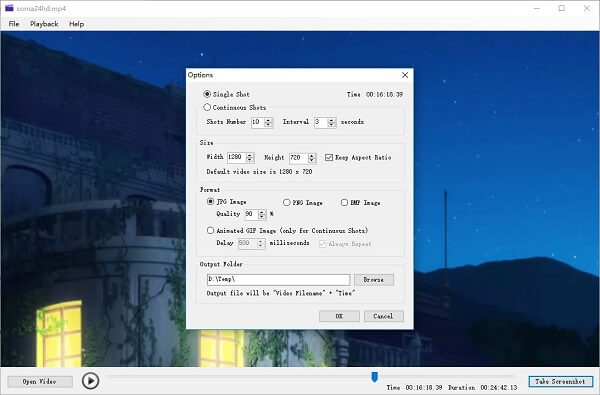
Esta ferramenta de captura de tela de vídeo oferece suporte a dois tipos de métodos de captura de tela: Single Shot e Disparos Contínuos.
Single Shot é o modo manual, o software irá gerar uma captura de tela por vez. Neste modo, você pode usar o Video Screenshot como um conversor de vídeo para imagem.
Disparos Contínuos é o modo automático, para usar este modo, você precisa definir "Número de Tiros"E"Intervalo" tempo (segundos), portanto, o software pode gerar muitas capturas de tela por vez. Nesse modo, a captura de tela de vídeo pode ser usada como um conversor de vídeo para GIF ou Criador de GIF. Você pode definir o tempo de "atraso" da imagem GIF e se ela é reproduzida repetidamente.
Se você também está procurando uma ferramenta de gravação de vídeo que possa gravar vídeo e áudio da tela do computador, nós recomendamos Screen Recorder para você. É o melhor software de gravação de tela para capturar qualquer atividade na tela do Windows ou Mac e tirar fotos facilmente. Você pode usá-lo como um bom gravador de videogame, captura de chamadas do Skype e muito mais. Ao gravar a tela, você pode editar o vídeo, fazer capturas de tela do vídeo e desenhar novos rótulos para o arquivo de saída à sua vontade.
• Grave vídeo em tela cheia ou tamanho de tela personalizado com alta qualidade.
• Grave qualquer música online, rádio, chamada de áudio e muito mais do áudio do sistema ou microfone de acordo com sua necessidade.
• Faça um instantâneo na tela em qualquer tamanho personalizado para salvar a parte útil que você precisa. Você pode salvar o instantâneo em diferentes formatos de saída como PNG, JPEG, BMP, GIF, TIFF, etc. de acordo com sua necessidade. Existem também outros recursos de edição que ajudam você a editar o instantâneo de forma rápida e fácil.
• Destaque o movimento do cursor para facilitar o rastreamento.
100% seguro. Sem anúncios.
100% seguro. Sem anúncios.
Neste artigo, recomendamos 5 tipos diferentes de software que podem ajudá-lo a capturar um vídeo em etapas fáceis. Se você deseja fazer uma captura de tela de vídeo sem muito controle ou tirar um instantâneo com mais opções para definir a qualidade da imagem da captura de tela, você pode encontrar uma ferramenta adequada aqui. Além do mais, também recomendamos uma ferramenta profissional de gravação de tela, se você precisar gravar vídeo ou áudio em seu computador, o Screen Recorder fará um grande favor a você.
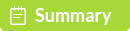
Dicas de captura de tela
Captura de tela no Windows Media PlayerCaptura de tela da página inteiraParte da tela da captura de telaHistória do instagram de gravação de telaOnde as capturas de tela do Steam são salvasCaptura de tela de um vídeoScreenshot AlcatelFaça uma captura de tela no LenovoCaptura de tela no HPTirar uma captura de tela no MinecraftFaça uma captura de tela do Google ChromeUse a captura de rolagem Snagit para tirar uma captura de tela de página inteiraTirar Capturas de Tela Surface ProCaptura de tela no HTCCaptura de tela no FirefoxCortar uma captura de tela no MacCortar capturas de tela no Windows
O Aiseesoft Screen Recorder é o melhor software de gravação de tela para capturar qualquer atividade, como vídeos online, chamadas de webcam, jogos no Windows/Mac.
100% seguro. Sem anúncios.
100% seguro. Sem anúncios.