Você tentou capturar uma imagem estática ou criar uma captura de tela de um vídeo no Windows Media Player usando a tela de impressão, mas obteve apenas uma imagem em branco ou preta? Como capturar imagens estáticas de vídeo no Windows Media Player?
Ao assistir a algum filme ou vídeo, pode ser necessário capturar imagens estáticas para salvar belos momentos ou informações valiosas. Mas você obterá uma imagem preta se tentar usar a tecla Print Screen sem configurar o Microsoft Windows Media Player primeiro. Porque algumas sobreposições de vídeo no Windows Media Player impedem que você capture imagens estáticas e faça capturas de tela.
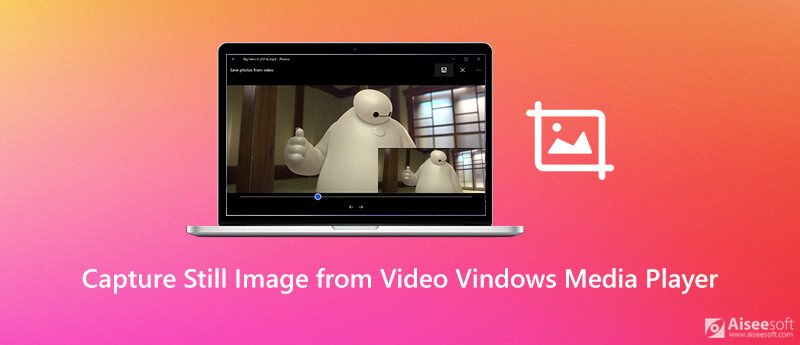
Agora voltamos à questão, como capturar um Captura de tela do Windows Media Player?
Aqui nesta postagem, forneceremos um guia detalhado para capturar imagens estáticas de vídeo no Windows Media Player. Além disso, você pode obter uma ótima ferramenta de captura de tela para ajudá-lo a capturar imagens estáticas do vídeo no Windows 10/8/7 PC e Mac.
Para capturar uma imagem estática de um vídeo no Windows Media Player, você pode contar com o recurso de captura de tela integrado. Enquanto assiste a um filme no Microsoft Windows Media Player, basta pressionar CTRL + eu para capturar uma captura de tela do Windows Media Player. você verá um Salvar imagem capturada aparece uma janela que permite salvar a imagem em seu computador. Este método só funciona quando é um arquivo de vídeo suportado pela Microsoft, como conteúdo MPEG e MPEG2. (Os arquivos não são MPEG e não são compatíveis com o Windows Media Player? Converter para MPEG primeiramente.)
O Windows oferece-lhe uma Print Screen tecla para capturar rapidamente uma captura de tela em tela cheia no computador. Portanto, quando você quiser fazer uma captura de tela no Windows Media Player, também poderá usá-lo.
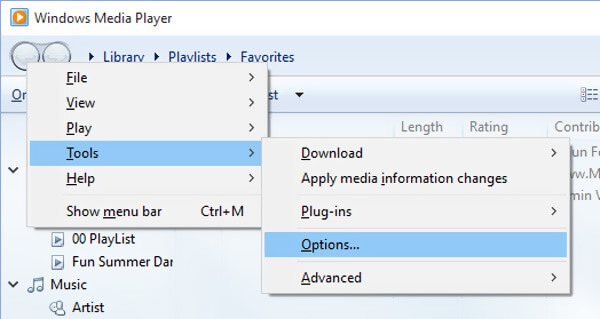
Com este método, você não precisa se preocupar com o problema de saída de imagem preta ou em branco. Depois disso, você precisa abrir pintar programa e cole a captura de tela nele. Em seguida, você pode salvar a captura de tela do Windows Media Player do Paint.
Confira aqui para saber onde as capturas de tela são salvas no computador com Windows.
Se você deseja capturar imagens estáticas de vídeo no Windows Media Player ou captura de tela no Windows 10/8/7 PC e Mac, pode contar com o software de captura de tela gratuito, Screen Recorder. É especialmente projetado para gravar vídeo/áudio e capturar tela. Ele permite que você capture gratuitamente qualquer coisa na tela do computador com alta qualidade de imagem. Você pode baixar gratuitamente o ti e seguir o guia a seguir para capturar imagens estáticas de um vídeo.

Downloads
100% seguro. Sem anúncios.
100% seguro. Sem anúncios.
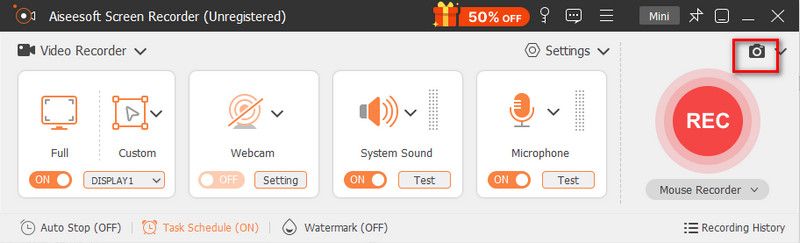
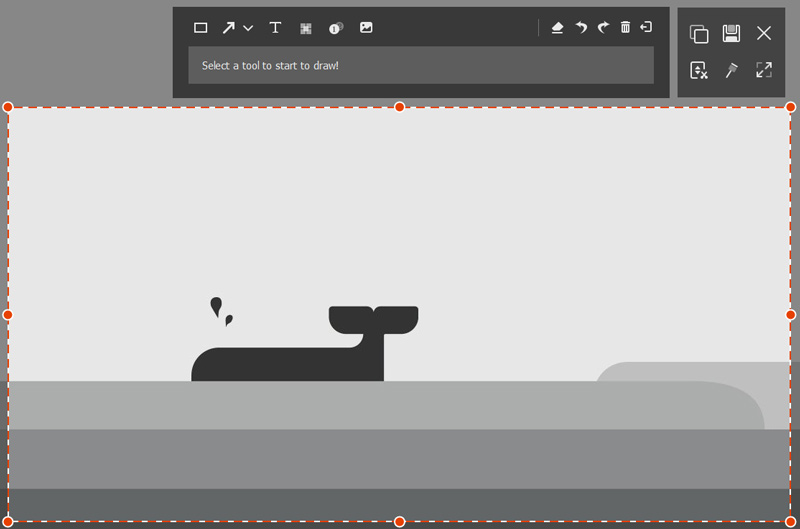
Pergunta 1. Como você faz uma captura de tela no Mac?
Quando você tem a necessidade de tirar uma screenshot no Mac, você pode simplesmente pressionar as teclas Cmd + Shift + 3 juntas para capturar a tela inteira do Mac.
Pergunta 2. Como alterar o local padrão da captura de tela no Windows?
Abra o File Explorer e selecione a pasta Screenshots. Agora você pode entrar na janela Propriedades. Clique na guia Local e, em seguida, clique em Mover… para selecionar um novo local para as capturas de tela. Ao fazer isso, você pode alterar facilmente o local padrão da captura de tela no seu PC com Windows.
Pergunta 3. Onde encontro minhas capturas de tela no Windows 10?
Para encontrar a captura de tela no computador com Windows 10, você pode abrir o File Explorer. Clique em Este PC na barra lateral esquerda e escolha a opção Imagens. Agora você pode encontrar uma pasta chamada Screenshots.
Conclusão
Nós conversamos principalmente sobre como capturar imagens estáticas de vídeo no Windows Media Player nesta postagem. Depois de ler esta página, você pode obter 3 métodos para fazer capturas de tela no Windows 10/8/7 PC e Mac com facilidade. Deixe-nos uma mensagem se ainda tiver alguma dúvida.
Dicas de captura de tela
Captura de tela no Windows Media PlayerCaptura de tela da página inteiraParte da tela da captura de telaHistória do instagram de gravação de telaOnde as capturas de tela do Steam são salvasCaptura de tela de um vídeoScreenshot AlcatelFaça uma captura de tela no LenovoCaptura de tela no HPTirar uma captura de tela no MinecraftFaça uma captura de tela do Google ChromeUse a captura de rolagem Snagit para tirar uma captura de tela de página inteiraTirar Capturas de Tela Surface ProCaptura de tela no HTCCaptura de tela no FirefoxCortar uma captura de tela no MacCortar capturas de tela no Windows
O Aiseesoft Screen Recorder é o melhor software de gravação de tela para capturar qualquer atividade, como vídeos online, chamadas de webcam, jogos no Windows/Mac.
100% seguro. Sem anúncios.
100% seguro. Sem anúncios.