Hoje em dia as pessoas estão acostumadas a se expressar através de fotos e vídeos. Comparado a fazer anotações, tirar uma captura de tela ou gravar um vídeo é mais eficiente. Posso fazer uma captura de tela no Mac? Existe uma ferramenta de recorte também disponível no Mac? Bem, a resposta é definitivamente sim.
As ferramentas de recorte não são limitadas no sistema operacional Windows, mas funcionam bem no macOS e em outras plataformas operacionais. Esta postagem compartilhará os 5 principais Alternativas de ferramentas de recorte para Mac. Você pode usá-los tão conveniente quanto no computador com Windows.

Aiseesoft Screen Recorder Mac é a melhor ferramenta de recorte do Mac que permite gravar a tela e fazer capturas de tela com atalhos de teclado no seu Mac. Além de atuar como uma ferramenta de recorte, também funciona como um bom gravador de videogame, Gravador de chamadas Skype, gravador de áudio, gravador de webcam, etc. Após a captura de tela, você pode editar as imagens, como adicionar texto, seta, tintas coloridas, etc.
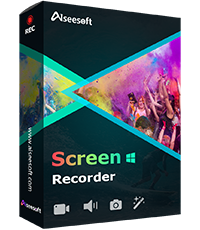
Downloads
100% seguro. Sem anúncios.
100% seguro. Sem anúncios.
Passo 1 Clique no botão de download acima para fazer o download gratuito e instalar a ferramenta de recorte no seu Mac. Abra-o e escolha a opção Captura de tela.
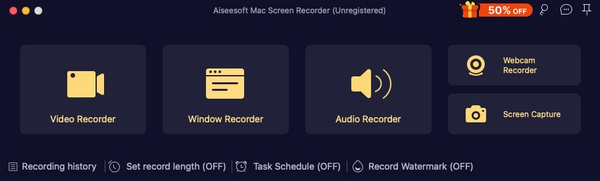
Passo 2 Em seguida, você pode selecionar a área de captura de tela para fazer uma captura de tela no Mac. Esta ferramenta de recorte para Mac também suporta atalhos de teclado.
Passo 3 Após a captura, você pode adicionar diferentes rótulos à captura de tela. Em seguida, clique no botão Salvar para salvar o instantâneo no seu Mac.
A Apple ofereceu uma ferramenta de recorte com atalhos de teclado. Você pode capturar a tela inteira, uma janela ou uma parte da tela. Siga as dicas para tirar screenshots no Mac com atalhos de teclado.
Para fazer uma captura de tela, você precisa segurar Shift + Comando + 3 ao mesmo tempo. Em seguida, clique na miniatura da tela, edite ou salve a captura de tela no Mac.
Para capture uma parte da sua tela, basta pressionar e segurar Shift + Comando + 4 junto. Em seguida, arraste a mira para selecionar a tela que deseja capturar. Solte o mouse para salvar a captura de tela.
Para capturar uma janela, pressione e segure Shift + Command + 4 + Barra de espaço até ver o ícone da câmera. Em seguida, clique na janela para fazer uma captura de tela do teclado.
Com a ferramenta de recorte integrada, todas as capturas de tela serão salvas como arquivo PNG na área de trabalho do Mac. Você também pode alterar o local padrão das capturas de tela no macOS Mojave ou posterior.
Grab é a ferramenta de recorte padrão para Mac. Este utilitário gratuito permite capturar a tela inteira do computador, uma única janela ou uma seleção da tela. Para usar esta ferramenta gratuita, você pode abrir Aplicativos, selecionar Utilitários e escolher Grab. Você pode salvar as capturas de tela em JPEG, PNG, TIFF. (E se captura de tela não pode ser salva no Mac?)

Prós:
É fácil capturar janelas ativas no Mac.
Capture uma janela cronometrada no seu Mac.
Esta ferramenta de recorte para Mac oferece suporte para atalho de teclado.
Contras:
Funciona apenas no macOS High Sierra.
Não há recursos de edição nesta ferramenta de recorte.
O Skitch para Mac é uma ferramenta de recorte leve para capturar, editar e compartilhar capturas de tela. Você pode fazer uma captura de tela inteira, selecionar uma janela ou parte de uma janela. Você pode usar os atalhos de teclado úteis para capturar instantâneos de mira, instantâneos em tela cheia, instantâneos de janelas ou instantâneos de câmeras facilmente. Todas as imagens do Skitch são salvas nos formatos PNG, JPG, GIF, TIFF e BMP. Este utilitário gratuito torna simples anotar, redimensionar imagens, adicionar formas, linhas, setas e marcas d'água.

Prós:
A opção Timed Screen Snap permite que você tire uma captura de tela cronometrada.
Forneça ferramentas de edição e marcação para editar a captura de tela no Mac.
Os usuários podem adicionar anotações, marcas d'água e redimensionar a captura de tela. (Deseja redimensionar JPG?)
Contras:
A interface não é intuitiva e conveniente de usar.
Não é possível compartilhar no Evernote ou gravar vídeo.
Jing para Mac é uma ferramenta de recorte leve que permite aos usuários tirar screenshots, gravar screencast e compartilhá-los no Facebook. Com uma interface fantástica e fácil de usar, o Jing permite gravar ou encaixar uma parte específica da tela e adicionar texto, cores e pequenos gráficos. Cada ação será registrada na lista de histórico. Depois que a captura de tela for tirada, ela será salva como uma imagem PNG. (Quer tela de corte no Mac?)
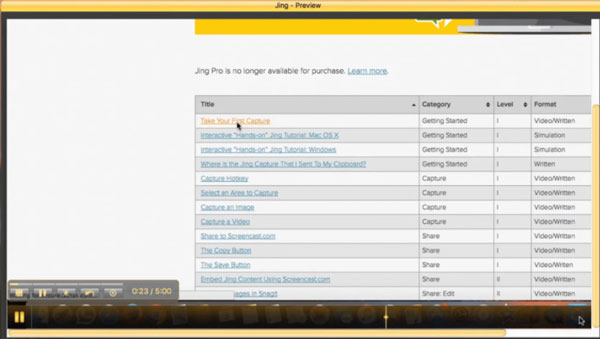
Prós:
É fácil para um novo usuário fazer uma captura de tela no Mac.
O Jing é gratuito até 2 GB de espaço de armazenamento online.
Contras:
Há um limite de 5 minutos se você quiser gravar um vídeo mais longo.
O único formato de vídeo de saída capturado pelo Jing é o formato SWF. (Encontre maneiras de converter SWF para MP4)
Snagit para Mac é uma ferramenta de recorte abrangente que permite capturar capturas de tela e vídeos a qualquer momento. É equipado com um punhado de ferramentas de edição para moldar e aprimorar as capturas de tela. O Snagit é dedicado a beneficiar qualquer pessoa com funções poderosas, não importa se ele é jornalista, jogador ou apresentador. Depois de recortar uma imagem, há várias opções de formato para escolher entre JPG, GIF, BMP, PDF, PSD e outros.
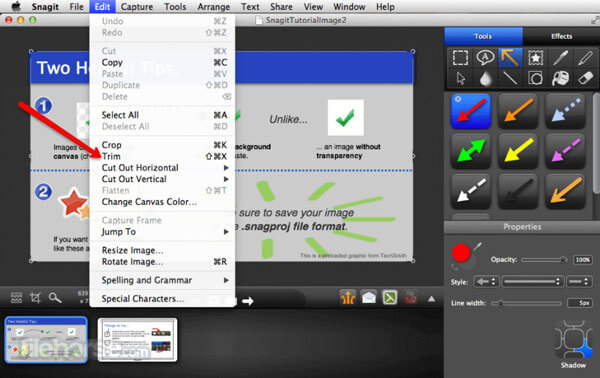
Prós:
Os usuários podem ajustar a cor, realçar, adicionar marca d'água ou desfocar após o recorte.
Após a captura, você pode carregá-lo.
Você pode usar uma única tecla de atalho/atalho de teclado ou um clique para obter uma captura de tela rápida.
Contras:
Não suporta gravação de webcam ou gravação de áudio. (Encontrar melhor gravador de webcam aqui)
A função de gravação de vídeo é mais lenta do que outro software.
Para obter atualizações para uma nova versão, os usuários devem comprá-lo novamente.
Como faço para acessar a ferramenta de recorte?
Para abrir a Ferramenta de Captura no Windows 10, você pode clicar no botão Iniciar, pesquisar a Ferramenta de Captura e selecioná-la nos resultados da pesquisa.
Como cortar uma imagem no Mac?
Com o embutido ferramentas de edição em Fotos, você pode editar suas fotos no Mac como um profissional. Abra sua foto e arraste o retângulo de seleção por suas bordas ou cantos.
Como você desfoca uma imagem na ferramenta de recorte?
Você pode usar o filtro Smooth ou o recurso Pixelate no Snagit para desfocar fotos. Defina o filtro suave com intensidade de 25% e desenhe uma caixa ao redor da área da imagem que deseja desfocar.
Conclusão
Introduzimos principalmente os melhores 5 Ferramenta de recorte alternativa para Mac. A ferramenta de recorte não é limitada apenas no sistema operacional Windows, mas funciona bem no macOS. Comece a tirar screenshots com a ferramenta de recorte que você deseja. O Aiseesoft Mac Screen Recorder é a melhor ferramenta de recorte com atalhos de teclado que permite capturar uma captura de tela, capturar vídeos e áudio no Mac sem problemas.

O Aiseesoft Screen Recorder é o melhor software de gravação de tela para capturar qualquer atividade, como vídeos online, chamadas de webcam, jogos no Windows/Mac.
100% seguro. Sem anúncios.
100% seguro. Sem anúncios.