Se você precisar cortar uma captura de tela para cortar partes da tela, focar a imagem em uma área específica ou alterar a proporção para impressão, o Windows inclui duas ferramentas básicas para concluir a tarefa, incluindo o aplicativo Fotos e Pintura. Nesta página, abordamos diferentes maneiras simples de mostrar a você como cortar uma captura de tela no Windows. Siga estas soluções e você pode cortar capturas de tela e alterar o tamanho da imagem para o tamanho que precisar.
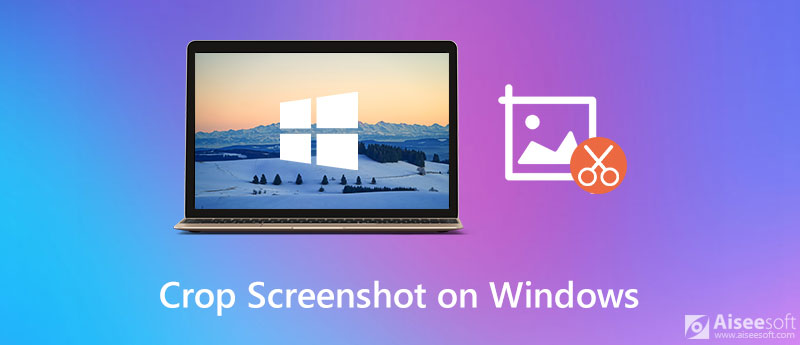

Downloads
Gravador de tela – o melhor software de captura de tela e vídeo para Windows e Mac
100% seguro. Sem anúncios.
100% seguro. Sem anúncios.
Para cortar suas capturas de tela no Windows PC, você pode usar o visualizador de imagens padrão do aplicativo Windows – Fotos. Você pode seguir os Passos abaixo:
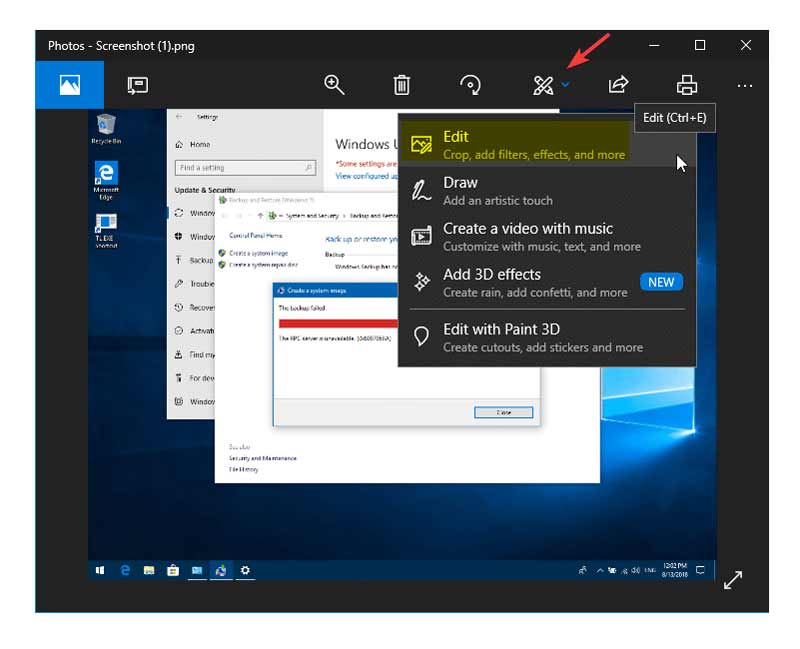
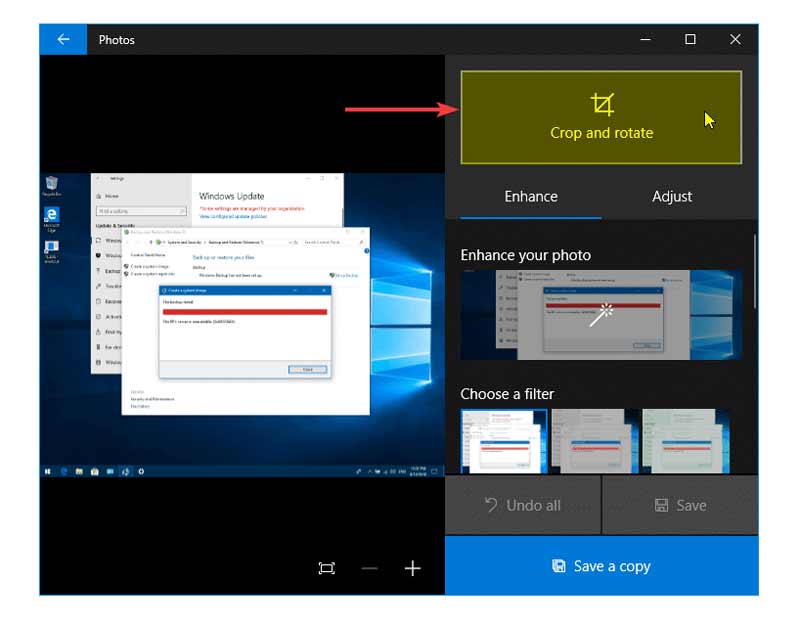
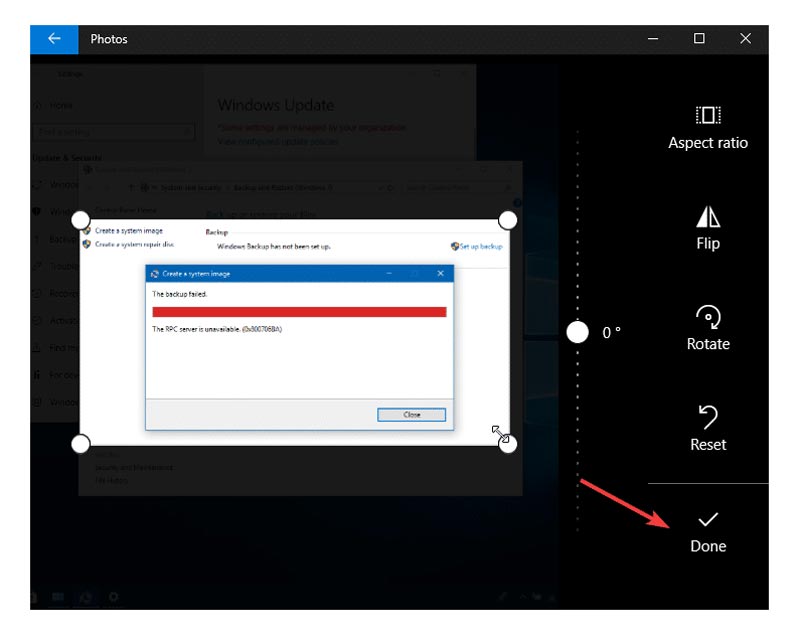
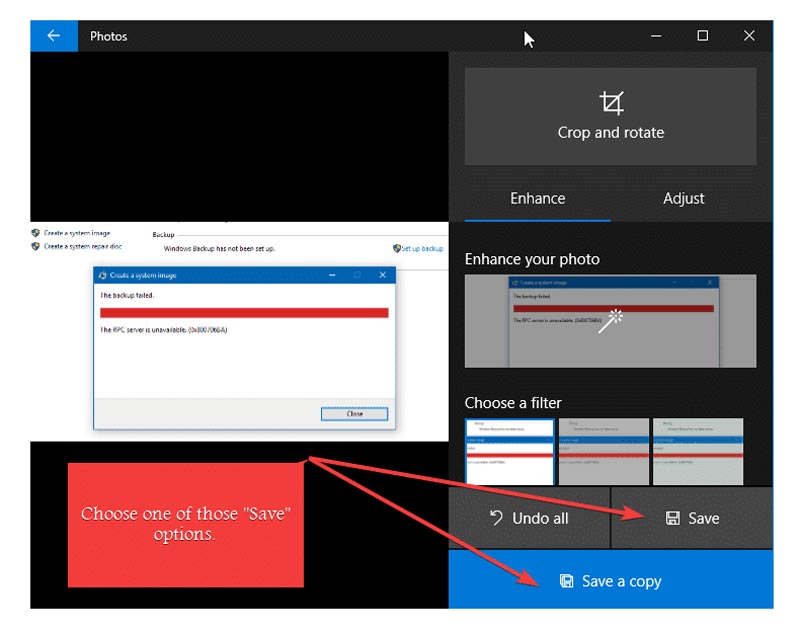
Além disso, o aplicativo Paint herdado é capaz de cortar instantâneos dependendo de sua seleção e é fácil de usar como sempre. Para cortar uma captura de tela no Windows, veja como:
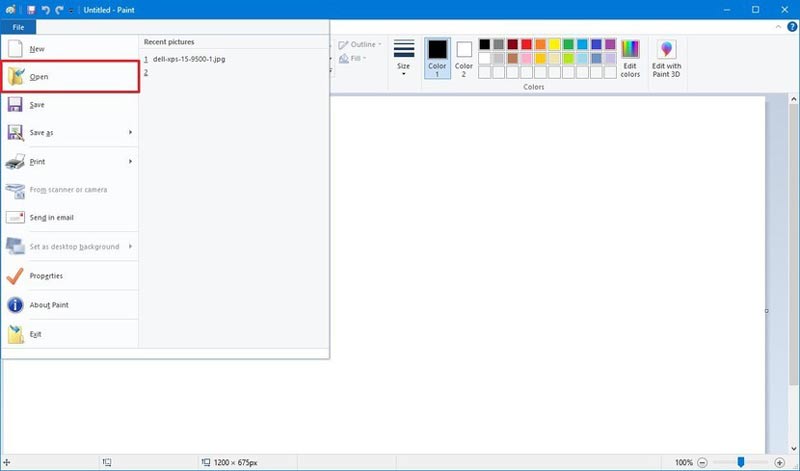

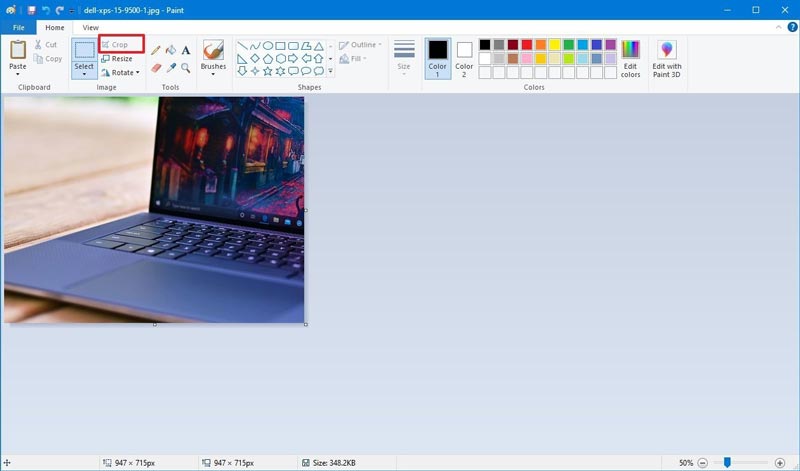
Relacionado: As 4 principais maneiras de capturar uma página da Web inteira
O Paint 3D pode cortar capturas de tela no Windows 10 e como fazer isso?
Sim, o Paint 3D é uma maneira viável de cortar uma captura de tela. Para recortar um instantâneo usando o Paint 3D, o primeiro Passo é abrir a imagem no Paint 3D. Na barra de ferramentas superior esquerda, clique no botão Cortar. Em seguida, você pode usar os pinos ao redor da imagem para selecionar a área que precisa cortar. Em seguida, clique e arraste a área de corte para focar na imagem. Ou você pode recortar a imagem do painel esquerdo usando as diferentes proporções, como 16:9, 5:3, 3:2, 4:3, etc.
Para onde vão as capturas de tela no Windows?
Sua captura de tela pode ir para a área de transferência ou pasta de capturas de tela. Isso depende de como você tira capturas de tela no Windows. Para encontrar as etapas detalhadas, você pode verificar este artigo: Onde as capturas de tela são salvas no Windows 10/8/7 PC.
Como tirar uma captura de tela de uma tela inteira ou parcial no Windows 10?
Você pode facilmente fazer uma captura de tela de toda a tela com a tecla PrtSc. Para capturar uma área específica da tela, você pode pressionar as teclas Win + Shift + S juntas. Em seguida, o cursor mudará para uma cruz e você poderá arrastar o mouse para selecionar qualquer área da tela do computador. Depois disso, você pode colar a captura de tela no aplicativo Pain ou Adobe Photoshop para salvá-la em seu computador.
Conclusão
Agora você sabe como cortar uma captura de tela em um PC com Windows. Se você precisa de uma poderosa ferramenta de captura de tela e vídeo, o Aiseesoft Screen Recorder é uma ótima opção. Ele foi projetado para facilitar a captura de tela e a gravação de tela, vídeo, áudio e webcam no Windows e no Mac. Há algo que eu perdi ou alguma dica que você possa ter? Deixe-nos saber na seção de comentários.
Dicas de captura de tela
Captura de tela no Windows Media PlayerCaptura de tela da página inteiraParte da tela da captura de telaHistória do instagram de gravação de telaOnde as capturas de tela do Steam são salvasCaptura de tela de um vídeoScreenshot AlcatelFaça uma captura de tela no LenovoCaptura de tela no HPTirar uma captura de tela no MinecraftFaça uma captura de tela do Google ChromeUse a captura de rolagem Snagit para tirar uma captura de tela de página inteiraTirar Capturas de Tela Surface ProCaptura de tela no HTCCaptura de tela no FirefoxCortar uma captura de tela no MacCortar capturas de tela no Windows
O Aiseesoft Screen Recorder é o melhor software de gravação de tela para capturar qualquer atividade, como vídeos online, chamadas de webcam, jogos no Windows/Mac.
100% seguro. Sem anúncios.
100% seguro. Sem anúncios.