Muitas pessoas têm seus sons de computador, assim como a voz tocada por padrão com o Skype e eles odeiam isso, mas pode ser muito útil para outras pessoas. Embora eficaz durante a comunicação de voz do Skype, o microfone do seu computador torna-se uma fonte de transmissão ineficaz quando é colocado contra outro alto-falante. Para compartilhar a reprodução do som durante uma chamada do Skype, é mais eficaz reconfigurar as configurações de entrada de som do seu sistema para que seus amigos do Skype ouçam o que você ouve nos alto-falantes do computador.
Reproduzir áudio pelo Skype pode ser surpreendentemente simples, desde que você siga os tutoriais corretos. No artigo a seguir, mostraremos como reproduzir o áudio do computador pelo Skype.
Por padrão, os dispositivos de som não conectam o áudio do sistema à alimentação do microfone. Isso pode ser feito com software ou hardware. Se você quiser fazê-lo através de software, você terá que usar a opção de mixagem estéreo ou equivalente se o seu dispositivo de som for compatível. Caso contrário, você precisará encontrar um software de áudio virtual de terceiros que permita fazer a mesma coisa.
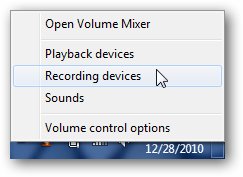
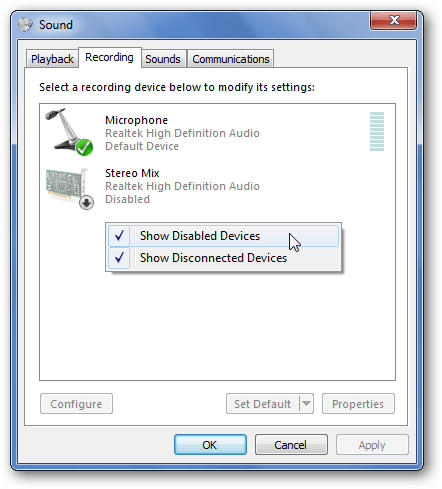
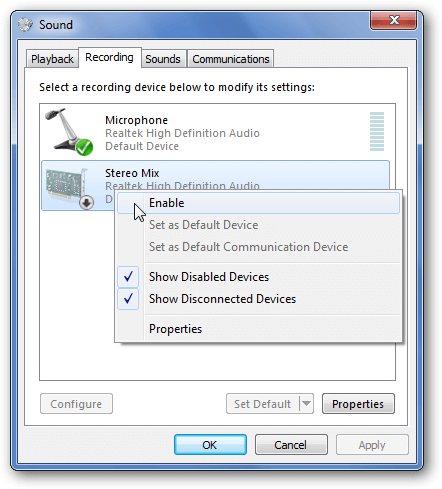
Depois de fazer isso, vá para as configurações de áudio do Skype (Ferramentas/Opções) e defina o microfone como Mixagem estéreo.
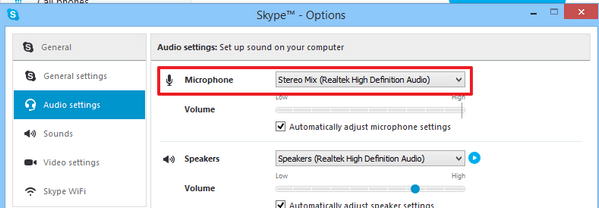
Em seguida, chame a outra parte do Skype e inicie a reprodução de áudio no PC local. O outro lado da chamada do Skype ouvirá a música na linha.
Além da solução de hardware, você também pode recorrer a um aplicativo útil chamado VoiceMeeter. O aplicativo de áudio Donationware VoiceMeeter é a ferramenta que você precisa para tocar no computador pelo Skype, o aplicativo é um mixer de áudio virtual com três entradas (duas de hardware, um software) e três saídas e as mixa por meio de dois barramentos.
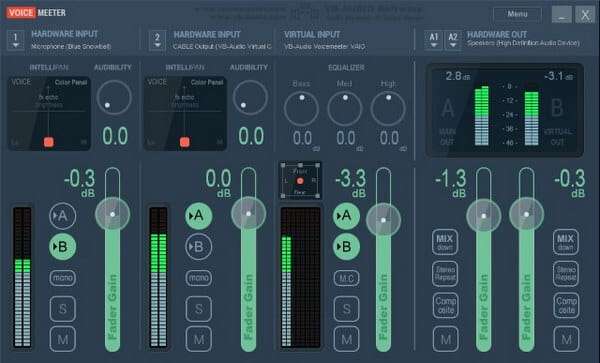
Para começar a compartilhar áudio por meio de uma chamada do Skype, você precisará configurar o VoiceMeeter corretamente. Após a instalação, carregue o aplicativo e conecte todos os fones de ouvido e microfones. Inicie o Skype também e certifique-se de ter um reprodutor de mídia pronto para testar uma faixa de áudio para compartilhar. Em seguida, selecione seu dispositivo de monitoramento, adicione seu microfone e torne o medidor de voz seu dispositivo de reprodução padrão.
Para prosseguir com a reunião do Skype com o VoiceMeeter, você precisará de um aplicativo extra instalado para ajudar o VoiceMeeter a colocar o áudio onde você deseja. Acesse www.vb-cable.com e baixe o VB-AUDIO Virtual Cable, outra ferramenta de doação. A configuração básica do VoiceMeeter já está em vigor, então é hora de trazer o Skype para o mix.
1. Por que o Skype toma conta do meu som?
Isso ocorre porque o Windows detecta as chamadas recebidas do Skype como atividade de comunicação. Se você deseja manter o volume real do seu som, pode ajustar as configurações na guia de comunicações das propriedades de som do Windows.
2. Como altero minhas configurações de áudio no Skype?
Encontre e clique no ícone de engrenagem na janela do Skype. Vá para Ferramentas > Configurações do dispositivo de áudio ou Configurações do dispositivo de vídeo. Nas configurações do dispositivo de áudio, você pode selecionar o microfone ou alto-falante que deseja usar.
3. Posso gravar chamadas de vídeo do Skype no meu computador?
Sim. Com o Aiseesoft Screen Recorder, você pode gravar chamadas de vídeo do Skype com facilidade. Abra o Gravador de tela e selecione o recurso Gravador de vídeo. Ative as opções de som do sistema e microfone. Em seguida, clique no botão REC para começar a gravar suas chamadas de vídeo do Skype.
Com tudo isso feito, agora você está pronto para começar a fazer chamadas pelo Skype para um ou vários contatos. Enquanto fala, você poderá reproduzir clipes de áudio em seu computador que serão enviados pelo VoiceMeeter e mixados no áudio do microfone e, em seguida, na entrada virtual que você configurou no Skype.
Audio Player
1.1 Audio Player
1.3 Leitor de áudio de alta resolução
1.4 Leitor Sirius XM
1.6 Jogador FLAC
1.7 Jogador de WAV
1.8 Leitor AMR
1.9 OGG Player

O Aiseesoft Screen Recorder é o melhor software de gravação de tela para capturar qualquer atividade, como vídeos online, chamadas de webcam, jogos no Windows/Mac.
100% seguro. Sem anúncios.
100% seguro. Sem anúncios.