There is no default internal audio recording support for all Mac computers. If you want to record system audio on Mac, you need a third-party Mac audio recorder. Most audio recorders require soundflower for Mac internal audio recording, such as Audacity, QuickTime, etc. Because soundflower can create a "virtual" output device for routing audio. Or you can record streaming audio and desktop sound on Mac via Aiseesoft Screen Recorder directly. Soundflower is not your must-have audio recording tool on Mac. Now, let's see como gravar áudio interno no Mac with or without soundflower.

Se você deseja gravar a tela com o som do computador Mac e a voz do microfone, Aiseesoft Screen Recorder pode ser sua primeira escolha. Você pode gravar qualquer som do seu computador sem perder qualidade. Os acionadores de gravação de áudio internos e externos são fáceis de usar. Não importa se você deseja gravar o áudio da tela apenas no Mac ou gravar o som do computador e do microfone, você pode obter resultados satisfatórios aqui.

Downloads
100% seguro. Sem anúncios.
100% seguro. Sem anúncios.
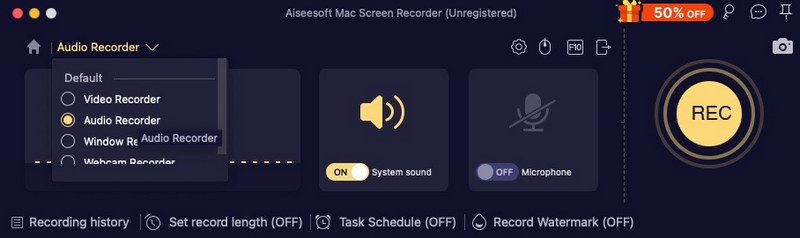
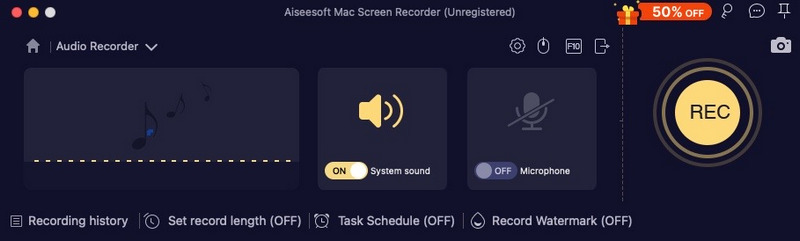
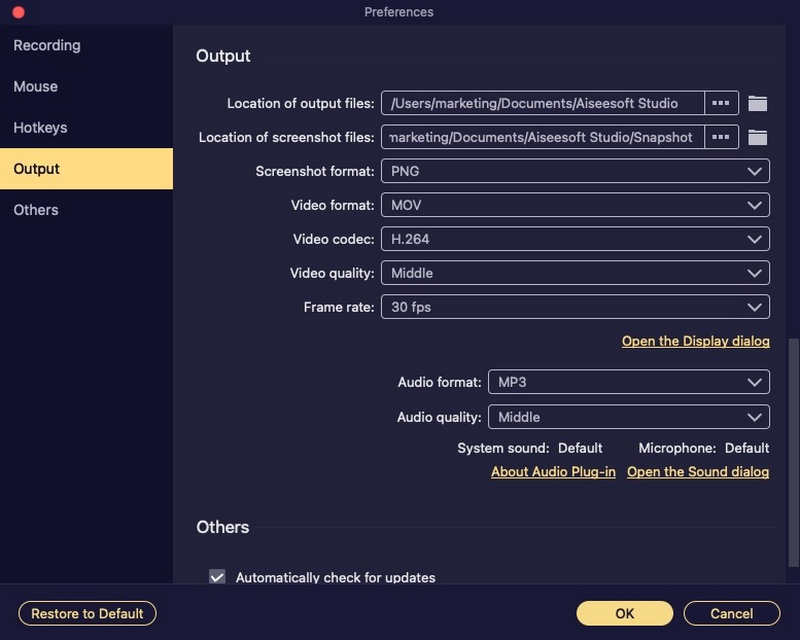
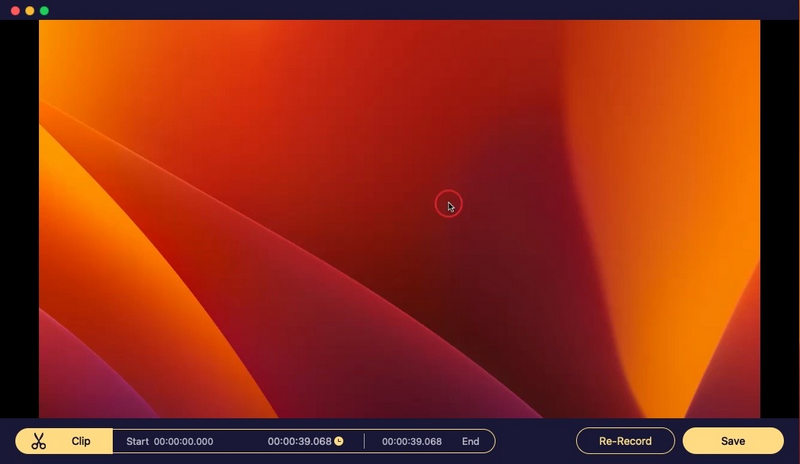
QuickTime player pode ser seu gravador de tela gratuito para Mac. Você pode gravar uma tela do Mac com o som do microfone. Se você deseja capturar o áudio do sistema no Mac com o QuickTime Player, precisa instalar o soundflower ou outros plug-ins de captura de áudio semelhantes. Depois de configurar o soundflower, você pode gravar o áudio interno no Mac com o QuickTime.
Melhor para: Users who want a built-in recording solution on Mac
Worst for: Users who want to record audio and video together.
Follow the steps below to record audio on a Mac with QuickTime:
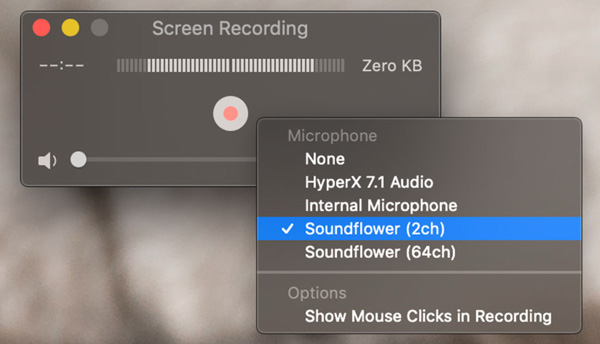
Audacity para Mac também é um gravador de áudio Mac gratuito que você pode usar. Aqui você pode digitalizar gravações de áudio de outras plataformas de mídia, bem como um microfone externo ou mixer. Além disso, você pode editar o áudio com o Audacity cortando, mesclando, etc. Para começar, você também precisa instalar o soundflower para gravar o áudio do sistema no Mac com o Audacity.
Melhor para: Users who want to record audio only.
Worst for: Users who are reluctant to download extra software.
Follow the steps below to record sound on a Mac with Audacity:
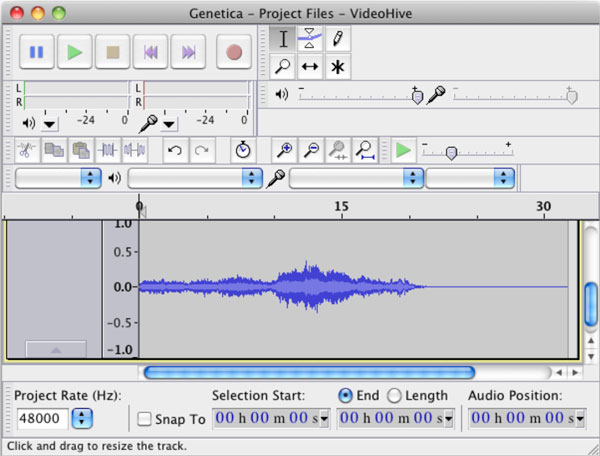
As a free and open-source software, OBS is available for both Mac and Windows users and is very popular among the recording solutions. It supports recording audio and video from almost any internal or external source, making it suitable for capturing system sounds and internal audio. However, if you want to record audio only, OBS might fail you. It doesn't support audio-only recording, and you must record video as well, and there's no option to disable the screen capture feature.
Melhor para: Users who are seeking for an economical option.
Worst for: Users who want to record audio only.
Follow the steps below to record sound on a Mac using OBS Studio:
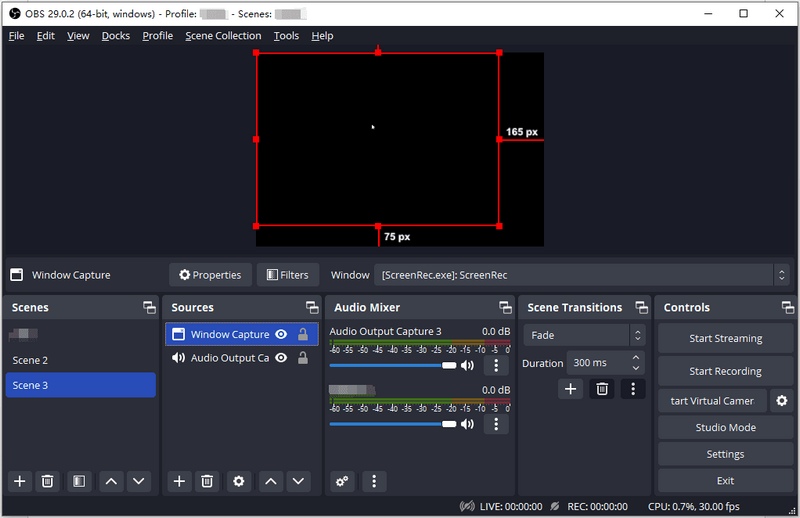
For Mac users seeking audio recording without downloads or installations, online audio recording tools offer a convenient alternative. Apowersoft Online Audio Recorder is a prime example, providing a user-friendly experience for recording system sounds, browser audio, or microphone input, all from the comfort of a web browser. But this online tool only allows you to record up to 1 hour, and you still need to download its desktop version if you want to record more. And as a simple option, it also offers a few features, which make it a bad option for advanced audio recording.
Melhor para: Record online easily without downloading third-party software.
Worst for: Record audio only or record more than 1 hour of audio.
Here are the steps to record system audio on Mac using Apowersoft Online Audio Recorder:
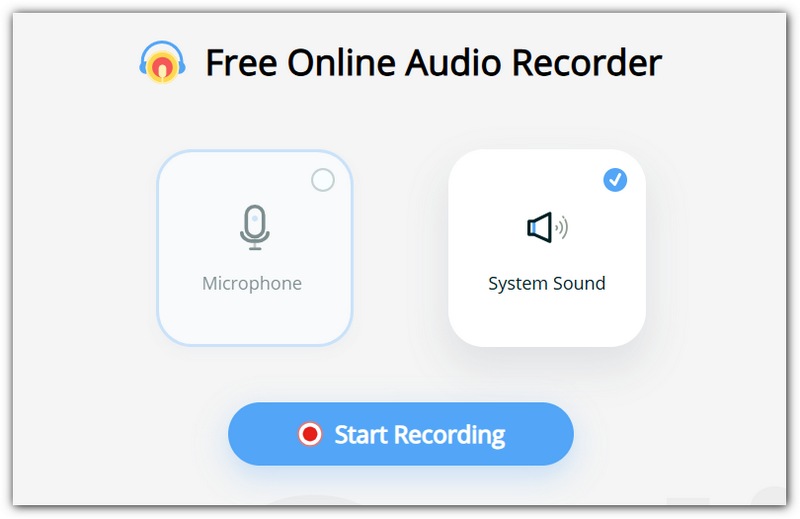
Recordit also offers a straightforward way to capture system audio on your Mac without needing to dive into complicated settings or installation guides. It’s lightweight, fast, and gets you recording without any hassle. You can use it to record internal audio like app sounds, system alerts, streaming audio, or Zoom calls. This screen recorder for Mac with internal audio can save recordings in commonly used formats for easy sharing or editing.
Melhor para: Short recordings on a low-end Mac computer.
Worst for: Record audio only.
Here are the steps to record internal audio on a Mac using Recordit:

MP3 audio recorder is an internal audio recorder on Mac that captures audio and saves it in the MP3 format, which is a common and widely used audio file format. These recorders can be used to capture sound from microphones, internal sound sources like your computer's audio, or even streaming audio from the internet. They are often used for recording voice memos, music, interviews, or any other audio that needs to be saved and shared in a digital format.
Melhor para: Record system audio in MP3 format.
Worst for: Record audio and video simultaneously.
Follow the steps below to record sound on a Mac using MP3 Audio Recorder:
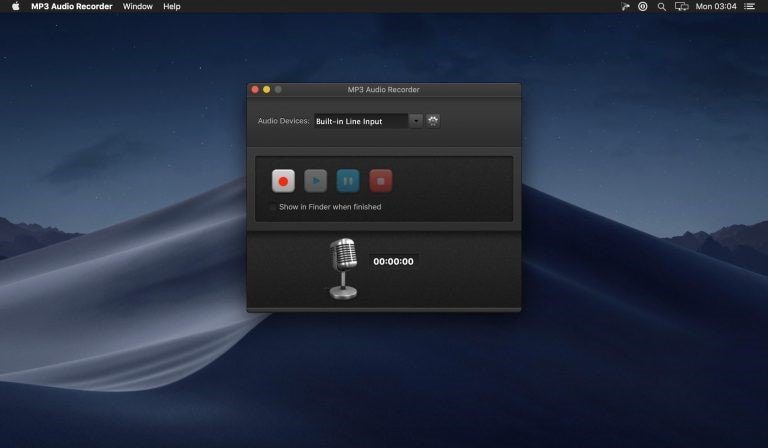
Você pode gravar a tela com o áudio do sistema no Mac?
Sim. Você pode gravar a tela do Mac e o áudio do sistema ao mesmo tempo. Basta executar o Aiseesoft Screen Recorder para Mac. Escolher Gravador de vídeo. Defina a área de captura de tela e a gravação de áudio do sistema. Mais tarde, você pode clicar REC para gravar a tela do Mac com o áudio do sistema.
Como corrigir o macOS Big Sur não grava áudio interno?
Se você quiser fazer o soundflower "funcionar" no Big Sur, você pode instalar o soundflower para Mac em /Library/Extensions. Reinicie o seu computador Mac. Depois disso, você pode capturar o áudio do sistema no Mac. Ou você pode usar outros roteadores de áudio gratuitos alternativos ao soundflower.
Existe alguma alternativa de soundflower?
Sim. Você pode substituir o soundflower pelo Blackhole, Record It Audio Device, loopback de áudio e muito mais. Mais tarde, você pode gravar o áudio do computador Mac com o QuickTime com sucesso.
Conclusão
That's all you need to record system audio on macOS Sequoia, Ventura, Monterey, Big Sur, Catalina, Mojave, High Sierra, Sierra, etc. You can use Aiseesoft Screen Recorder to quickly record internal and external audio on Mac with multiple customization options. You can also install Soundflower for audio routing on Mac and run QuickTime Player, Audacity, and more to record internal audio on Mac. You can also rely on an online choice to record audio easily. But overall, I recommend Aiseesoft Screen Recorder best, which allows you to record audio with a scheduled plan and record sound at high quality in multiple audio formats like MP3, OGG, and more.
100% seguro. Sem anúncios.
100% seguro. Sem anúncios.
Gravar audio
Melhor gravador de áudioGravar áudio no Mac/PCGrave áudio no iPhoneGravar chamadas telefônicas VonageGravar saudação de voz para JiveGravar correio de voz no NextivaGrave gravações de voz no Sansa FuzeGravar áudio do sistema MacGravar áudio interno no WindowsGravador de microfone online grátisGrave áudio de Mac/PC/iPhone/Android
O Aiseesoft Screen Recorder é o melhor software de gravação de tela para capturar qualquer atividade, como vídeos online, chamadas de webcam, jogos no Windows/Mac.
100% seguro. Sem anúncios.
100% seguro. Sem anúncios.