O Excel é amplamente utilizado para gerenciar dados, gerar relatórios e muito mais. No entanto, você pode encontrar arquivos corrompidos do Excel por diversos motivos. Este artigo discute as causas comuns de corrupção e fornece diversas soluções práticas para isso. recuperar e reparar arquivos corrompidos do Excel. Além disso, você pode aprender dicas de prevenção para proteger seus dados críticos.
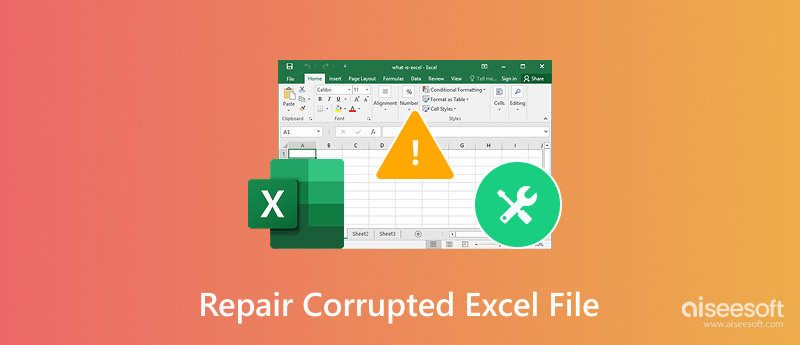
A primeira parte explica por que seus arquivos do Excel podem ser corrompidos. Você pode verificar estas causas comuns para reparar melhor os arquivos corrompidos do Excel.
Se o Microsoft Excel ou o seu computador travar repentinamente ao salvar um arquivo, o processo poderá ser interrompido. Seu arquivo do Excel pode estar incompleto ou danificado. Desligamentos ou travamentos inesperados podem levar ao problema de corrupção.
Uma rede instável e de baixa qualidade é outro dos principais motivos. Problemas de rede ao salvar em uma unidade compartilhada podem resultar em um arquivo do Excel incompleto ou corrompido. Uma versão desatualizada do Excel ou softwares conflitantes, especialmente com complementos, podem interferir nas operações do arquivo e causar corrupção.
Operações inadequadas, como exclusão acidental ou desligamento, podem corromper um arquivo do Excel. Às vezes, arquivos corrompidos do Excel são causados por falhas de hardware, infecções por malware e arquivos grandes.
Quando você não consegue abrir ou reparar um arquivo Excel corrompido, tente usar o confiável Recuperação de Dados Aiseesoft para acessar e restaurar seus dados valiosos. Ele pode lidar com casos de corrupção de arquivos e oferece altas taxas de sucesso na recuperação. O software foi projetado principalmente para recuperar arquivos perdidos ou corrompidos, como arquivos do Excel, documentos do Word, fotos, etc. O Aiseesoft suporta diferentes dispositivos, incluindo PCs com Windows, Macs, SSDs, unidades USB, cartões SD e câmeras.
100% seguro. Sem anúncios.
100% seguro. Sem anúncios.
Quando um arquivo importante do Excel estiver corrompido, baixe o software de recuperação recomendado para o seu computador e abra-o. Você pode selecionar o tipo de arquivo e o local para verificação com base na sua versão. Basta marcar a caixa "Documento" para pesquisar rapidamente seus arquivos do Excel excluídos ou corrompidos.

O Aiseesoft iniciará um processo de verificação rápida assim que você clicar no botão Verificar. Geralmente, é recomendável usar o modo Verificação Profunda para recuperar arquivos corrompidos do Excel. Isso realiza uma busca mais completa nos discos rígidos do seu computador.
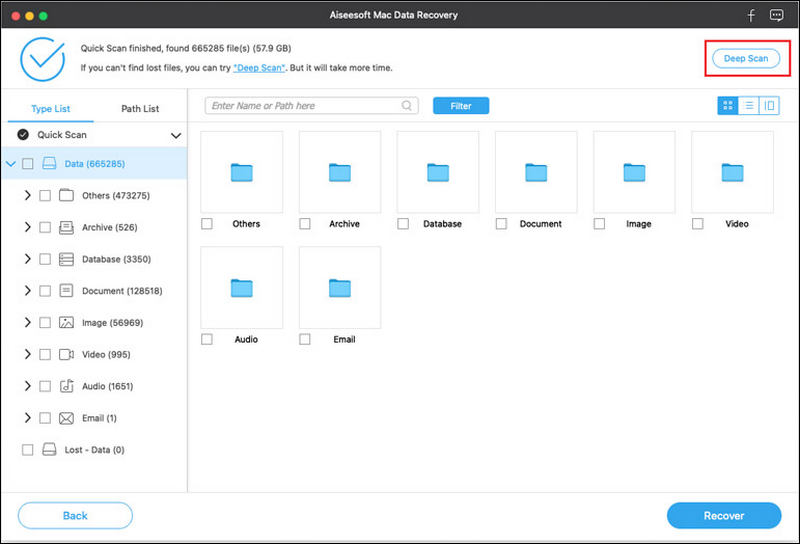
Navegue pelos resultados da pesquisa por caminhos ou tipos de arquivo. Ele permite que você visualize facilmente os arquivos do Excel recuperáveis e verifique os detalhes. Selecione o arquivo corrompido e clique no botão Recuperar. Você deve escolher uma pasta segura para armazenar o arquivo recuperado. Esta ferramenta de recuperação de dados possui ferramentas com tecnologia de IA para reparar arquivos danificados e corrompidos com eficiência.
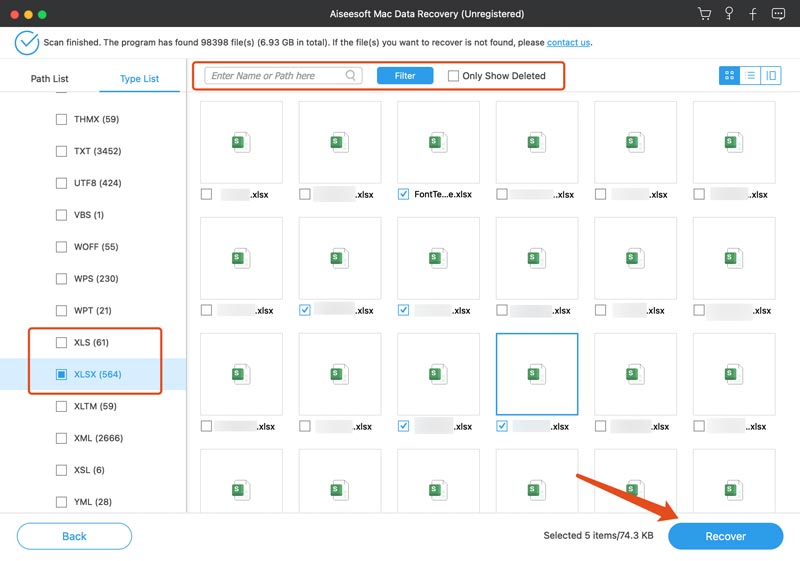
O Microsoft Excel possui um recurso de AutoRecuperação para lidar com arquivos corrompidos. De acordo com suas configurações, ele salvará automaticamente backups temporários do seu trabalho. Quando seu arquivo do Excel for corrompido, a AutoRecuperação permite restaurar a versão mais recente do seu trabalho. Isso ajuda a reparar arquivos do Excel não salvos ou danificados com facilidade.
Se o seu arquivo do Excel estiver corrompido ou o software travar, reinicie o Excel e verifique se há uma versão recente do arquivo. O Excel tentará restaurar automaticamente os arquivos não salvos. Você verá um painel de Recuperação de Documentos no lado esquerdo. Procure o arquivo corrompido do Excel e clique para abri-lo. Assim que o Excel abrir o arquivo, salve o arquivo recuperado imediatamente clicando em Salvar como.
Se o painel de Recuperação de Documentos não aparecer, vá em Arquivo, escolha Abrir e clique em Recuperar Pastas de Trabalho Não Salvas. O Excel abrirá uma pasta onde os arquivos de Recuperação Automática estão armazenados. Ao encontrar a pasta de trabalho corrompida, clique nela para abrir e reparar o arquivo.
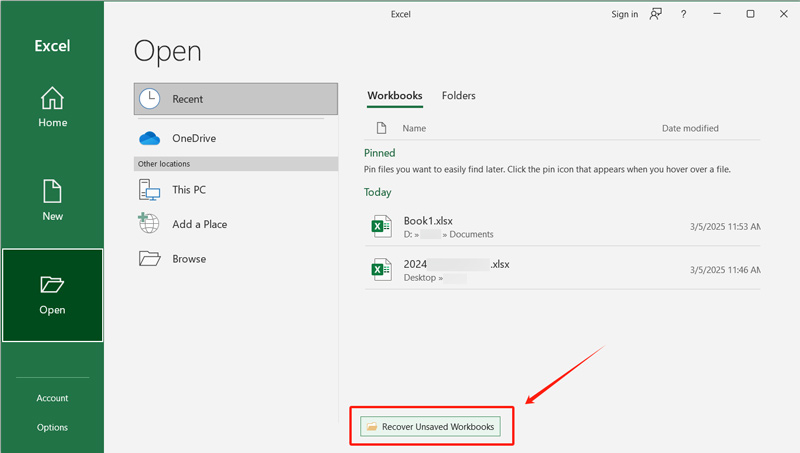
O recurso de reparo integrado do Excel pode ajudar você a detectar e corrigir erros em arquivos .xlsx e .xls corrompidos. Ele pode analisar a estrutura do arquivo, identificar problemas relacionados e, em seguida, reparar o arquivo do Excel.
Abra o Excel no seu computador e clique em Abrir. Não abra o arquivo corrompido do Excel diretamente. Clique em Procurar ou em Este Computador para exibir a janela Abrir. Procure o arquivo corrompido do Excel e clique nele. Não clique duas vezes nele. Em vez disso, clique na seta suspensa ao lado do botão Abrir e escolha a opção Abrir e Reparar.
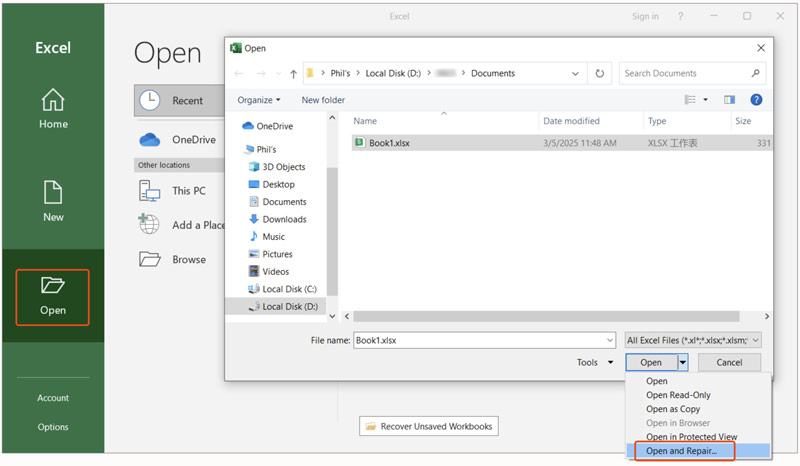
O Excel oferece duas opções: Reparar e Extrair Dados. Você pode clicar no botão Reparar para corrigir o arquivo corrompido. Se a opção Reparar falhar, use a opção Extrair Dados.

Embora o Excel ofereça ferramentas de reparo integradas, às vezes você pode querer uma solução alternativa. Algumas ferramentas de reparo online estão disponíveis para abrir e corromper arquivos do Excel. Elas podem analisar a estrutura do seu arquivo do Excel, identificar erros e, em seguida, reconstruí-lo e corrigi-lo. Ferramentas populares de reparo de arquivos online incluem o Online Office Recovery, o Stellar Online Excel Repair, o Microsoft Excel Repair Tool, o Online File Repair e o Excel Repair Online. Leia as avaliações de usuários e use a ferramenta desejada para corrigir seu arquivo do Excel.
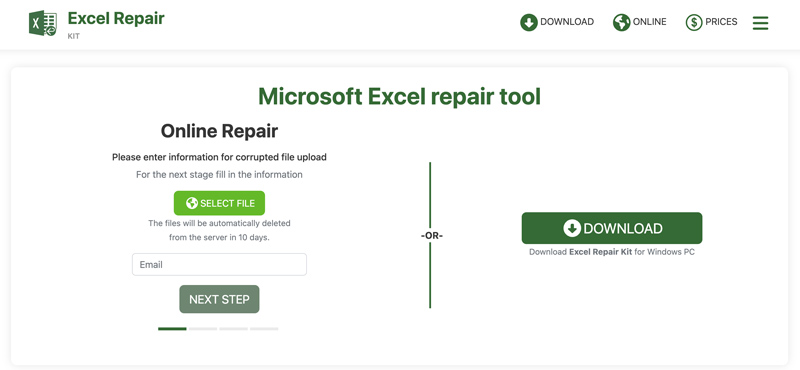
Você pode tentar consertar um arquivo corrompido do Excel alterando a extensão do arquivo. No entanto, esse método pode causar ainda mais danos ao seu arquivo. Portanto, você deve copiar o arquivo corrompido. Isso garante que o arquivo original não seja afetado se o processo não funcionar.
Localize o arquivo corrompido do Excel no Explorador de Arquivos e crie uma cópia. Clique com o botão direito do mouse no arquivo copiado e selecione Renomear. Altere a extensão do arquivo de .xlsx para .xls. Em seguida, abra o arquivo no Excel e permita que o programa o repare. Você também pode alterar a extensão do arquivo de .xlsx para .zip. Clique com o botão direito do mouse no arquivo e selecione Extrair Tudo. Esta operação pode extrair seu conteúdo para acessar os dados subjacentes.
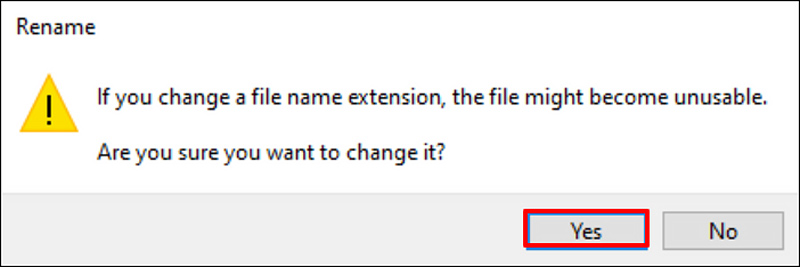
Como evitar que arquivos do Excel sejam corrompidos?
Para evitar que seu arquivo do Excel seja corrompido, ative o recurso Salvamento Automático e defina um intervalo curto para criar versões de backup. Além disso, você deve manter o Excel e o sistema atualizados. Evite salvar seu arquivo do Excel em redes instáveis. Verifique os sistemas com frequência em busca de vírus. Sempre feche os arquivos do Excel antes de transferi-los ou desligar o computador.
Onde posso definir a Recuperação Automática no Excel?
Abra o Excel, vá em Arquivo e escolha Opções. Clique em Salvar no menu à esquerda na janela Opções do Excel. Encontre a opção Salvar informações de Recuperação Automática a cada X minutos e selecione um intervalo de sua preferência, como 5 ou 10 minutos.
Como recuperar um arquivo corrompido do Excel gratuitamente?
Você pode usar os recursos integrados de AutoRecuperação e Abrir e Reparar para recuperar um arquivo corrompido do Excel gratuitamente. Além disso, algumas ferramentas de recuperação online e profissionais podem reparar arquivos corrompidos gratuitamente.
Conclusão
Este artigo compartilha cinco métodos úteis para abrir, reparar e recuperar arquivos Excel corrompidosVocê pode começar com as funções integradas para restaurar seu arquivo. Se a corrupção persistir, recorra a uma ferramenta de recuperação dedicada, como Aiseesoft. Para dados críticos, é melhor consultar diretamente serviços profissionais de recuperação.

Aiseesoft Data Recovery é o melhor software de recuperação de dados para recuperar fotos, documentos, e-mails, áudio, vídeos, etc. excluídos/perdidos do seu PC/Mac.
100% seguro. Sem anúncios.
100% seguro. Sem anúncios.