Junto com o desenvolvimento da tecnologia, não estamos nos tornando preguiçosos? Estamos acostumados a fazer capturas de tela em vez de fazer anotações ou tocar no conteúdo. A captura de tela, também chamada de captura de tela, refere-se à imagem do que quer que você esteja vendo em seu monitor. Quando você deseja salvar ou compartilhar algo, tirar uma captura de tela pode ser uma maneira muito conveniente.
Aí vem as perguntas, como fazer uma captura de tela no Mac/Windows 10/8/7 PC? Como capturar a tela no Android/iPhone? Na verdade, fazer a captura de tela é simples, como você verá a seguir. Continue lendo para aprender como fazer screenshots.

Comparado com o computador Windows, você pode se sentir um pouco difícil de fazer uma captura de tela no Mac. A verdade é que você pode fazer capturas de tela no Mac com várias maneiras simples. Agora você pode verificar como filtrar no Mac a partir dos dois métodos a seguir.

Captura de tela cheia: Pressione Command + Shift + 3 e a imagem da tela atual será salva em resolução total como um arquivo PNG em sua área de trabalho.
Captura de tela parcial: Pressione Command + Shift + 4 e seu mouse se transformará em uma mira. Selecione a área de recorte segurando e arrastando o mouse e, em seguida, solte o botão do mouse.
Janela individual, menu e ícone: Pressione Command + Shift + 4 + Barra de espaçoe, em seguida, clique na janela, menu ou ícone que pretende capturar.
Semelhante à ferramenta de recorte do Windows, Agarrar pode ser considerada como a ferramenta de recorte integrada para Mac. Possui vários modos como "Seleção", "Janela", "Tela" e "Tela Temporizada".
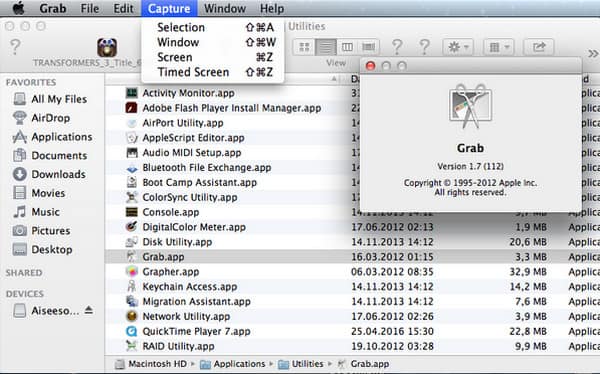
Clique em "Finder" > "Aplicativos" > "Utilitários" > "Grab" para abrir o Grab
Clique em "Capturar" e escolha o modo de captura adequado para fazer uma captura de tela no Mac.
Fazer uma captura de tela no PC não é novidade. Mas como fazer uma captura de tela no Windows 10/8/7/XP ainda é uma das perguntas mais frequentes. Aprenda como fazer uma captura de tela no PC nesta parte.
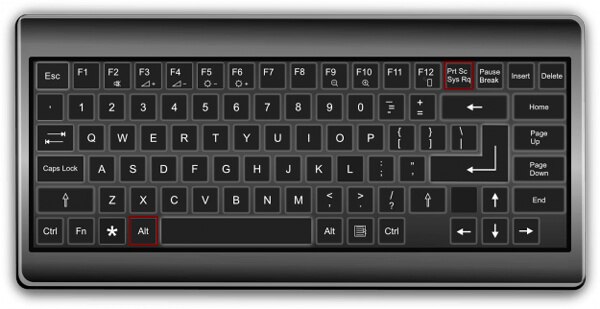
Pressionando as teclas "Windows" e "Print Screen" ao mesmo tempo.
Esta operação irá capturar a tela inteira e salvar a imagem em uma pasta "Screenshot" dentro da biblioteca de imagens.
Quando você quiser fazer uma captura de tela no computador com Windows 7, também pode usar a tecla "Print Screen". Se você deseja copiar uma janela específica, pode pressionar as teclas "Alt" e "Print Screen" ao mesmo tempo.
Com este método, você precisa colar a captura de tela em um programa como Paint ou Adobe Photoshop.
Da mesma forma, você pode tirar uma captura de tela no Windows 7 PC. Além do mais, você pode usar a ferramenta Snipping.
Clique no botão "Iniciar", selecione "Todos os programas" > "Acessórios" > "ferramenta de recorte".
Abra o programa, clique em "Novo", selecione a área da tela que deseja capturar e clique em "Salvar" para capturar a tela no Windows 7.
Você pode procurar a "Ferramenta de Recorte" na tela "Iniciar" no Windows 8 ou no campo de pesquisa ao lado do botão "Iniciar" no Windows 10.
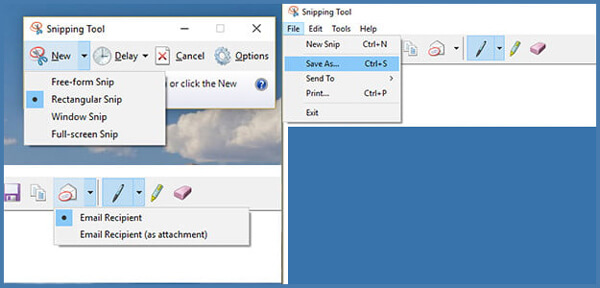
Não perca: Três maneiras de faça uma captura de tela no Dell
A captura de tela no Android/iPhone é um recurso útil que você pode usar todos os dias. No entanto, cada telefone Android é diferente, assim como fazer capturas de tela com eles. Você pode encontrar seu telefone Android na lista abaixo para saber como tirar uma captura de tela no Android.
Captura de tela no Galaxy S8: Mantenha pressionados os botões "Power" e "Volume -" por alguns segundos.
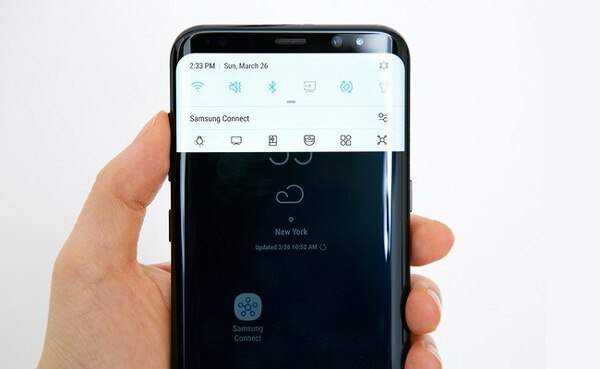
Captura de tela no Galaxy S7/S6/S5/S4: Pressione os botões "Home" e "Volume -" por alguns segundos. Você pode ver que a tela foi capturada.


Mantenha pressionados os botões "Home" e "Volume -" por alguns segundos. Além disso, você pode abrir o painel de notificação e tocar no ícone Capture+ para fazer uma captura de tela no LG.
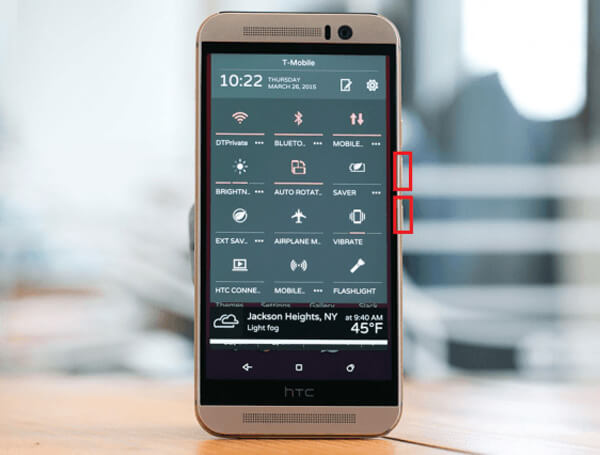
Pressione os botões "Power" e "Volume down" ao mesmo tempo e mantenha-os pressionados.

Pressione e segure os botões "Power" e "Volume down" até ver que a tela foi capturada.
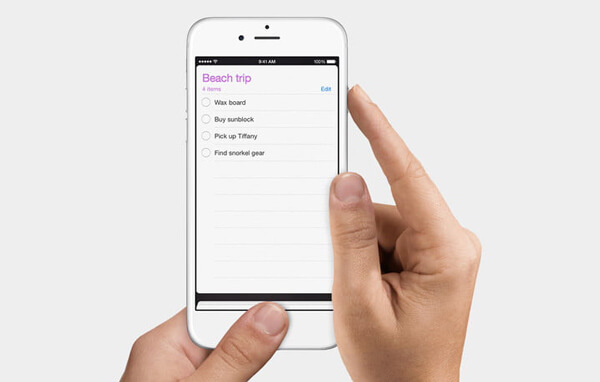
Se você é um usuário iOS e deseja fazer uma captura de tela no iPhone X/8/7/6/5/4 ou iPad Pro/Air 2/mini 4, pode fazer isso com facilidade.
Pressione o botão Sleep / Wake e Home page botões ao mesmo tempo, você pode facilmente capturar imagens no iPhone e iPad.
Para encontrar sua captura de tela, você pode abrir Fotos > álbuns > Camera roll.
Neste artigo, falamos principalmente sobre como capturar imagens. Se você deseja fazer uma captura de tela em um computador com Windows 10/8/7/XP, Mac ou dispositivo Android/iOS, pode encontrar facilmente os métodos corretos nesta página.