Zoom in/out é uma técnica amplamente utilizada na indústria cinematográfica, ajuda o espectador a simplificar a imagem e focar no assunto real. Para criar um efeito de zoom durante a filmagem, você precisa contar com alguns equipamentos de gravação altamente profissionais e caros. Felizmente, editores de vídeo como iMovie ou Video Converter Ultimate permitem que você aumente/diminua o zoom do vídeo facilmente durante o processo de edição.
Neste artigo, darei a você um guia completo sobre como criar um pan & zoom efeito (Efeitos Ken Burns) com iFilme e alternativas do iMovie.
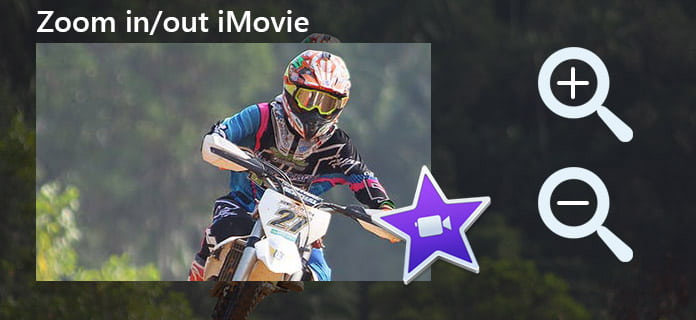
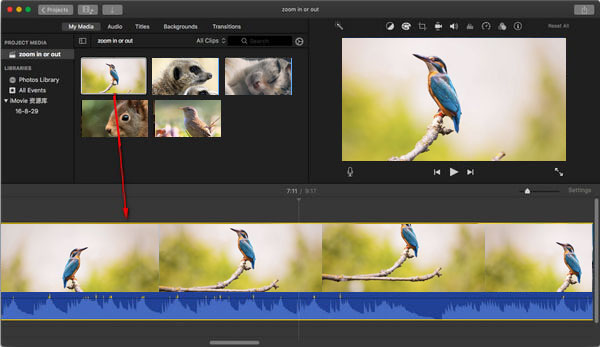
Defina o recorte no início do clipe: selecione o quadro inicial e arraste-o e redimensione-o até que o início do clipe esteja enquadrado da maneira desejada.
Defina o corte no final do clipe: selecione o quadro final e arraste-o e redimensione-o até que o final do clipe esteja enquadrado da maneira desejada.
Além disso, você pode alterar a proporção no iMovie depois de cortar o tamanho do vídeo para deixá-lo adequado para o seu player.
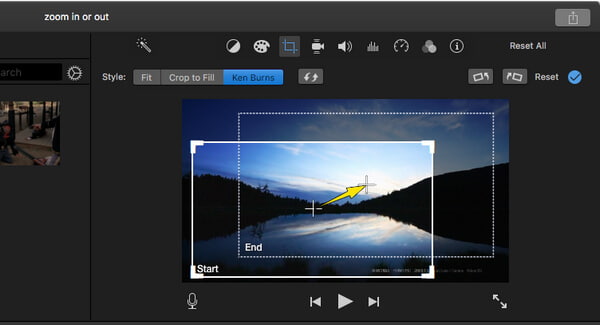
Antes de começar a recortar o vídeo no iMovie, você também pode tentar o efeitos do iMovie.
Você pode conferir o vídeo tutorial abaixo:
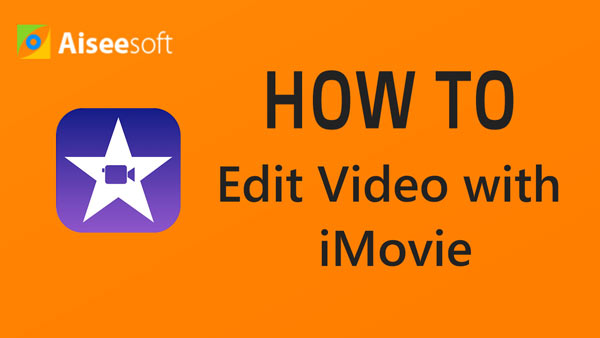

Se você pegar iMovie para iPhone ou iPad, aprenda aqui a aumentar e diminuir o zoom com o iMovie em dispositivos iOS.
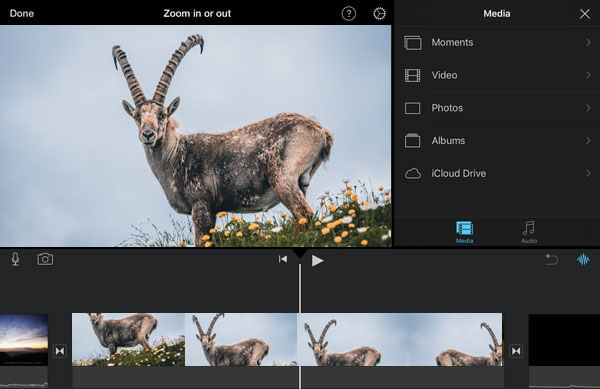
Toque no botão Iniciar para definir a forma como a foto é enquadrada no início, belisque para aumentar ou diminuir o zoom e arraste a imagem no visualizador para enquadrá-la da maneira desejada.
Toque no botão End para definir a forma como a foto é enquadrada no final, belisque para aumentar ou diminuir o zoom e arraste a imagem no visualizador para enquadrá-la da maneira desejada.
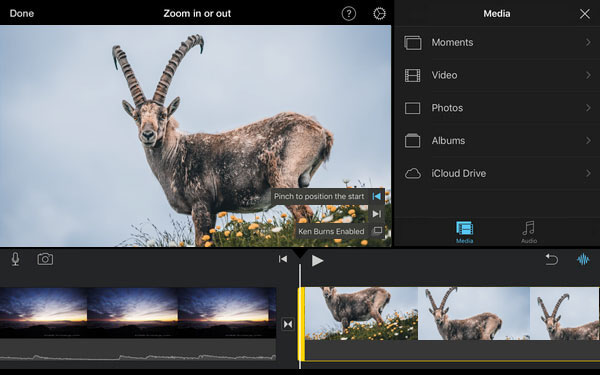
Se você pretende criar um efeito de zoom de vídeo impressionante, gostaríamos de recomendar uma alternativa ao iMovie que permite criar um aumentar e diminuir o zoom do vídeo junto com mais efeitos especiais também. Este editor de vídeo multifuncional funciona tanto para Windows quanto para Mac.
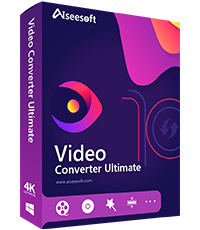
Downloads
100% seguro. Sem anúncios.
100% seguro. Sem anúncios.
Editar iMovie
1.1 Como adicionar legendas no iMovie1.2 Adicionar música no iMovie1.3 Efeito iMovie1.4 Tela Verde do iMovie1.5 Trailers do iMovie1.6 Imagem em Imagem do iMovie1.7 Câmara lenta do iMovie1.8 Como girar o vídeo no iMovie1.9 Tela Dividida do iMovie1.10 Como adicionar transições no iMovie1.11 Lapso de tempo do iMovie1.12 Stop Motion do iMovie1.13 Clipe Dividido do iMovie1.14 Como Cortar Vídeos no iMovie1.15 Como fazer uma narração no iMovie1.16 Proporção do iMovie1.17 Como avançar rapidamente no iMovie1.18 Aumentar/diminuir o zoom no iMovie1.19 Estabilização do iMovie1.20 Áudio de Fade do iMovie1.21 Como inverter o vídeo no iMovie1.22 Como juntar clipes no iMovie1.23 Aparar Auido no iMovie
O Video Converter Ultimate é um excelente conversor, editor e aprimorador de vídeo para converter, aprimorar e editar vídeos e músicas em 1000 formatos e muito mais.
100% seguro. Sem anúncios.
100% seguro. Sem anúncios.