
Como as pessoas sempre dizem, o som é metade da experiência de um filme. Especialmente quando você está fazendo um vídeo tutorial, a narração se torna extremamente importante. A esse respeito, o iMovie oferece o melhor método. Com o iMovie, você pode adicionar vários efeitos sonoros e música de fundo aos seus filmes ou gravar sua própria narração. Além disso, a narração do iMovie pode ser editada separadamente em sua própria área da linha do tempo e não é afetada pelas edições feitas em outros clipes.
Então como fazer uma narração no iMovie? No artigo a seguir, ensinarei como gravar uma narração no iMovie. Enquanto isso, se você se deparar com "o iMovie não grava a voz" ou outros problemas, também poderá encontrar soluções no artigo.
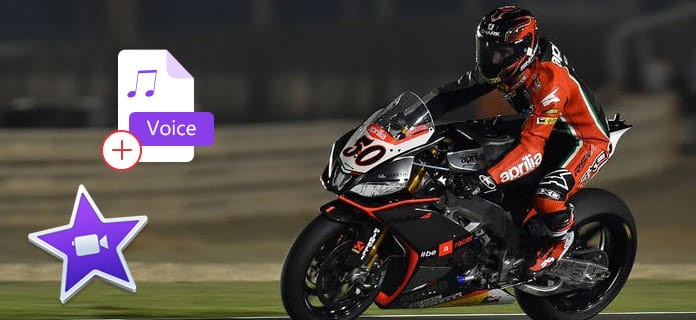
Faça uma narração no iMovie
Você pode facilmente usar o iMovie para Mac para gravar sua própria narração para adicionar ao seu filme. Agora vou usar o iMovie 10 como exemplo.
Passo 1 Carregar videoclipe
Abra o iMovie, carregue o vídeo que deseja editar no projeto e arraste-o para baixo na linha do tempo.
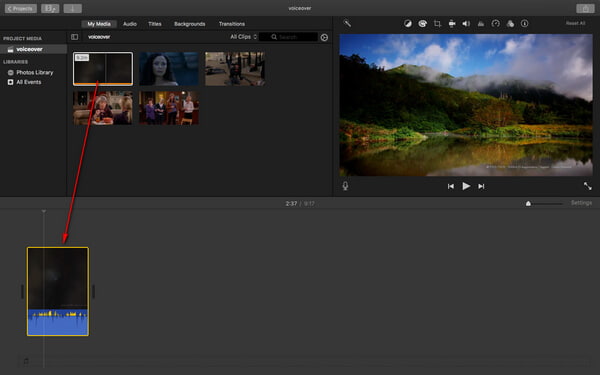
Passo 2 Escolha o botão Voiceover
Posicione o indicador de reprodução onde deseja iniciar a gravação da narração na linha do tempo e clique no botão Gravar narração abaixo do visualizador.
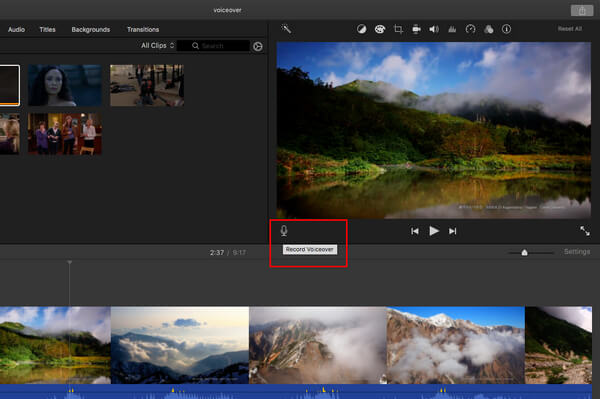
Passo 3 Ajustar as configurações de gravação de narração
Antes de fazer uma narração no iMovie, clique no botão Voiceover botão de opções para ajustar as configurações de gravação de acordo com suas necessidades. Aqui você pode alterar o dispositivo de entrada, ajustar o nível de entrada do microfone e silenciar o som de outros clipes durante a gravação.
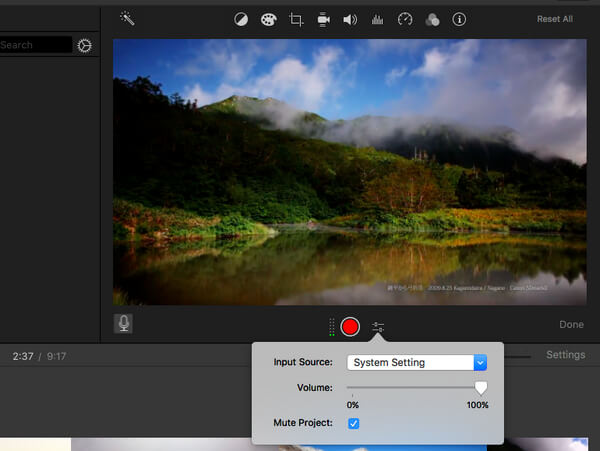
Passo 4 Gravar narração no iMovie
Com tudo definido, clique no botão Registro botão para começar a fazer a narração no iMovie. Sempre que quiser parar a gravação, clique no botão Registro botão novamente. O áudio gravado será adicionado como um novo clipe na linha do tempo, acima da música de fundo. O clipe de narração é anexado ao clipe que estava abaixo da reprodução quando a gravação foi iniciada.
Quando terminar, clique em Concluído à direita dos controles de gravação de locução.
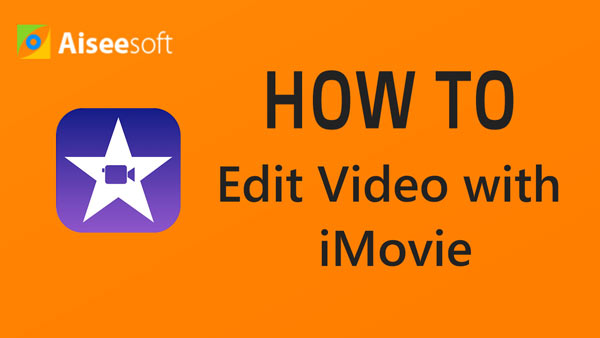

Além de adicionar uma narração no iMovie para Mac, você também pode gravar uma narração se estiver usando o iMovie para iPad ou iPhone. Aqui, usarei o iPad como exemplo e mostrarei como narrar no iMovie.
Passo 1 Abra o iMovie no seu iPad/iPhone. Clique na guia "Projetos" na parte superior e depois em "Criar projeto" para carregar o videoclipe que deseja editar.
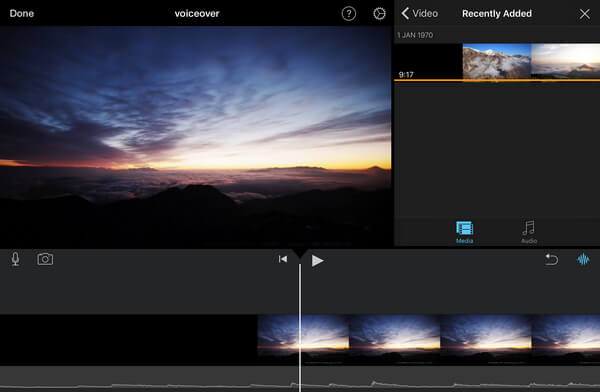
Passo 2 Na linha do tempo, arraste para a esquerda ou para a direita sobre o videoclipe para que a linha do indicador de reprodução seja posicionada onde deseja que a narração comece. Clique no ícone do microfone à esquerda e toque na opção "Voiceover".
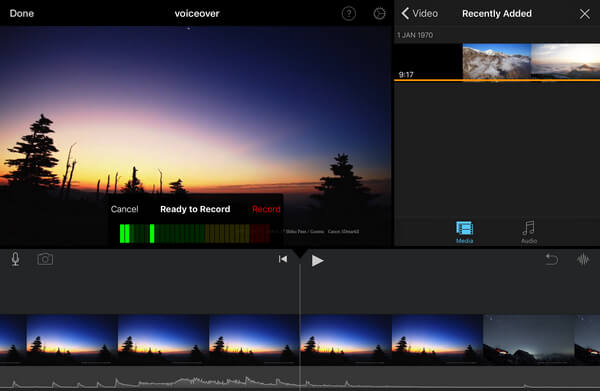
Passo 3 Agora você verá uma caixa "Pronto para gravar" acima da linha do tempo. Clique em "Gravar para começar a gravar voz no iMovie e clique em "Parar" para parar a gravação. Quando a gravação terminar, você pode optar por cancelar, refazer, revisar ou aceitar a narração como desejar.
Embora não seja nada difícil fazer locução no iMovie, aprendi que muitas pessoas se deparam com situações em que a locução no iMovie não está funcionando. Quando isso acontecer, sugiro que você altere a ferramenta de locução para melhor. Aqui, gostaria de recomendar a melhor ferramenta de edição de vídeo, que ajuda você a gravar a narração de uma maneira melhor.
Neste artigo, mostrei principalmente como fazer uma narração no iMovie, seja no Mac ou no iPhone/iPad. Ainda tem mais perguntas sobre a narração do iMovie? Sinta-se à vontade para deixar seus comentários abaixo.