Como um dos melhores programas de criação de vídeo do mercado, o iMovie oferece muitos recursos excelentes para editar vídeos com etapas simples.
Este artigo apresentará a você um recurso popular em iMovie chamado de avanço rápido. Avanço rápido é um recurso interessante que tem sido amplamente utilizado por videomakers jovens. Você pode realmente ver muitos vídeos engraçados usando o efeito de avanço rápido.
No iMovie, você pode alterar a velocidade de qualquer clipe. Além disso, o iMovie pode ajustar automaticamente a taxa de quadros de qualquer clipe para corresponder à taxa de quadros do filme (determinada pelo primeiro clipe adicionado ao filme).
Agora leia o tutorial abaixo e aprenda como avançar rapidamente no iMovie.
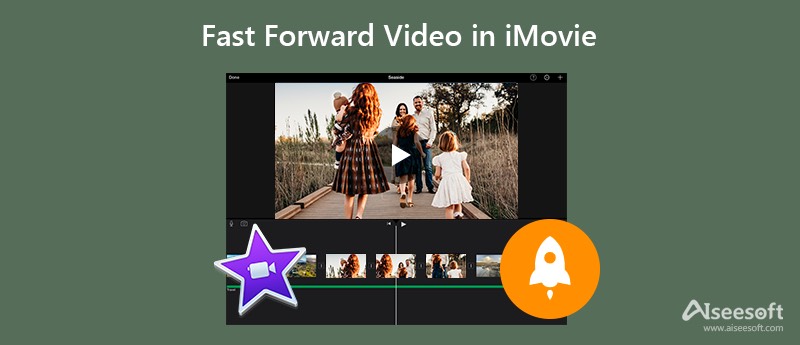
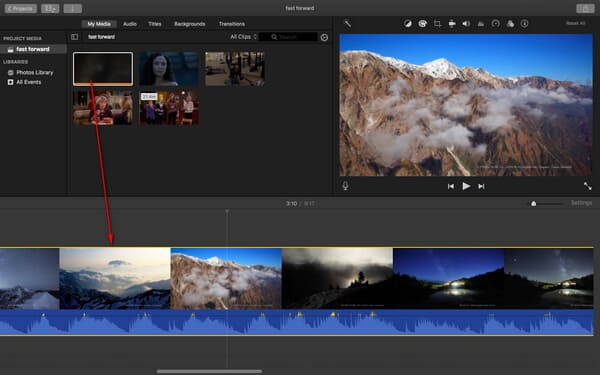
Para modificar os ajustes de velocidade de um clipe, basta arrastar o controle deslizante de velocidade na parte superior de um clipe com avanço rápido.
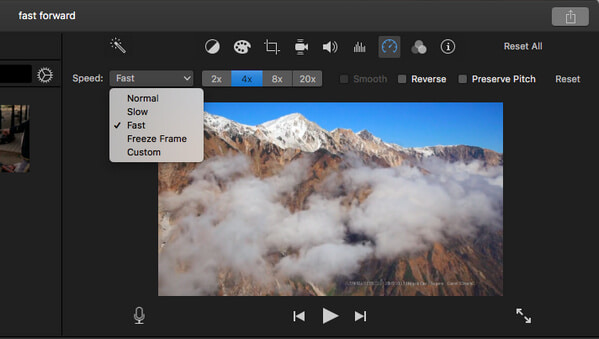
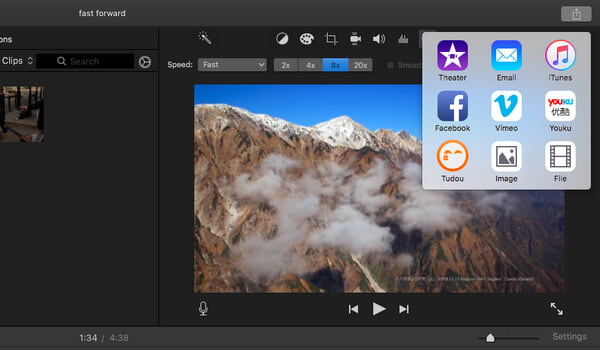
1. Da mesma forma, você também pode desacelerar qualquer clipe no iMovie selecionando a opção "Velocidade" > "Lenta" na Passo 2.
2. Quando você faz um vídeo de avanço rápido que contém áudio no iMovie, o tom do áudio será afetado. Para preservar o tom original do áudio, marque a caixa de seleção Preservar tom acima do visualizador.
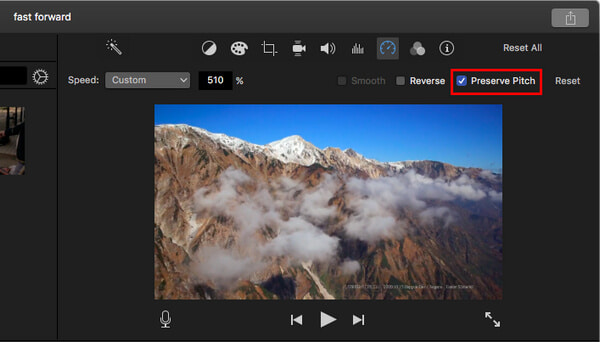
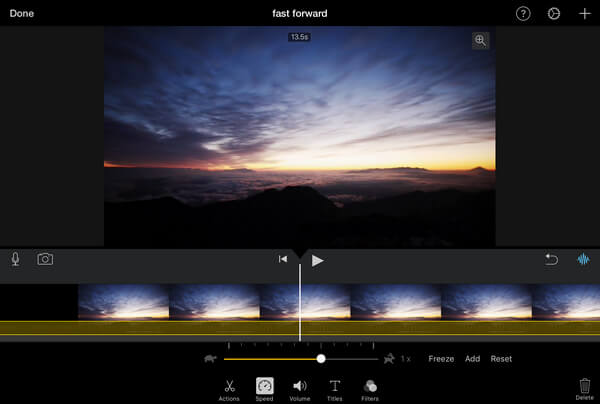
Embora seja fácil e simples acelerar o vídeo no iMovie, você não pode usá-lo no Windows. Aqui, recomendamos uma ferramenta alternativa que você pode usar tanto no Mac quanto no Windows – Aiseesoft Video Converter Ultimate, que também oferece um ótimo recurso para aplicar o efeito de avanço rápido melhor do que o iMovie.
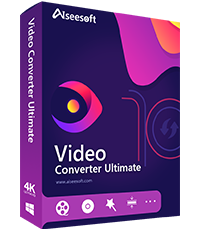
Downloads
Aiseesoft Video Converter Ultimate
100% seguro. Sem anúncios.
100% seguro. Sem anúncios.
Como acelerar vídeos com o Aiseesoft Video Converter Ultimate
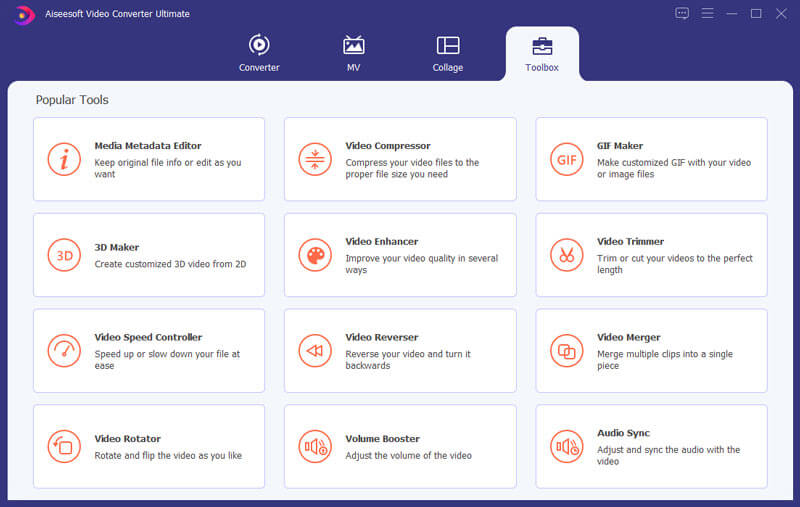
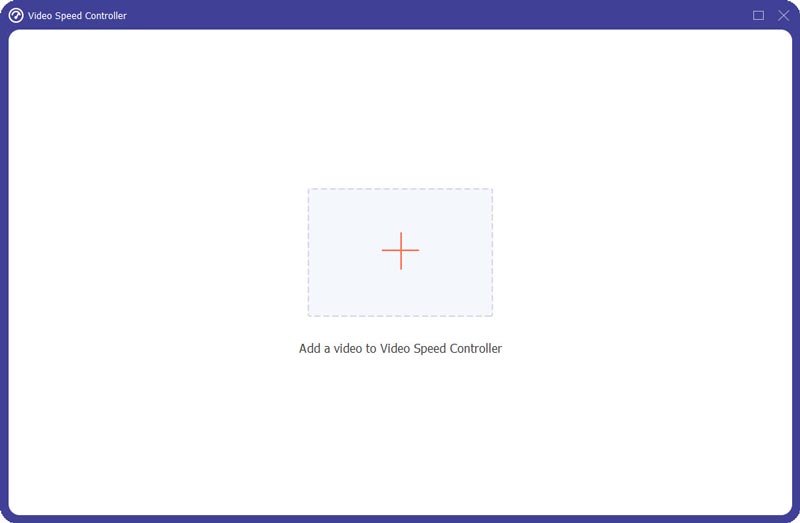
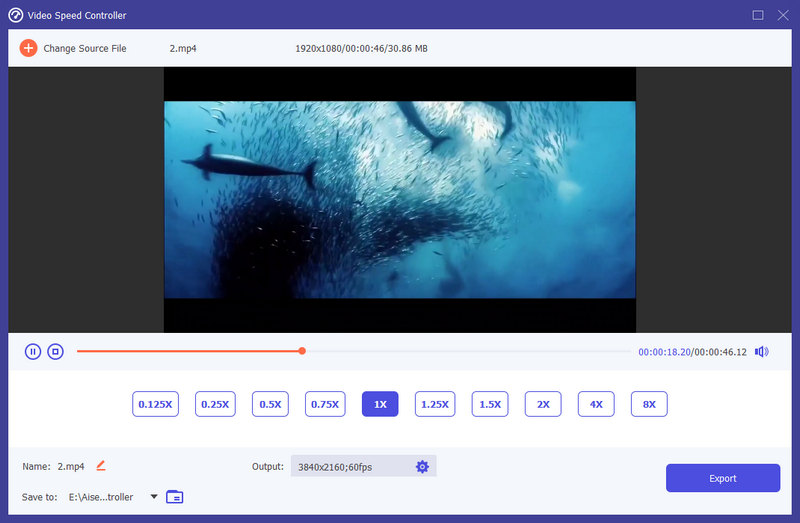
Por que não consigo clicar no Velocidade botão no iMovie?
Se você não puder usar a função de controle de velocidade do iMovie, o motivo pode ser que seu videoclipe não seja longo o suficiente para aceitar a mudança de velocidade.
Posso alterar a velocidade de reprodução no QuickTime?
Sim você pode. Inicie o QuickTime no seu computador Mac e reproduza o videoclipe. aperte o outro tecla do teclado e clique no botão Fast Forward botão no QuickTime ao mesmo tempo. Dessa forma, você pode alterar a velocidade de reprodução do seu vídeo com o QuickTime.
Posso desacelerar o vídeo no Mac?
Sim você pode. A ferramenta Video Speed Controller do Aiseesoft Video Converter Ultimate também permite diminuir a velocidade do vídeo. Basta clicar no 0.125X / 0.25X / 0.5X / 0.75X botão como quiser, então você pode obter o vídeo em um ritmo mais lento.
Conclusão
Neste artigo, ensinamos principalmente como avançar rapidamente no iMovie. Ainda tem mais perguntas sobre o avanço rápido no iMovie? Fique à vontade para deixar seu comentário abaixo.
Editar iMovie
1.1 Como adicionar legendas no iMovie
1.2 Adicionar música no iMovie
1.3 Efeito iMovie
1.6 Imagem em imagem do iMovie
1.8 Como Girar Vídeo no iMovie
1.10 Como adicionar transições no iMovie
1.12 Parada do iMovie
1.14 Como cortar vídeos no iMovie
1.15 Como fazer uma narração no iMovie
1.16 Proporção do iMovie
1.17 Como avançar rapidamente no iMovie
1.18 Aumentar/diminuir zoom no iMovie
1.20 Áudio iMovie Fade
1.21 Como reverter vídeo no iMovie

O Video Converter Ultimate é um excelente conversor, editor e aprimorador de vídeo para converter, aprimorar e editar vídeos e músicas em 1000 formatos e muito mais.
100% seguro. Sem anúncios.
100% seguro. Sem anúncios.