
Como a ferramenta de criação e edição de vídeo mais profissional da Apple, o iMovie oferece todos os recursos básicos e avançados de edição de vídeo para ajudá-lo a obter vídeos melhores. Se você tiver videoclipes longos que contenham cenas diferentes, poderá usar clipe dividido do iMovie recurso para dividir esses clipes grandes em vários menores para melhor gerenciamento. Este artigo tem como objetivo fornecer um guia completo sobre como dividir um videoclipe usando o iMovie no Mac/iPad/iPhone. Se você estiver usando um PC com Windows ou simplesmente não gosta do iMovie, também pode verificar uma opção alternativa para dividir o clipe do iMovie.
Passo 1 Abra o iMovie, carregue e arraste o videoclipe que deseja dividir na linha do tempo e selecione-o.
Passo 2 Use o mouse para mover o indicador de reprodução para o primeiro quadro de uma nova cena.
Passo 3 Clique modificar na barra de menu principal e escolha Clipe Dividido ou use o atalho do teclado Comando + B para dividir o clipe original em duas cenas separadas.
Então você pode facilmente salvar as divisões do iMovie no seu Mac.
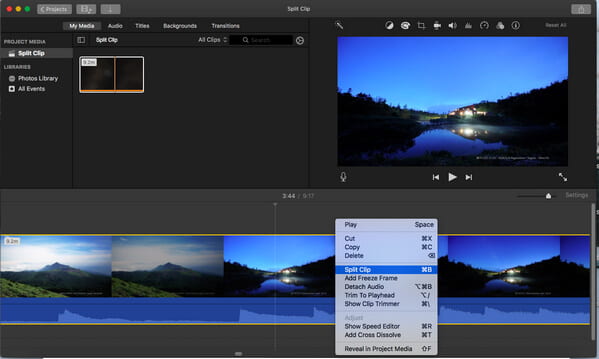
Você pode conferir o vídeo tutorial abaixo:
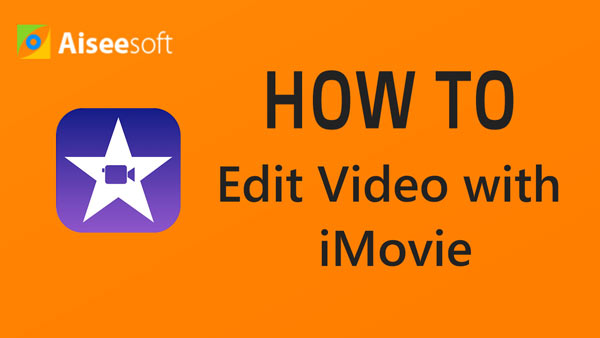

Na verdade, também é muito fácil dividir o clipe no iMovie para iPad/iPhone. Agora pegue o iPhone 8 como exemplo, você pode seguir as etapas abaixo para fazer o clipe dividido do iMovie:
Passo 1 Abra o iMovie no seu iPad/iPhone. Clique na guia "Projetos" na parte superior e depois em "Criar projeto" para carregar o videoclipe que deseja dividir.
Passo 2 Deslize o indicador de reprodução e posicione-o onde deseja dividir o clipe.

Passo 3 Toque no clipe na linha do tempo, na parte inferior aparecem as ferramentas básicas de edição de vídeo. Clique no ícone de tesoura no canto inferior esquerdo e clique em Dividir no canto inferior direito. Agora o clipe foi dividido com o iMovie no seu iPad/iPhone.
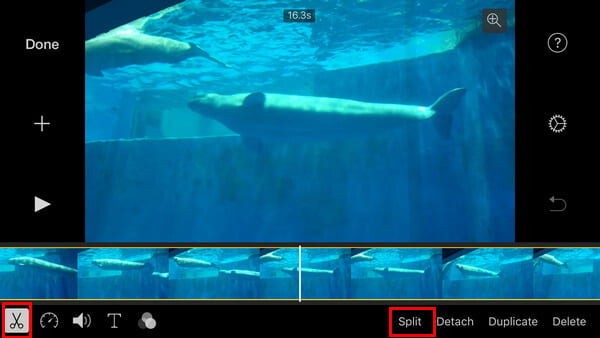
Como dividir o videoclipe usando este programa de edição de vídeo? Você pode aprender como videoclipe dividido com o melhor divisor de vídeo aqui.
Neste artigo, ensinamos a você como dividir videoclipes usando o iMovie para Mac/iPad/iPhone. Ainda tem mais perguntas sobre o clipe dividido do iMovie? Sinta-se à vontade para deixar seus comentários abaixo.