Imagem na imagem, também conhecido como sobreposição de vídeo, é um recurso em que um videoclipe é reproduzido como uma pequena janela em cima de outro vídeo. Este efeito especial é amplamente utilizado em tutoriais online para mostrar narrações e apresentações enquanto isso. Se você deseja criar o efeito imagem em imagem, o iMovie oferece a opção completa. No artigo a seguir, mostrarei como criar imagem em imagem no iMovie. Como o iMovie funciona em mais de uma plataforma, você também pode usar o efeito imagem em imagem do iMovie no Mac/iPad/iPhone.

Imagem em Imagem iMovie
Você pode seguir os tutoriais abaixo para obter um efeito imagem em imagem do iMovie no Mac.
Passo 1 Ative "Mostrar ferramentas avançadas"
Para ativar o efeito imagem em imagem no iMovie, você precisa ativar as ferramentas avançadas. Abra o iMovie no seu Mac e clique em "iMovie" > "Preferências" no menu superior, localize a caixa "Mostrar ferramentas avançadas" e marque-a.
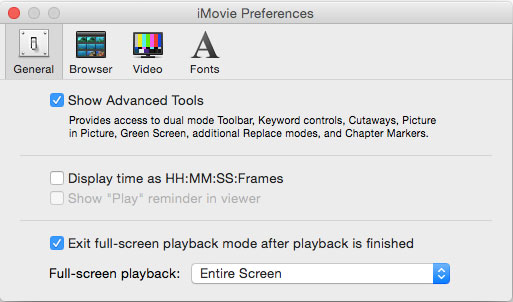
Passo 2 Carregue o vídeo usando como imagem em imagem
Escolha um videoclipe ao qual deseja aplicar o efeito imagem em imagem no Navegador de eventos e arraste-o para a Biblioteca de projetos. Um menu irá aparecer, escolha "Picture in Picture" para aplicar o vídeo picture in picture no iMovie.
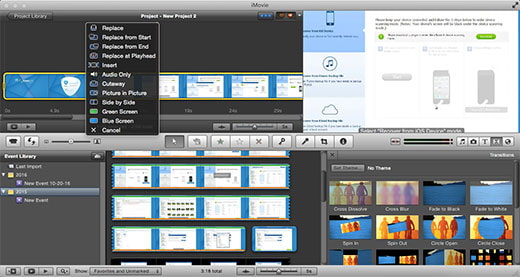
Passo 3 Visualize e ajuste a imagem do iMovie no clipe de imagem
Depois de carregar o clipe de imagem em imagem, você pode ver o clipe de vídeo aparecer acima do vídeo na Biblioteca de projetos. Você pode alterar o tamanho e a posição de exibição do videoclipe picture in picture na janela de visualização e visualizar a exibição do vídeo de imagem grande e do clipe picture in picture para verificar o efeito.
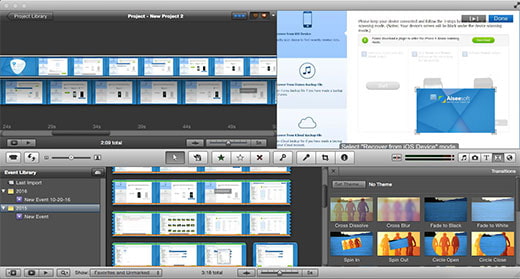
Tips: Para funções mais avançadas dos efeitos de imagem em imagem do iMovie, você pode clicar duas vezes no clipe de imagem em imagem, selecionar "Ajustes do clipe" e localizá-los na janela "Inspetor".
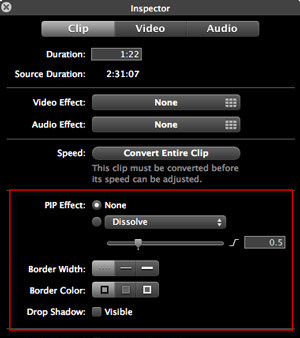
Você pode conferir o vídeo tutorial abaixo:
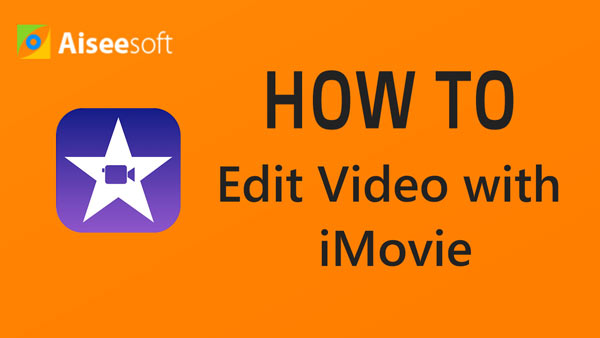

Aqui, usarei o iPhone 8/7 como exemplo e mostrarei como criar o efeito imagem em imagem no iMovie.
Passo 1 Inicie o iMovie no seu iPad/iPhone. Clique na guia "Projetos" na parte superior e, em seguida, em "Criar projeto" para carregar o videoclipe como o vídeo principal.
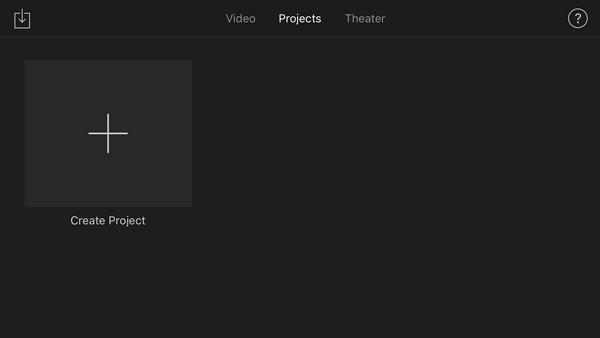
Passo 2 Clique no botão "mais" à esquerda para escolher outro videoclipe/imagem como o vídeo picture-in-picture. Selecione o vídeo e você verá várias maneiras de inserir a foto/vídeo. Uma sobreposição significa inserir o vídeo como "picture in picture".
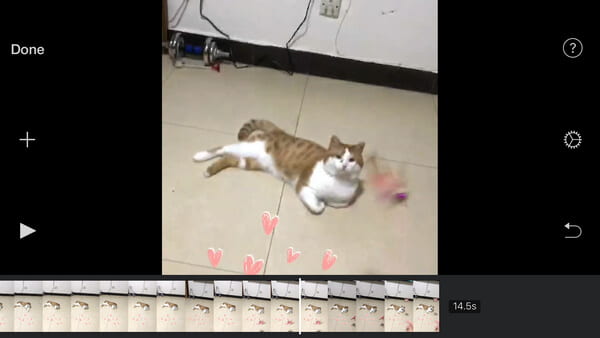
Passo 3 Agora que a imagem em imagem está inserida no iMovie, você pode redimensionar a imagem em imagem ou alterar a posição da imagem por meio de dois botões de configuração à direita.
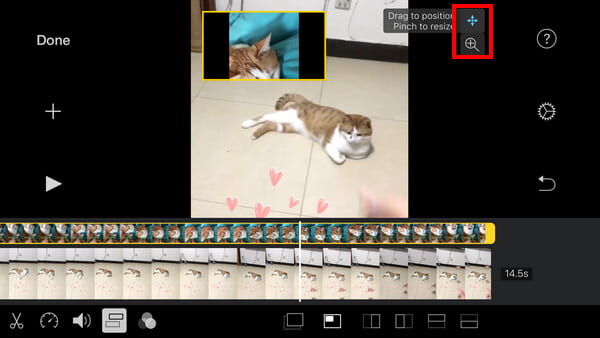
Passo 4 Visualize o efeito imagem em imagem, quando estiver satisfeito, clique no botão "Concluído" para salvar e compartilhar seu projeto!
Além do iMovie, que oferece opções para o efeito picture in picture, também existem muitos outros software de edição de vídeo que têm imagem em recurso de imagem. Aqui, gostaríamos de recomendar a você o melhor editor de vídeo de sobreposição gratuito - Editor de vídeo gratuito.
Neste artigo, mostramos principalmente como adicionar o efeito picture in picture do iMovie no Mac/iPad/iPhone. Ainda tem mais perguntas sobre imagem em imagem no iMovie? Sinta-se à vontade para deixar seus comentários abaixo.