Muitos diretores de cinema adorariam lançar um trailer de filme antes do filme real, já que esse pequeno vídeo promocional normalmente vaza as imagens mais fantásticas do filme, o que pode realmente chamar a atenção das pessoas.
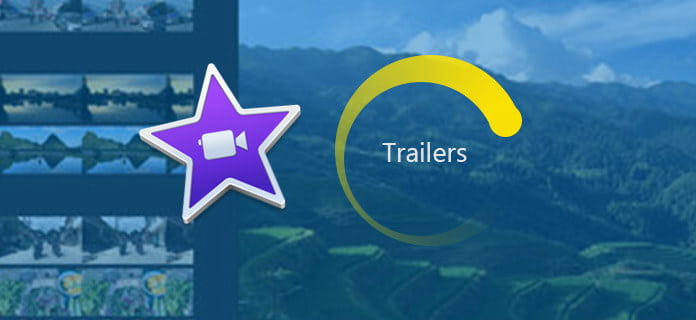
Nem sempre é fácil criar um ótimo trailer de filme, mas se você estiver usando a Apple, está com sorte. iMovie vem com esse recurso de trailers de filmes, que inclui vários modelos de trailers que você pode usar para criar trailers de filmes no estilo de Hollywood com facilidade. No artigo a seguir, mostrarei como usar trailers do iMovie para criar Reboques de filmes em dispositivos Mac ou iOS.
É altamente recomendável criar trailers do iMovie usando o iMovie para Mac, você terá uma experiência de criação de trailer de filme muito suave. As etapas a seguir mostram como criar trailers de filmes com o iMovie no Mac.
Notas: o iMovie tem versões diferentes, como iMovie 10, iMovie 11 e iMovie 12. Pode ser um pouco diferente criar trailers de filmes usando o iMovie 10/11/12, mas, principalmente, as regras são comuns.
Passo 1 Criar um novo projeto de trailer
Abra o iMovie, vá para "Arquivo" > "Novo trailer" ou clique no botão "Projetos" na barra de ferramentas e clique em "Criar novo" > "Trailer" na visualização de projetos.
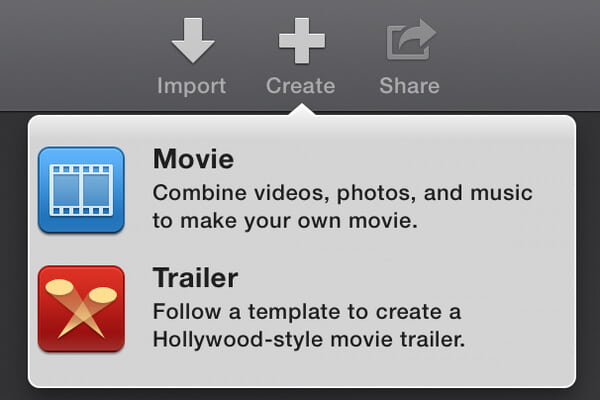
Passo 2 Escolha um modelo de trailer do iMovie
Uma seleção de modelos de trailer do iMovie disponíveis será exibida na tela. A duração do trailer e o número de membros do elenco aparecem abaixo do modelo. Você pode mover o ponteiro sobre o modelo e clicar no botão Reproduzir para visualizar os modelos de trailer do filme. Encontre um modelo que corresponda ao número de pessoas em sua filmagem e clique em "Criar".
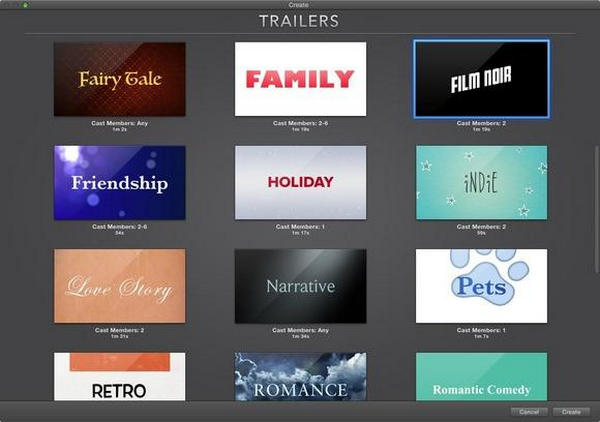
Passo 3 Resumo completo do trailer do filme no iMovie
Depois de criar um trailer do iMovie, você pode adicionar os créditos do trailer e outras informações na guia de resumo do iMovie. No painel Estrutura de tópicos, clique no texto do espaço reservado e digite o novo texto. O texto do espaço reservado varia de acordo com o modelo, as categorias possíveis incluem nome e dados, elenco, gênero, estúdio, créditos.
Note: Você não pode deixar nenhum campo em branco porque o iMovie incorpora todos os campos no trailer.
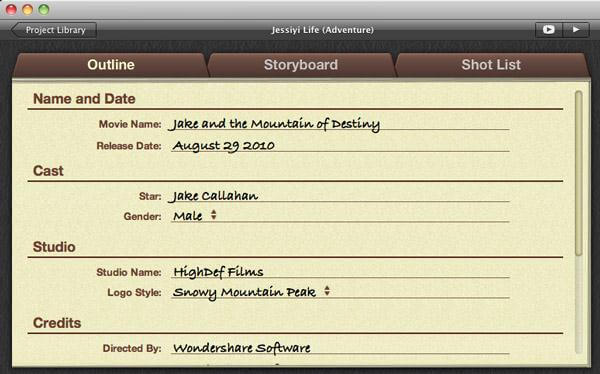
Passo 4 Adicionar vídeo ao trailer do iMovie Storyboard/Shot List
Você pode adicionar videoclipes ao seu trailer nos painéis Storyboard e Shot List. Clique no Storyboard para adicionar seu vídeo e texto. Em seguida, vá para a guia Shot List, arraste os videoclipes que deseja incluir no trailer do filme para o espaço reservado. O iMovie definirá automaticamente seus clipes para o tamanho correto para caber no trailer.
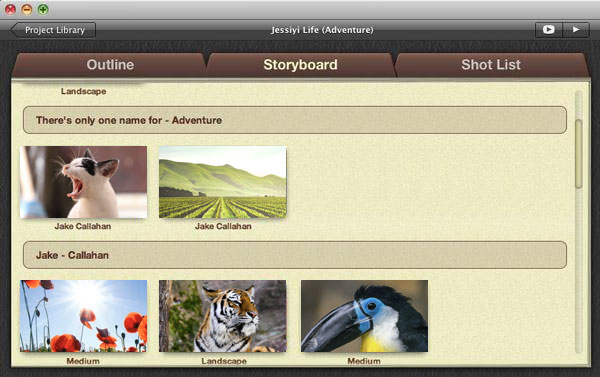
Passo 5 Visualize e compartilhe o trailer do filme
Depois de tudo definido, você pode clicar em um dos botões Reproduzir ou visualizar os trailers do iMovie (visualização em tela cheia está disponível). Você também pode compartilhar o trailer do filme diretamente no QuickTime.
Você pode conferir o vídeo tutorial abaixo:
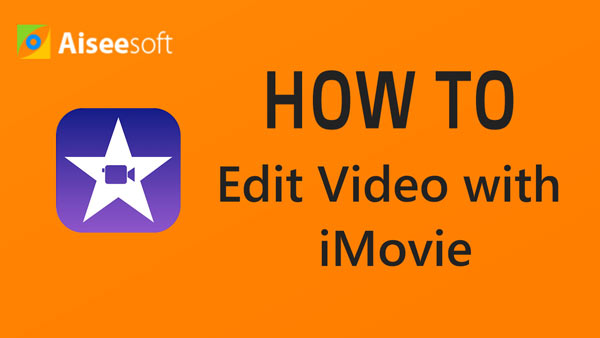

Além do iMovie para Mac, você também pode criar trailers de filmes usando o iMovie para iPad/iPhone. Verifique os tutoriais abaixo para criar um projeto de trailer de filme usando o iMovie para iPad/iPhone.
Passo 1 Na tela inicial do iMovie, toque no ícone de adição na parte inferior da tela e, em seguida, toque no botão "Novo trailer".
Passo 2 Você verá uma seleção de nove temas na parte inferior da tela. Passe por eles e toque no botão "Reproduzir" na tela acima para visualizar o tema.
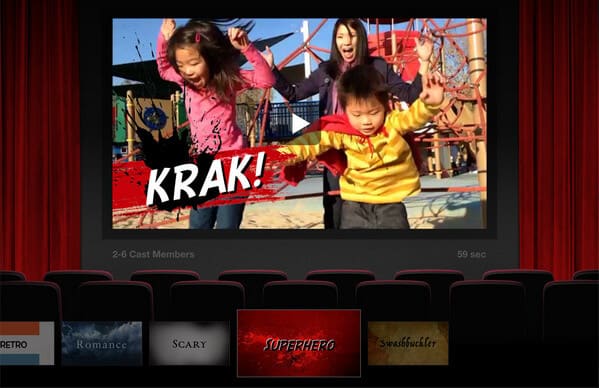
Passo 3 Depois de escolher o tema do trailer do iMovie, o iMovie exibirá a página de resumo do trailer. Edite o título do arquivo, estúdio e crédito.
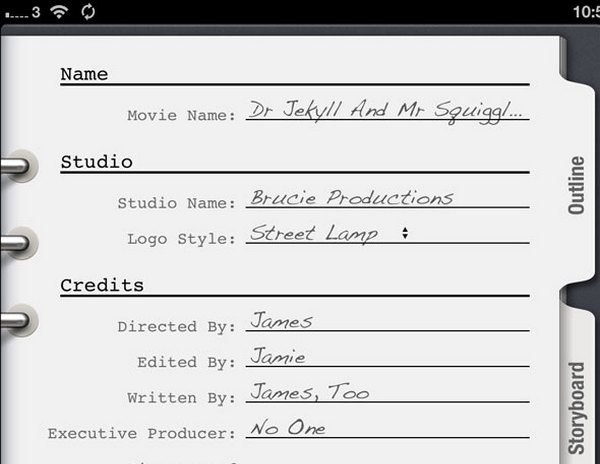
Passo 4 Adicione vídeo no painel de storyboard do iMovie, edite e recorte vídeos como quiser. Você pode visualizar a aparência do trailer do filme até agora com efeitos.
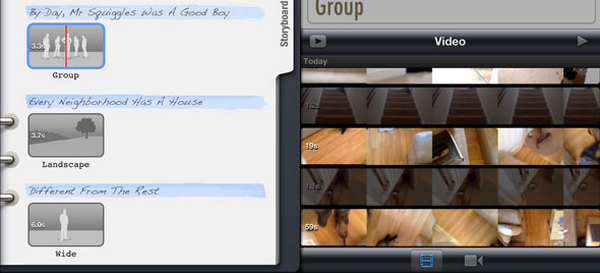
Passo 5 Depois de tudo definido, você salva sua obra-prima no rolo da câmera ou a compartilha diretamente no Facebook e em outras plataformas sociais.
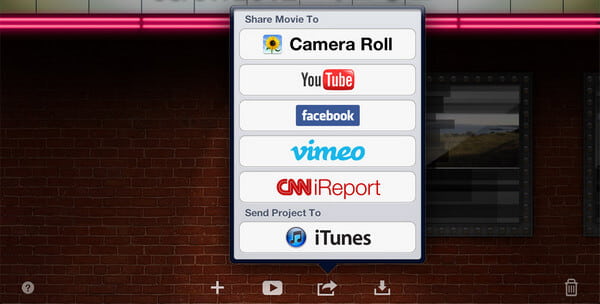
Neste artigo, mostramos principalmente como criar trailers do iMovie no Mac, iPad ou iPhone. Se você não acha que o iMovie é o criador de trailers ideal, também pode conferir mais fabricante de reboque opções aqui. Ainda tem mais perguntas sobre os trailers do iMovie? Sinta-se à vontade para deixar seus comentários abaixo.