Como criar efeito de tela dividida (lado a lado) no iMovie
O efeito de tela dividida, também conhecido como imagem em imagem ou sobreposição de vídeo, é o conceito de mostrar dois fluxos de vídeo simultaneamente (tradicionalmente lado a lado) em uma determinada sequência. É amplamente utilizado como um truque eficaz para colocar dois produtos ou tópicos lado a lado em uma tela de vídeo enquanto a narração cobre o assunto ou dividir as telas na produção de filmes. Se você estiver interessado no efeito de tela dividida, tela dividida do iMovie recurso pode ajudá-lo facilmente. No artigo a seguir, mostrarei como criar um efeito de tela dividida no iMovie para Mac/iPad/iPhone.
Parte 1. Como dividir a tela no iMovie no Mac?
Você pode seguir os tutoriais abaixo para criar um efeito de tela dividida do iMovie no Mac.
Passo 1.
Abra o iMovie 10/11/12, vá até "iMovie" > "Preferências" e certifique-se de que a opção "Mostrar ferramentas avançadas" esteja marcada.
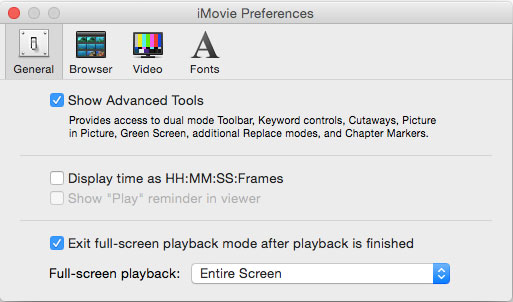
Passo 2.
Carregue os dois clipes em seu projeto iMovie. Selecione um clipe ou intervalo que deseja mostrar ao mesmo tempo que outro clipe e arraste-o para cima de um clipe na linha do tempo.
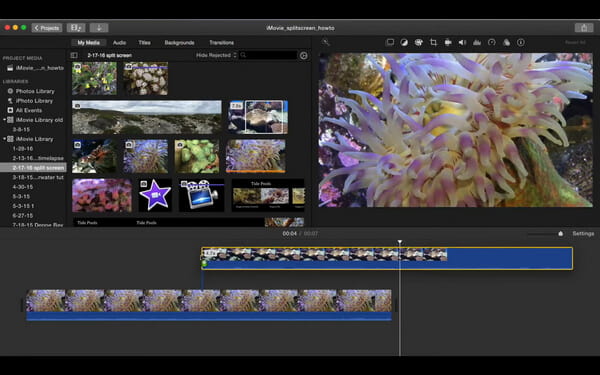
Passo 3.
Quando você vir o ícone Adicionar verde (+) no seu cursor, simplesmente solte o botão do mouse. (Se os controles de sobreposição de vídeo não forem exibidos, você pode clicar diretamente no botão Configurações de sobreposição de vídeo.)
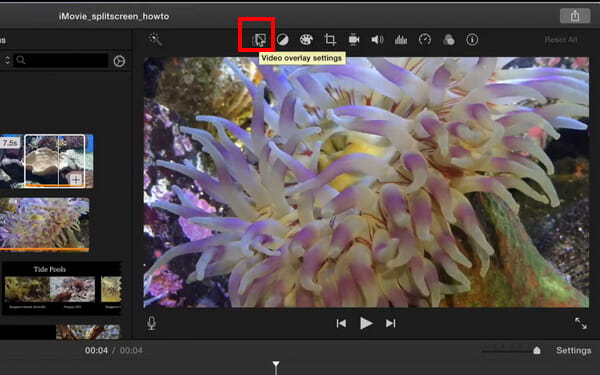
Passo 4.
Selecione Lado a lado. Clique no menu pop-up à esquerda e escolha Tela dividida. Os controles de tela dividida aparecem acima do visualizador e versões cortadas de ambos os clipes aparecem no visualizador.
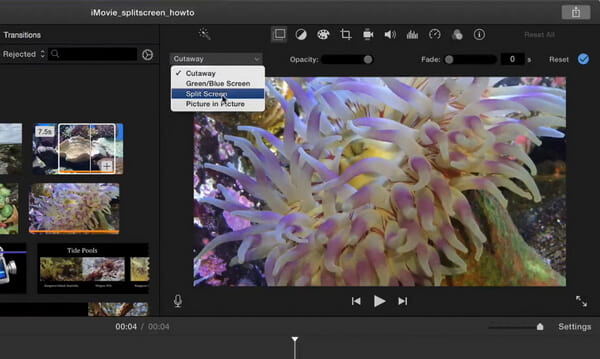
Passo 5.
Ao clicar duas vezes nesse clipe, você também pode ajustar as transições da tela dividida para dentro e fora, alterar as posições da tela dividida e obter um efeito de tela dividida que é todo seu.
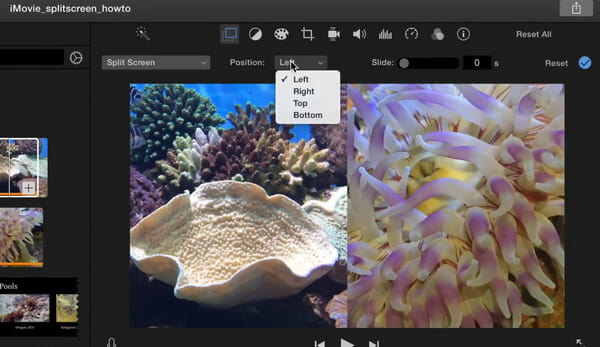
Parte 2. Como criar o efeito de tela dividida no iMovie para iPad/iPhone?
Passo 1.
Inicie o iMovie no seu iPad/iPhone. Clique na guia "Projetos" na parte superior e, em seguida, em "Criar projeto" para carregar o videoclipe como o vídeo principal.
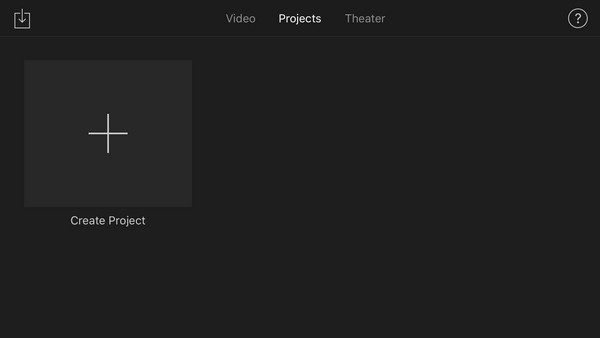
Passo 2.
Clique no botão "mais" à esquerda para escolher outro videoclipe como vídeo em tela dividida. Selecione o vídeo e você verá várias maneiras de inserir o vídeo. O último ícone significa inserir o vídeo como "tela dividida".
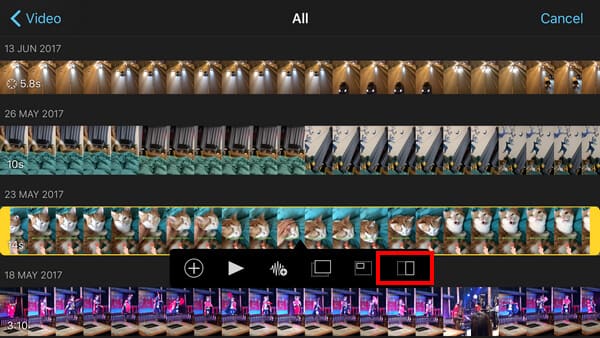
Passo 3.
Agora que a tela dividida está inserida no iMovie, você pode ampliar/diminuir a imagem da tela dividida ou alterar a exibição da tela dividida como lado a lado ou para cima e para baixo de acordo com suas necessidades.
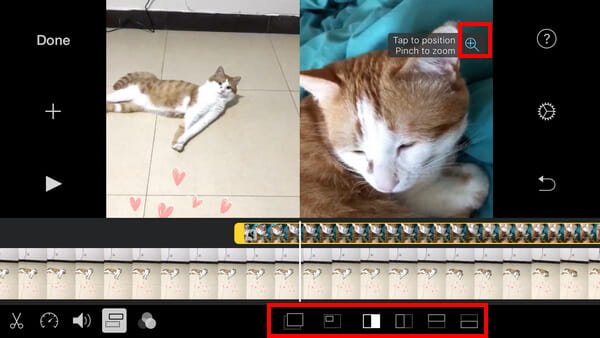
Passo 4.
Visualize o efeito de tela dividida do iMovie, quando estiver satisfeito, clique no botão "Concluído" para salvar e compartilhar seu projeto!
Parte 3. Melhor Editor de Vídeo Alternativo para o Efeito de Tela Dividida do iMovie
Além do iMovie, também gostaríamos de recomendar a você um software de edição de vídeo profissional que também pode oferecer opções para melhorar a tela dividida. Aiseesoft Video Converter Ultimate é o melhor conversor de vídeo e software de edição que permite converter, editar e compactar vídeos e áudio. Com seu recurso exclusivo de colagem, você pode criar facilmente vídeos em tela dividida com aparência profissional. Além disso, você pode selecionar layouts de tela dividida, filtros e outros recursos de edição de vídeo.
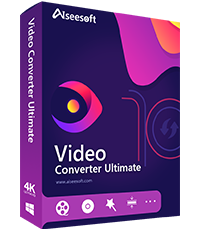
Downloads
Tela dividida com alternativa ao iMovie para Windows
- Transforme dois ou mais vídeos em um quadro e reproduza-os simultaneamente.
- Este editor de vídeo em tela dividida pode colocar dois vídeos lado a lado.
- Clipe/junte/divida arquivos de vídeo ou áudio em tela, gire e recorte vídeos.
- Forneça vários layouts de tela dividida, filtros e outros recursos de edição.
- Exporte o vídeo em tela dividida em MP4, MOV, WMV, AVI, MKV, GIF.
Como fazer vídeo em tela dividida com o Video Converter Ultimate
Passo 1.
Clique no botão Baixar para fazer o download gratuito do Video Converter Ultimate no seu computador com Windows. Inicie o programa e escolha o Colagem recurso na barra de menu principal. Em seguida, vá para o Modelo guia para selecionar um layout de tela dividida.
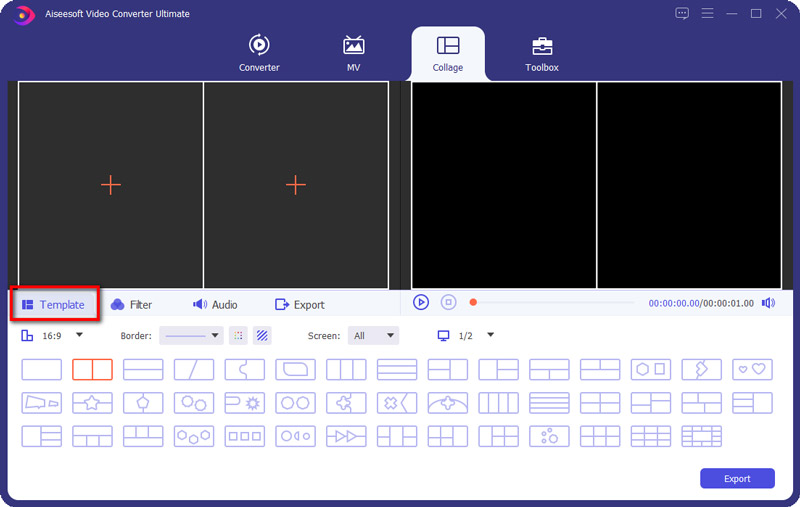
Passo 2.
Clique em + para adicionar os arquivos de vídeo que deseja posicionar. Você pode ajustar o tamanho da tela de vídeo arrastando a linha de divisão.
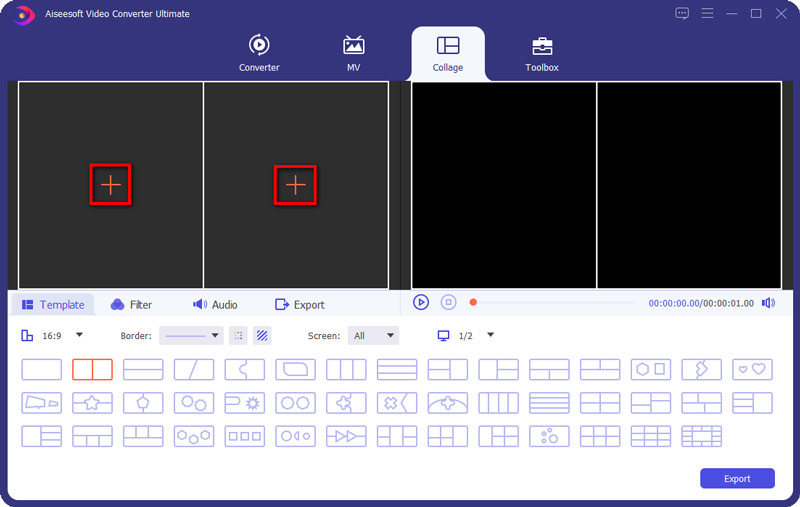
Passo 3.
Você pode editar seu videoclipe neste editor de vídeo em tela dividida. Selecione o videoclipe que deseja editar e clique no botão Editar ícone. Em seguida, você pode recortar, girar, adicionar marca d'água, adicionar legendas e muito mais. Após a edição, você pode clicar no botão filtros guia e selecione um filtro para o vídeo em tela dividida.
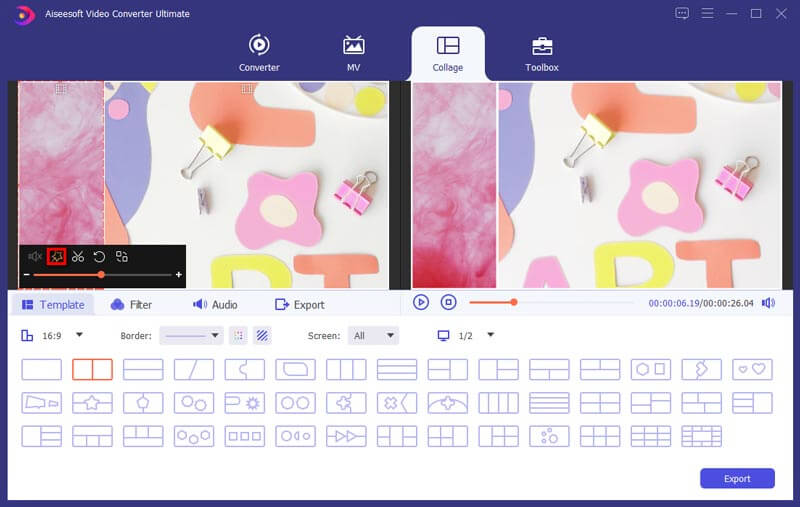
Passo 4.
Navegue até a Áudio guia, marque o Música de fundo caixa e escolha uma música do seu computador como música de fundo. Você também pode ajustar a reprodução do loop de áudio, aumentar ou diminuir o volume, etc.
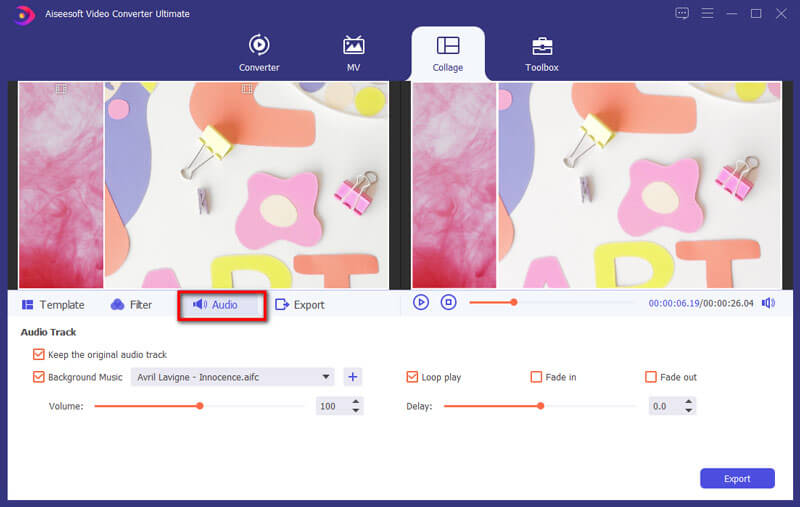
Passo 5.
Finalmente, clique no botão Exportações aba. Aqui você pode alterar o nome do projeto, selecionar o formato de saída, taxa de quadros, resolução, pasta de destino ou até mesmo habilitar a aceleração da GPU. Então clique Iniciar Exportação botão para salvar o vídeo em tela dividida em seu computador.
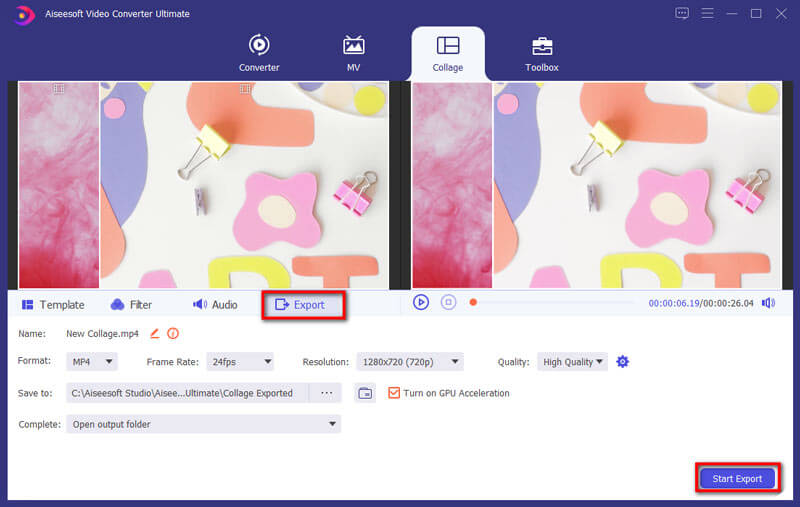
Parte 4. Perguntas frequentes sobre tela dividida no iMovie
Posso colocar dois vídeos lado a lado no iMovie?
Sim. O recurso Lado a Lado ajuda você a dividir a tela. Arraste e solte os videoclipes na linha do tempo. Vá para as configurações de sobreposição e selecione a opção Lado a lado. Agora você pode ver o vídeo em uma exibição de tela dividida.
Como faço para editar um vídeo em tela dividida?
Com o Aiseesoft Video Converter Ultimate, você pode editar um vídeo em tela dividida. Carregue o vídeo em tela dividida no programa e clique no botão Editar para iniciar a edição. Você pode girar, recortar, adicionar filtros e efeitos, marca d'água, faixa de áudio e legendas ao vídeo em tela dividida.
Por que o iMovie não carrega meus vídeos?
O upload pode depender do tipo e tamanho do arquivo, conexão de internet lenta, tráfego intenso de uploads ou resolução.
Conclusão
Neste artigo, mostramos principalmente como dividir a tela no iMovie no Mac/iPad/iPhone. Ainda tem mais perguntas sobre a tela dividida do iMovie? Sinta-se à vontade para deixar seus comentários abaixo.
O que você acha deste post?
Excelente
Classificação: 4.9 / 5 (baseado nos votos 205)Siga-nos no
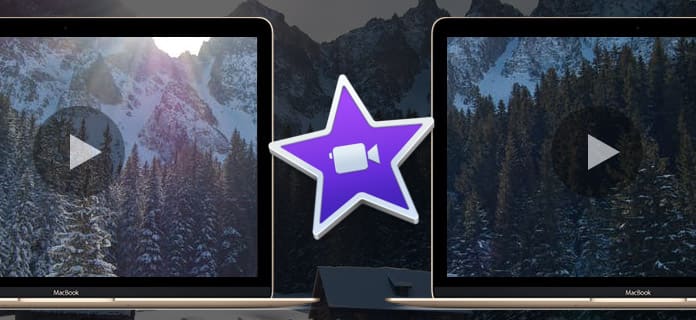
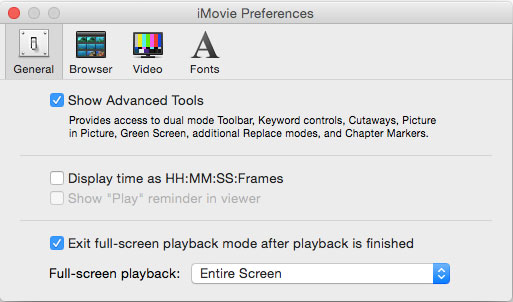
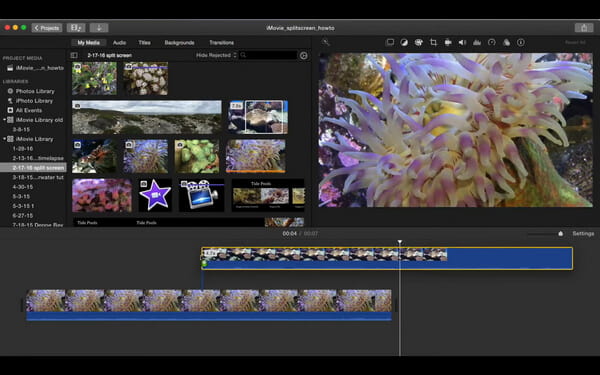
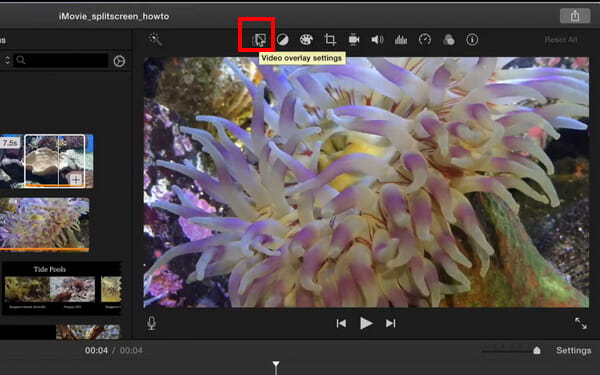
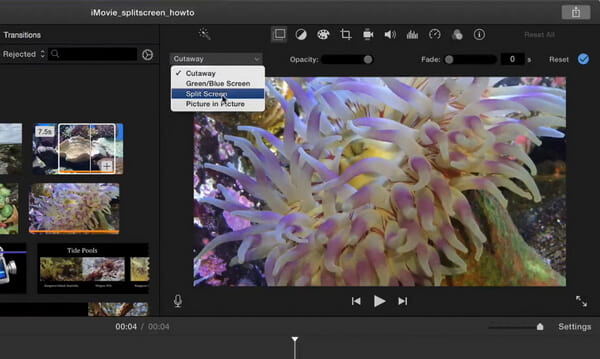
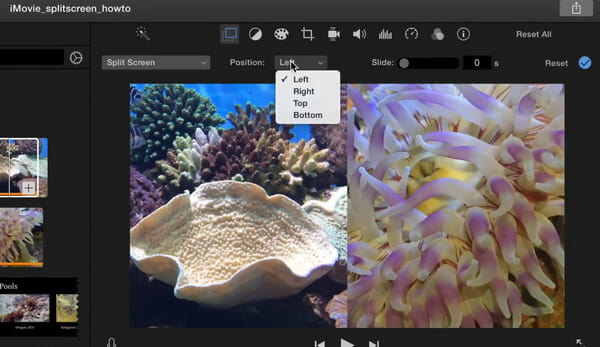
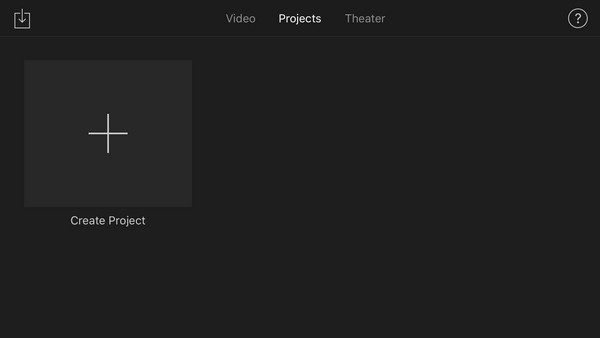
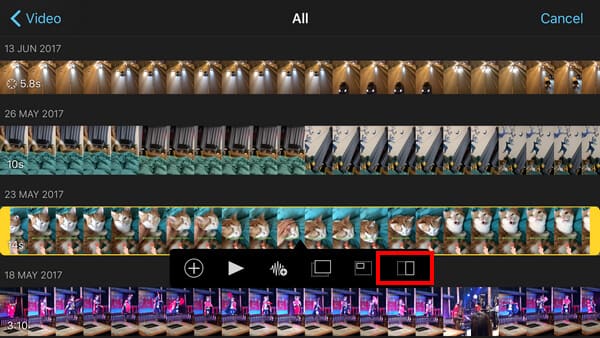
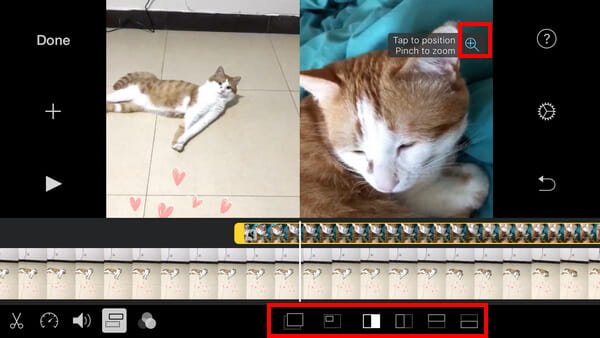
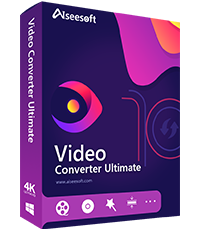
100% seguro. Sem anúncios.
100% seguro. Sem anúncios.
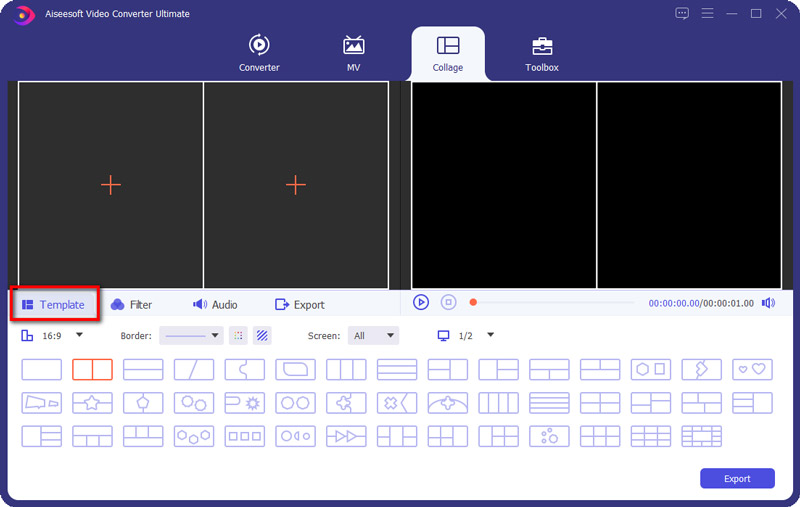
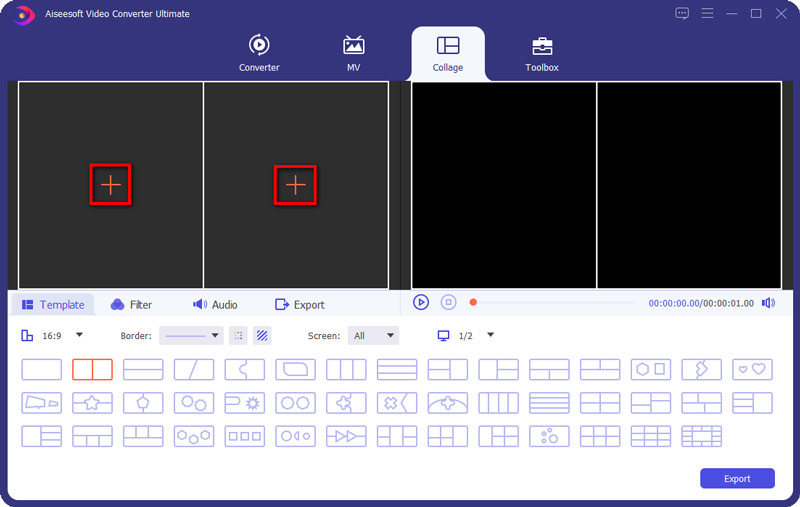
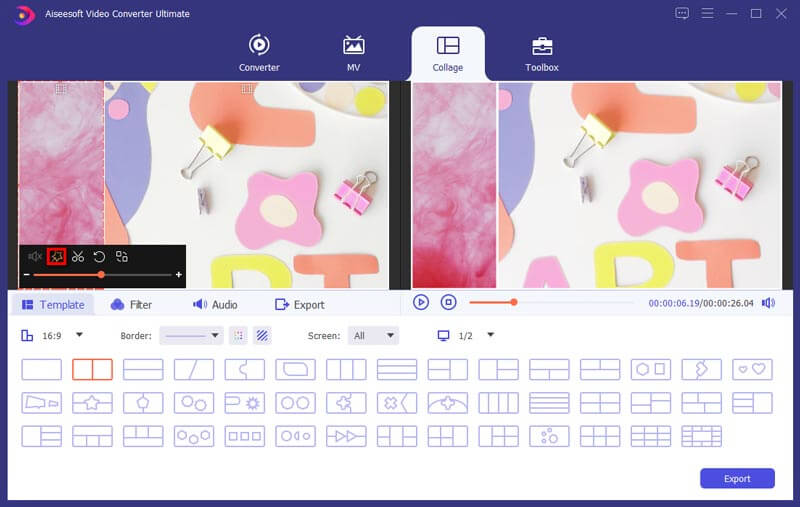
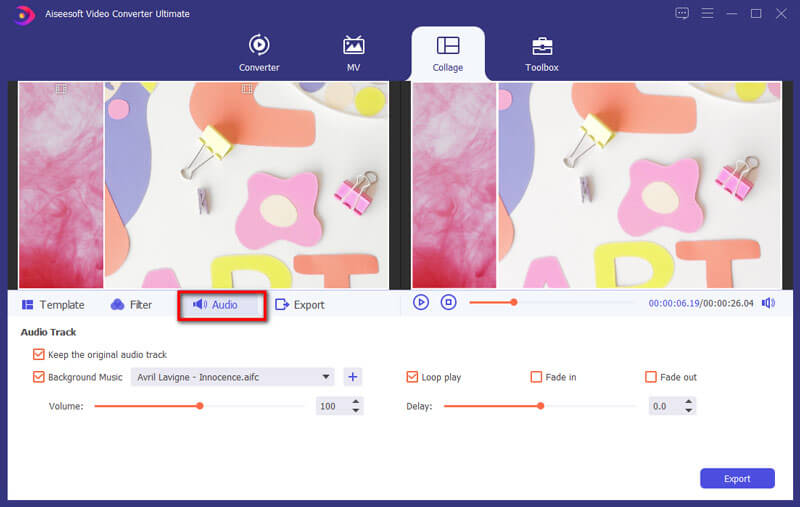
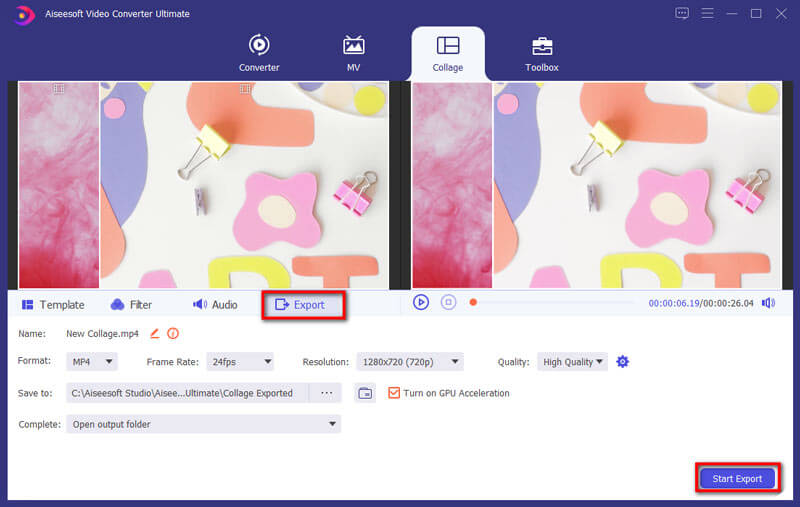

100% seguro. Sem anúncios.
100% seguro. Sem anúncios.