Você pode capturar telas do Mac para compartilhar conteúdo ou informações rapidamente. No entanto, devido a vários fatores, você pode encontrar o a captura de tela no Mac não funciona Problema. Este artigo analisa os possíveis motivos pelos quais a função de captura de tela do Mac não funciona. Além disso, compartilha cinco métodos eficazes para resolver o problema.
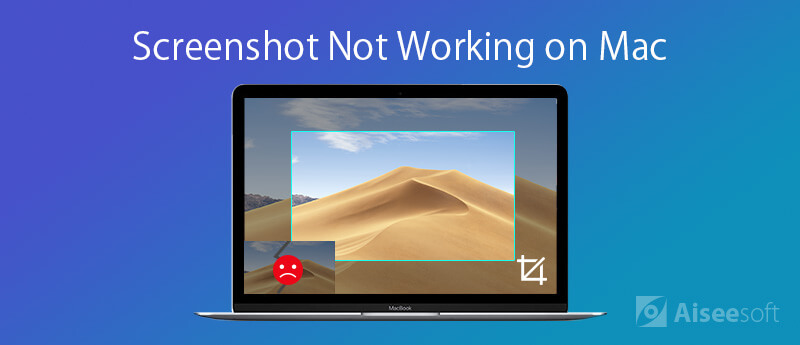
Antes de solucionar o problema de captura de tela no Mac não funcionar, gostaria de informar as maneiras comuns de tirar capturas de tela em um Mac. Você pode verificar estas etapas e garantir que está usando a maneira correta de capturar a tela do seu Mac.
Para fazer uma captura de tela diretamente da tela inteira no seu Mac, pressione as teclas Command + Shift + 3 simultaneamente. Ao pressionar essas três teclas juntas, você ouvirá o som do obturador da câmera. Isso significa que toda a tela do Mac foi capturada. Você pode visualizar a captura de tela, renomeá-la e selecionar um formato, qualidade e local adequados para ela. O Mac permite que você salve a imagem capturada em qualquer formato popular, como JPG, HEIC, PNG, PDF ou TIFF.
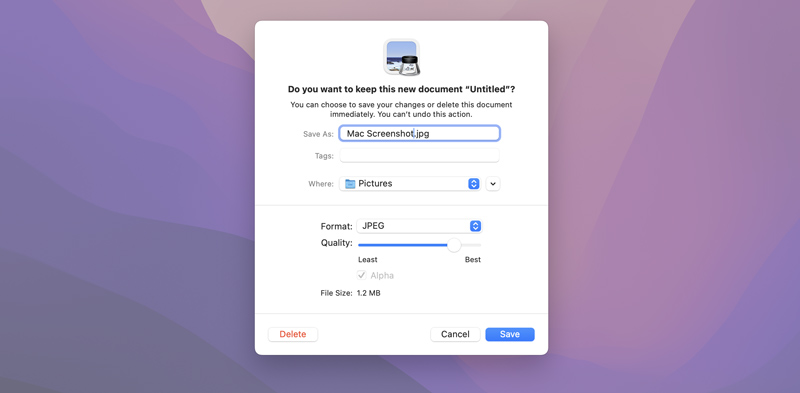
Se preferir capturar uma área selecionada da tela do seu Mac, pressione Command + Shift + 4. Você verá o cursor se transformar em uma mira. Clique e arraste o cursor sobre a região específica que deseja capturar. Solte o botão do mouse para fazer uma captura de tela.
Para capturar uma janela ou menu ativo, pressione Command + Shift + 4 e, em seguida, a barra de espaço. Nesse caso, o cursor se transformará em um ícone de câmera. Em seguida, clique na janela ou menu para capturar.
A captura de tela no Mac não está funcionando por vários motivos. Se você não conseguir capturar a tela inteira ou apenas parte dela, verifique se está pressionando as teclas corretas para fazer a captura. O atalho de teclado incorreto é um dos principais motivos pelos quais sua captura de tela pode não funcionar no Mac.
Se a função de captura de tela não estiver funcionando no seu Mac, você também deve verificar as preferências do sistema e garantir que ela esteja ativada. Problemas nas preferências do sistema farão com que a captura de tela do Mac não funcione.
Além disso, alguns softwares de terceiros podem interferir na funcionalidade da captura de tela. Além de conflitos de software, bugs ou falhas no macOS e corrupção da NVRAM também podem fazer com que a captura de tela não funcione no Mac. Se o armazenamento do seu Mac estiver cheio, isso pode afetar o salvamento da nova captura de tela.
Como mencionado acima, vários fatores podem fazer com que a captura de tela no Mac não funcione. Se você não conseguir fazer capturas de tela no seu Mac, tente reiniciá-lo primeiro para solucionar o problema. Em muitos casos, reiniciar o dispositivo pode corrigir problemas temporários e fazer com que a função de captura de tela volte a funcionar normalmente.
Certifique-se de usar as teclas corretas para fazer uma captura de tela no seu Mac. Em seguida, verifique as configurações de atalhos de teclado e certifique-se de que eles estejam habilitados e definidos corretamente.
Clique no ícone da Apple e acesse Ajustes do Sistema. Selecione Teclado à esquerda e clique no botão Atalhos de Teclado.
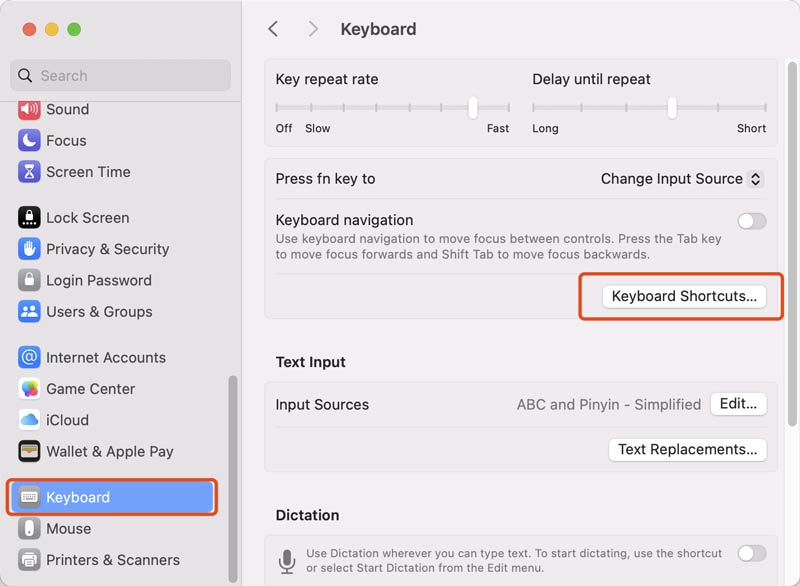
Clique em Capturas de tela e verifique se todas as opções estão marcadas. Você pode clicar no botão Restaurar padrões e personalizar os atalhos de acordo com suas necessidades.
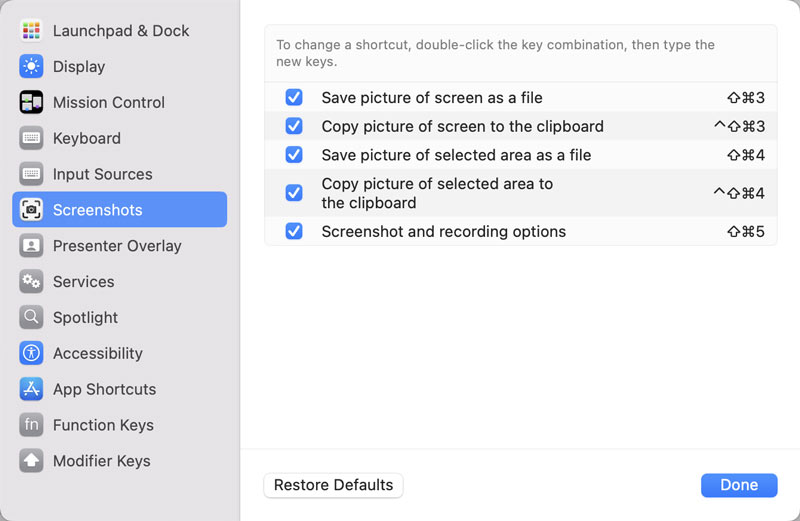
Se você não fez atualizar macOS Por um longo período, você deve verificar se há atualizações do sistema e garantir que seu Mac esteja executando a versão mais recente do macOS. Atualizar o sistema pode ser uma maneira simples e eficaz de corrigir bugs e melhorar o desempenho.
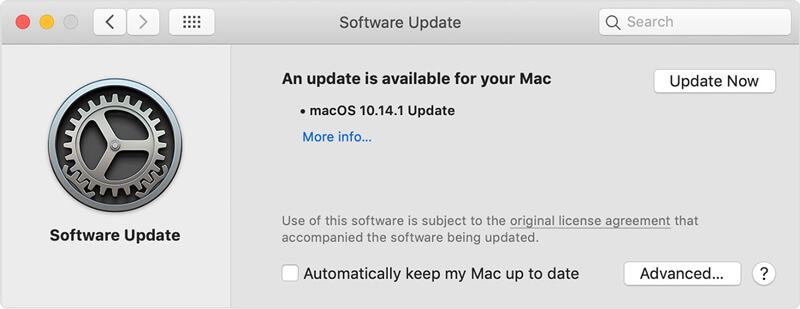
Às vezes, você pode seguir os Passos normais para capturar a tela do seu Mac, mas as capturas de tela não serão salvas. Verifique se o seu Mac salvou as capturas de tela em um local diferente. Abra o aplicativo Captura de Tela, clique em Opções e descubra qual local está definido para armazenar suas capturas de tela. Você pode selecionar livremente a pasta desejada para salvar as capturas de tela recém-capturadas do Mac.
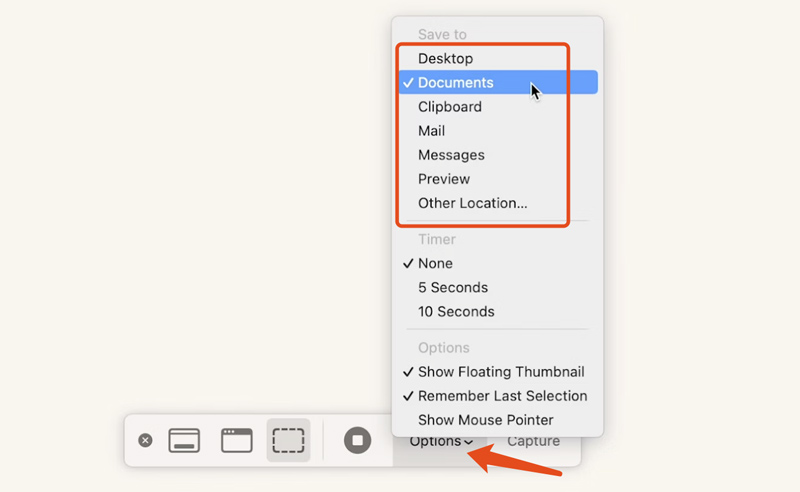
Redefinir a NVRAM é outra solução eficaz para resolver problemas com os principais aplicativos e funcionalidades do Mac. Você pode desligar o Mac, ligá-lo e imediatamente pressionar e segurar as teclas Option + Command + P + R. Solte as teclas até o Mac reiniciar ou até que o logotipo da Apple apareça.
Se o aplicativo Captura de Tela integrado ao seu Mac não funcionar e você não quiser perder tempo solucionando o problema, pode recorrer diretamente a aplicativos alternativos para capturar telas do Mac. Por exemplo, você pode usar o Preview para fazer capturas de tela em um Mac rapidamente. Abra o aplicativo Preview, clique no menu Arquivo, escolha "Fazer Captura de Tela" nas opções suspensas e selecione a maneira específica de capturar a tela de uma área específica, da tela inteira ou de uma janela.
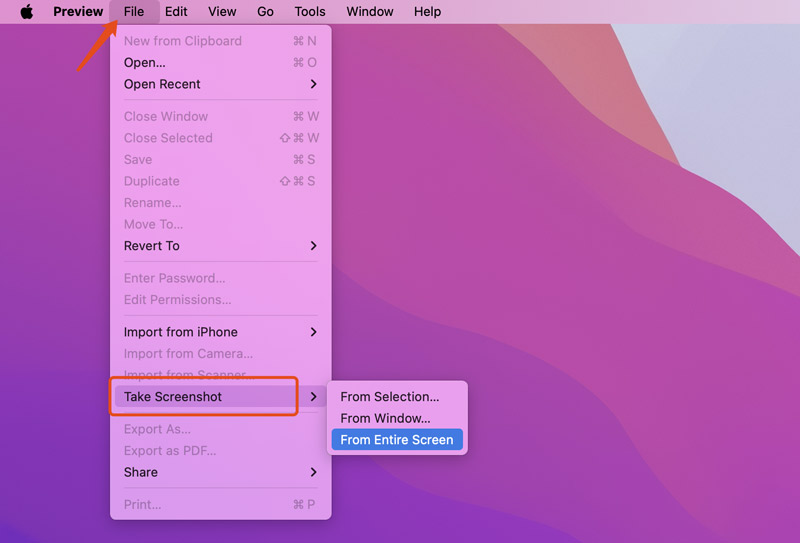
Além do aplicativo de visualização integrado, você também pode contar com todos os recursos Screen Recorder para capturar qualquer conteúdo e atividades no seu Mac. Além de capturas de tela, ele permite gravar vídeos de alta qualidade, incluindo gameplays, webcam, reuniões online e telas do seu celular, até mesmo em resolução 4K.
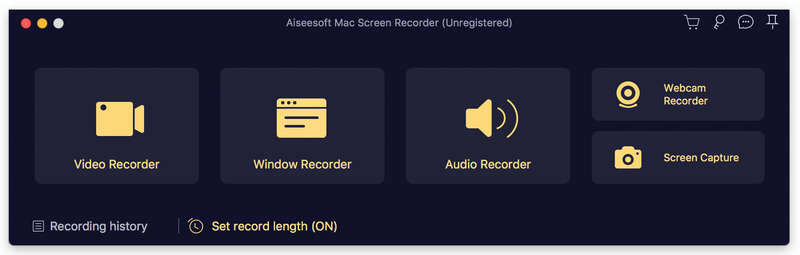
Recuperação de Dados Aiseesoft foi especialmente desenvolvido para lidar com diversas situações de perda de dados em seus computadores Mac e Windows. Ele pode ajudar você a recuperar todos os arquivos mais usados, como documentos, fotos, vídeos e outros. Se você perdeu capturas de tela valiosas devido a uma falha do sistema, exclusão por engano ou outros acidentes, use este software de recuperação de dados para recuperá-las com facilidade.
100% seguro. Sem anúncios.
100% seguro. Sem anúncios.
Abra esta recuperação de dados para Mac e escolha o(s) disco(s) ou local(is) específico(s) para escanear seus arquivos perdidos. Se você deseja restaurar apenas capturas de tela perdidas ou excluídas, marque a opção Imagem e desmarque outros tipos de dados. Isso garante uma velocidade de escaneamento mais rápida.

Após a verificação, seus arquivos do Mac serão listados por tipo de dados ou caminho. Você pode localizar facilmente os dados de destino com base nisso. O programa também oferece uma função de filtro para ajudar você a encontrar suas capturas de tela perdidas. Selecione as capturas de tela do Mac e outros arquivos que deseja recuperar e clique em Recuperar Tudo.
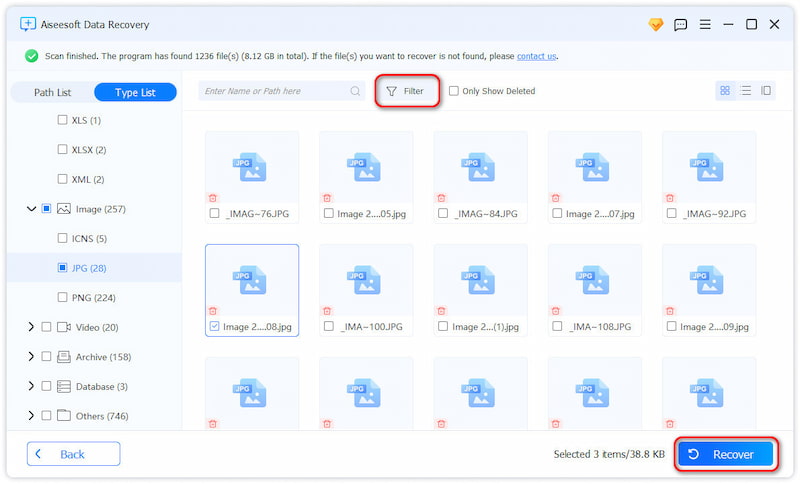
Pergunta 1. Onde as capturas de tela são salvas no meu Mac?
Ao usar a função integrada do seu Mac para fazer uma captura de tela, a imagem capturada será salva na área de trabalho. Acesse a área de trabalho do seu Mac para visualizar todas as capturas de tela que você fez. Se quiser alterar o local padrão para salvar, pressione Command + Shift + 5 para abrir o aplicativo Captura de Tela (macOS Mojave e versões posteriores), clique em Opções e selecione um novo local de sua preferência.
Pergunta 2. Como cortar uma captura de tela no seu Mac?
Ao fazer uma captura de tela usando o aplicativo Screenshot integrado, você pode simplesmente recortar a tela desejada usando o cursor. Se quiser recortar uma captura de tela, abra-a no aplicativo Preview, vá em Ferramentas para encontrar a opção Cortar e ajuste a área de seleção de acordo com suas necessidades. Além disso, você pode usar alguns editores de imagem de terceiros para editar e recortar facilmente suas capturas de tela do Mac.
Pergunta 3. Como faço para copiar e colar capturas de tela em um Mac?
Após fazer uma captura de tela da tela atual do seu Mac, você pode encontrar o arquivo de imagem salvo, clicar com o botão direito nele e escolher a opção Copiar. Como alternativa, você pode clicar na captura de tela para selecioná-la e pressionar a tecla Command + C. Abra o aplicativo onde deseja colar a captura de tela e pressione a tecla Command + V.
Este artigo compartilha cinco dicas úteis para solucionar problemas de a captura de tela no Mac não funciona problema. Se nenhum dos métodos acima funcionar, consulte o suporte da Apple para obter mais ajuda.
Recursos que não funcionam no Mac
1. Corrija a captura de tela no Mac que não está funcionando2. Corrija o iMessage para de funcionar3. Corrigir o som do Mac não está funcionando4. Conserte o Bluetooth não funcionando no Mac5. Conserte o FaceTime não funcionando no Mac6. Solucionar problemas e corrigir o Safari não está funcionando no Mac7. A câmera do Mac não está funcionando
Aiseesoft Data Recovery é o melhor software de recuperação de dados para recuperar fotos, documentos, e-mails, áudio, vídeos, etc. excluídos/perdidos do seu PC/Mac.
100% seguro. Sem anúncios.
100% seguro. Sem anúncios.
Parabéns!
Você se inscreveu com sucesso em nossa newsletter. O exclusivo 40% de desconto para assinantes é AISEFOKS . Agora você pode copiá-lo e usá-lo para aproveitar mais benefícios!
Copiado com sucesso!