Às vezes, o Mac não emite som por motivos desconhecidos, e esse problema está se tornando cada vez mais comum para usuários de Mac. Por exemplo, você pode descobrir que o som do seu MacBook Pro parou de funcionar após o modo de suspensão, o que tem sido um bug irritante no macOS X.
Parece ser um problema de dor de cabeça quando o áudio ou som do Mac se recusa a funcionar, especialmente quando você deseja ouvir música ou assistir a um filme. Mas tudo bem. Na postagem a seguir, forneceremos dicas e soluções completas para corrigir Som do mac não funciona questão.
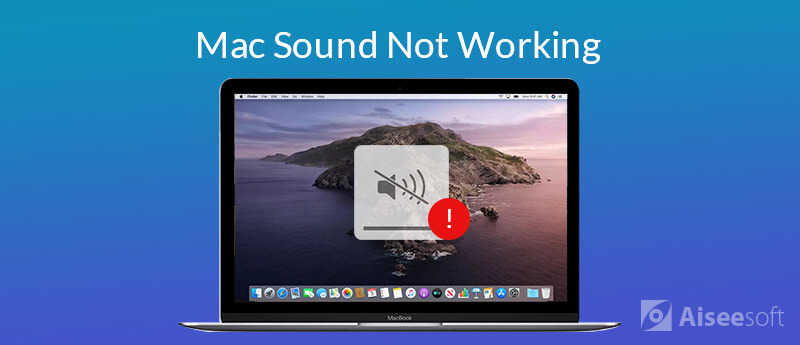
Não desliga há quase um mês? Talvez esse seja o principal motivo pelo qual a saída de áudio ou som para de funcionar no seu Mac. Bem, reiniciar ou inicializar o seu Mac pode tirar quase todos os programas lentos do trabalho. Reiniciar o seu Mac é a maneira mais simples de solucionar o problema.
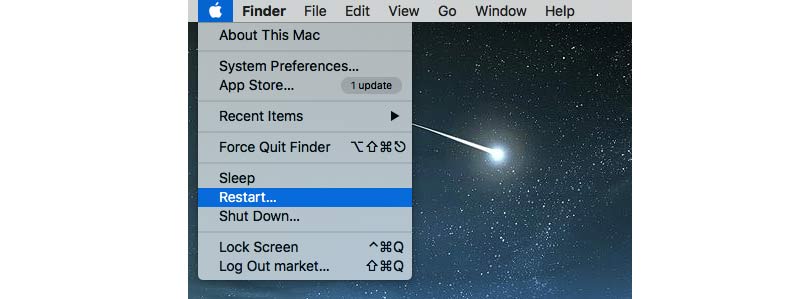
Se o volume do som do seu Mac estiver no modo mudo, obviamente a saída de áudio não funcionará e nenhum som será reproduzido no seu Mac. Nesse momento, você deve aumentar um pouco o volume.
Para ajustar o volume, você pode clicar no Controle de volume na barra de menus e arraste o slide de volume para aumentar o volume. Ou você pode pressionar Aumentar volume (F12) botão na parte superior do teclado para aumentar o volume.
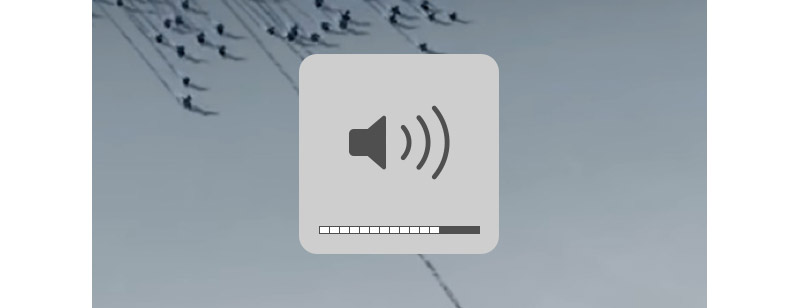
Você pode escolher o aplicativo errado para reproduzir músicas ou filmes. Por exemplo, você não consegue ouvir nenhum som se reproduzir a música no Safari. Isso ocorre porque o som é desativado no Safari por padrão. Portanto, não confie em um aplicativo específico. Você deve tentar outros recursos de som como iTunes ou QuickTime Player.
Nota: Se você deseja ativar o som no Safari no seu Mac, você pode abrir o Safari e clicar em Áudio botão> Reprodução automática. Então, você pode reproduzir e desfrutar de mídia com som em qualquer site.
A Apple lançará uma nova versão do macOS periodicamente, incluindo algumas atualizações de aplicativos e atualizações de segurança. A primeira coisa que você precisa fazer é verificar se você tem instalou o macOS mais recente. Você pode verificar e instalar o macOS mais recente seguindo as etapas abaixo.
Basta clicar Menu Apple > Loja de aplicativos... > Atualizar para baixar e instalar o macOS mais recente em seu Mac.
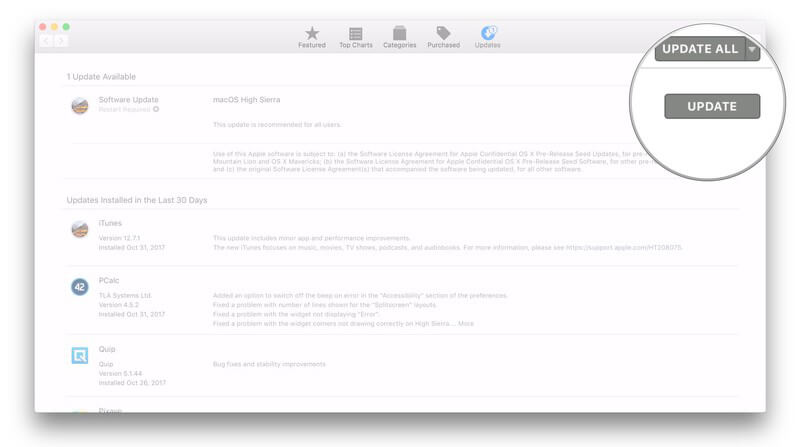
Se você ainda não conseguir ouvir nenhum som após atualizar o macOS, verifique as configurações de som. Isso requer que você desconecte todos os dispositivos externos, fones de ouvido, fones de ouvido ou alto-falantes externos do computador. Além disso, você precisa manter os cabos das portas USB, FireWire, Thunderbolt e de áudio desconectados do seu Mac/MacBook Pro/MacBook Air.
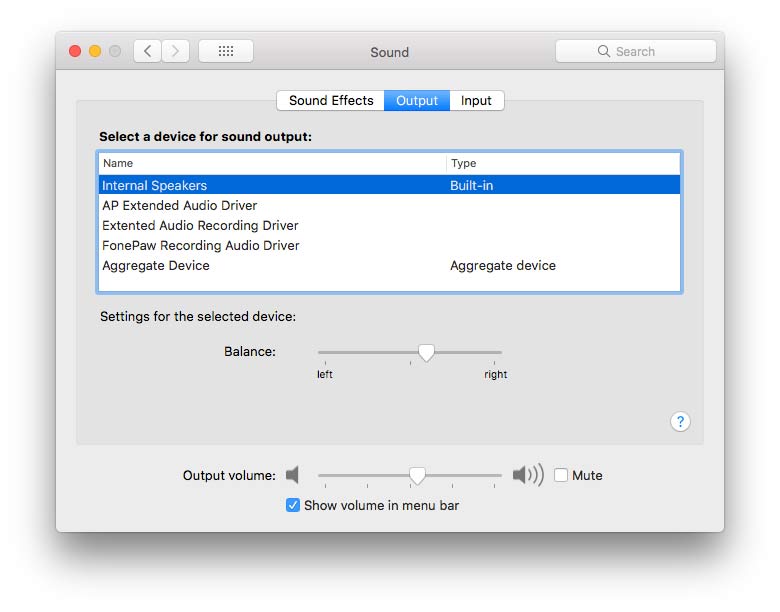
Há também algumas ocasiões em que você instalou um aplicativo que está interferindo na saída de som do Mac. Uma maneira melhor é desinstalar o aplicativo. Aqui, você pode usar a ferramenta profissional de gerenciamento do Mac - Mac Cleaner para desinstalar o aplicativo, remover arquivos inúteis/desorganizados/grandes/triturados, excluir arquivos duplicados e monitorar o desempenho do seu Mac.

Downloads
100% seguro. Sem anúncios.
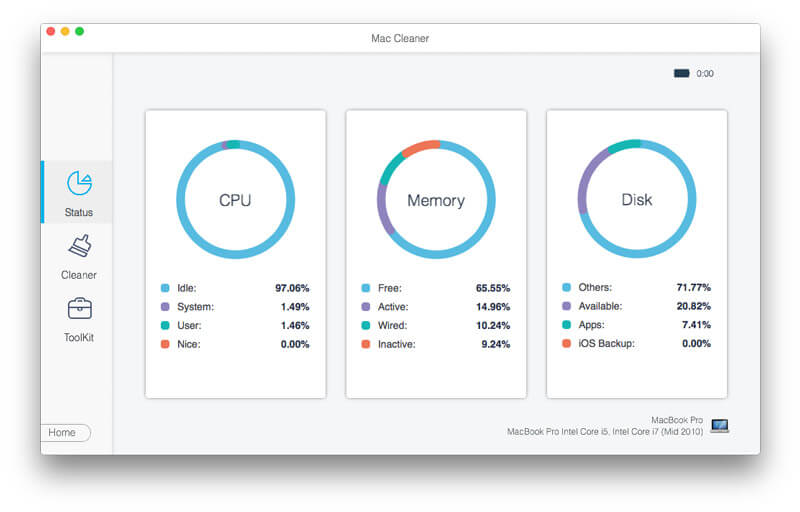
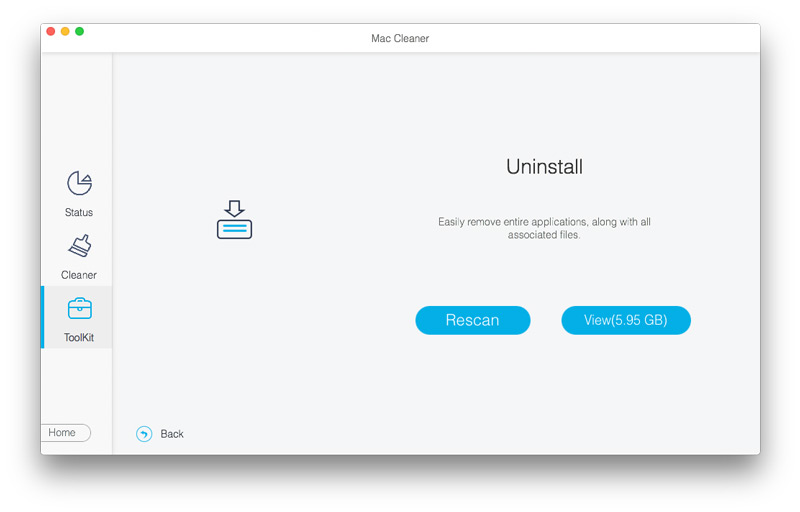
Outra dica comum para o volume do Mac ou MacBook não funcionar é redefinir o Core Audio. Core Audio é a infraestrutura de áudio digital para iOS e OS X. Se você tiver problemas com falha de som do Mac, tente esta dica para redefinir o áudio usando o Terminal.
Abra terminal e tipo Killall coreaudiod, em seguida, pressione o botão da tecla de retorno. Siga as instruções sugeridas, você pode resolver o som que não está funcionando no Mac.
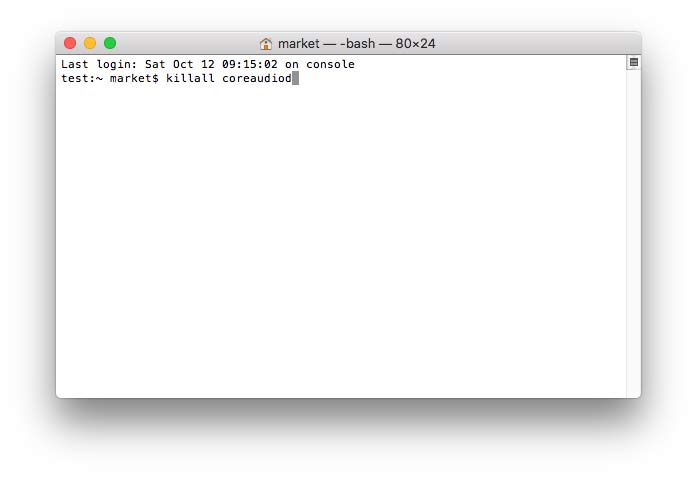
O Activity Monitor mostra os processos em execução no seu Mac. Você pode usá-lo para monitorar a atividade e o desempenho do seu Mac. Para usar o Activity Monitor, você pode usar o Finder ou o Spotlight para encontrá-lo no Mac.
Para gerenciar e controlar o som, você deve navegar para monitor de atividade. Encontre e localize 'coreaudíodo' na lista. Clique desistir para interromper o processo e corrigir o problema de som do Mac.
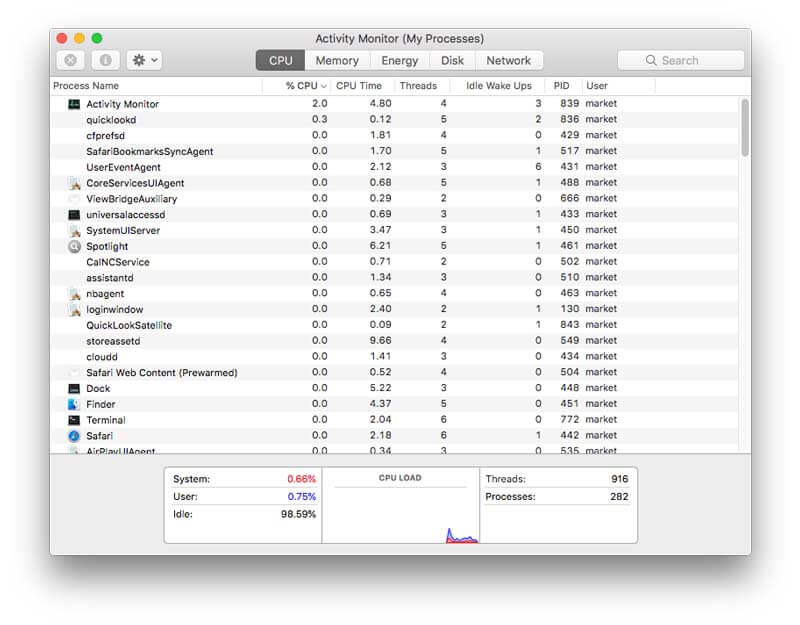
O som do seu Mac pode ter problemas com as configurações restauradas na NVRAM ou PRAM. NVRAM/PRAM é uma pequena quantidade de memória para o Mac armazenar determinadas configurações. Para garantir que o volume funcione bem no Mac, você precisa redefinir NVRAM ou PRAM.
Durante o processo de redefinição, basta usar as quatro teclas de atalho: Opção, Command, P e R. Desligue o seu Mac, ligue-o e pressione rapidamente a combinação de teclas por quase 20 segundos. Então, você pode ouvir um segundo toque de inicialização até que o logotipo da Apple apareça e desapareça novamente.
Conclusão
Compartilhamos principalmente 8 dicas e soluções para corrigir o problema que o som não funciona no Mac. Você pode tentar as soluções para resolver o problema. Para monitorar bem o desempenho do seu Mac, você pode usar o Mac Cleaner para excluir aplicativos inúteis, limpar arquivos inúteis, remover arquivos duplicados no seu Mac/MacBook Air/MacBook Pro. Se você tiver alguma solução melhor, deixe seu comentário.
Recursos que não funcionam no Mac
1. Corrija a captura de tela no Mac que não está funcionando 2. Corrija o iMessage para de funcionar 3. Corrigir o som do Mac não está funcionando 4. Conserte o Bluetooth não funcionando no Mac 5. Conserte o FaceTime não funcionando no Mac 6. Solucionar problemas e corrigir o Safari não está funcionando no Mac 7. A câmera do Mac não está funcionando
O Mac Cleaner é uma ferramenta profissional de gerenciamento do Mac para remover arquivos inúteis, bagunça, arquivos grandes/antigos, excluir arquivos duplicados e monitorar o desempenho do seu Mac.
100% seguro. Sem anúncios.