Safári é o navegador padrão para produtos Apple e vem integrado com o seu MacBook. Se o Safari estiver lento, parar de responder, travar inesperadamente ou não conseguir carregar páginas no seu Mac, será uma verdadeira dor de cabeça.
Muitos usuários reclamaram da Safari não funciona no Mac emitir. És um deles?
Na verdade, muitos fatores causarão esses problemas, como conexão de rede, caches, cookies, plug-in de Internet, extensão do Safari, complemento e muito mais.
Este post mostra 4 soluções eficazes para ajudá-lo a corrigir o Safari não funciona no Mac, se está lento, travando, não funcionando corretamente ou travando.
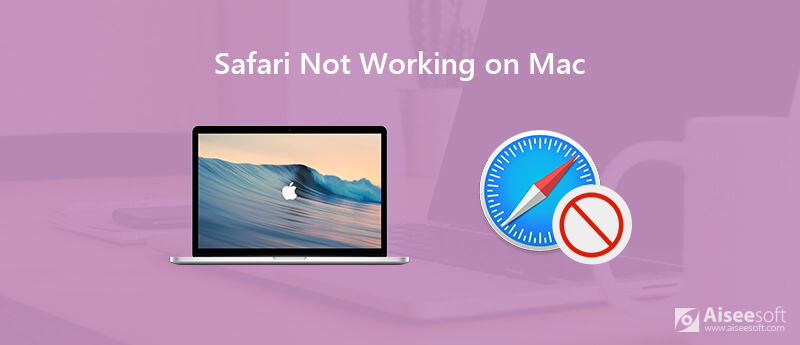
Quando o Safari não abrir páginas no seu MacBook, você deve primeiro verificar a conexão com a Internet. Você precisa garantir que o URL esteja correto e, em seguida, atualizar a página para verificar se o problema ainda existe.
Se o Safari ainda não funcionar corretamente no Mac, você pode optar por reiniciar o seu MacBook. Você pode continuar pressionando o botão Power até que uma caixa de diálogo apareça. Em seguida, clique no botão "Reiniciar" para reiniciar o seu Mac. Ou você pode escolher o comentário "Reiniciar" no menu Apple. Após a reinicialização, você pode voltar ao Safari e tentar abrir um site novamente.
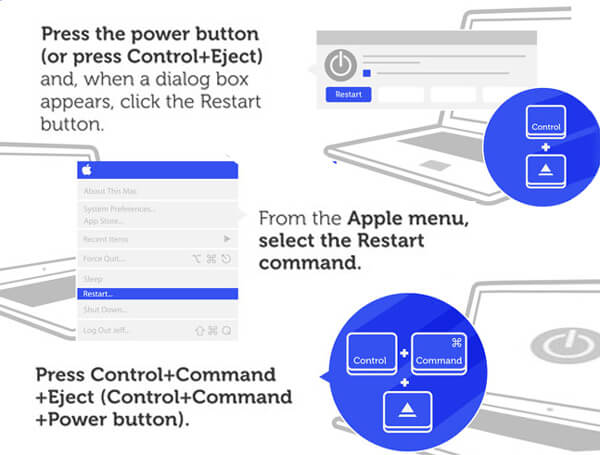
Na maioria das circunstâncias, o Safari pode não funcionar corretamente no Mac devido aos caches, cookies e dados do site. Dados temporários ou caches do navegador Safari podem ajudá-lo a carregar rapidamente um site. Mas, ao mesmo tempo, eles podem causar travamento do Safari ou abertura lenta. Portanto, você precisa remover frequentemente alguns históricos de sites, caches e cookies.
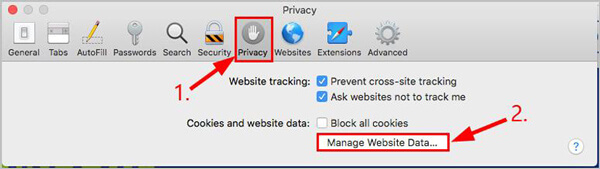
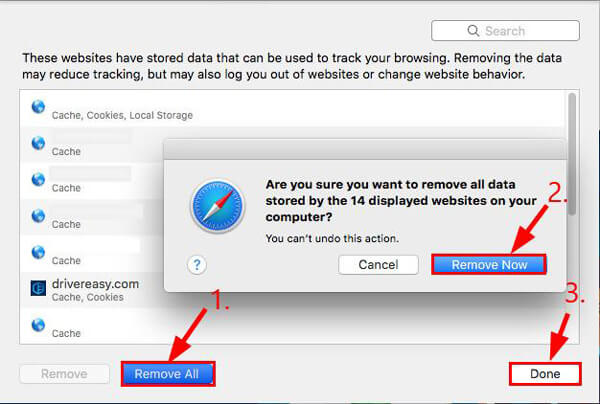
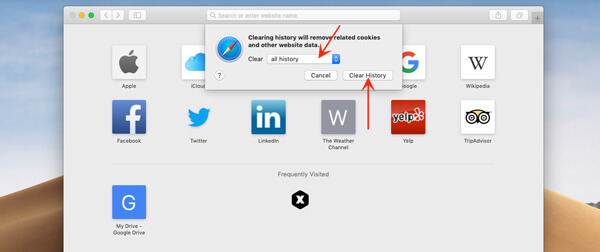
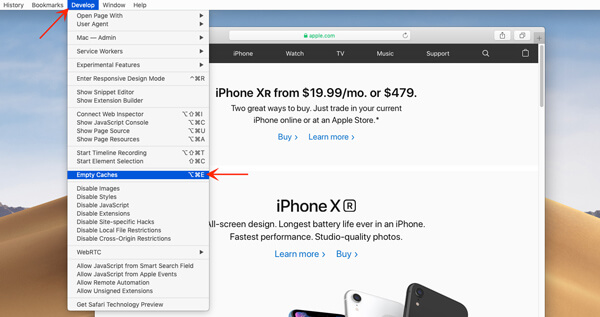
Com os métodos acima, você pode remover Safari caches e outros dados inúteis. Aqui apresentamos a você o grande Mac Cleaner para ajudá-lo a gerenciar melhor esses arquivos do Safari.
100% seguro. Sem anúncios.

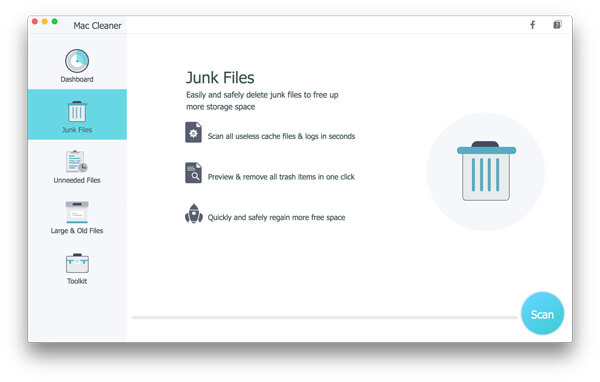
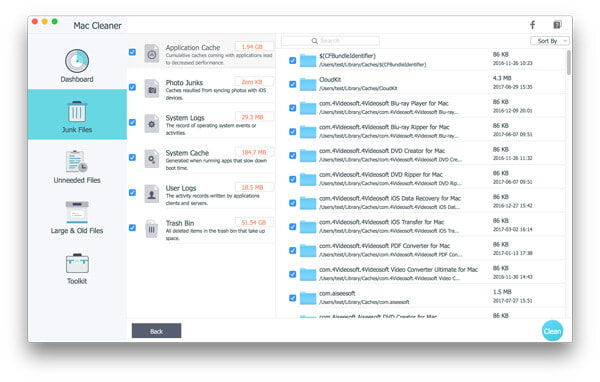
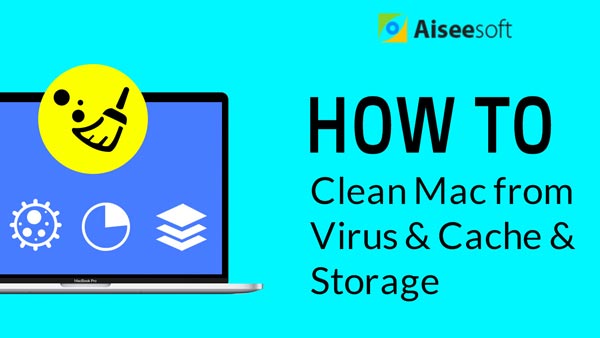

A atualização é uma solução simples e eficaz para lidar com vários problemas. Às vezes, os problemas do Safari são causados por bugs. Nesse caso, você pode tentar atualizar o Safari para sua versão mais recente para resolver os problemas.
Clique no ícone "Apple" na barra de menu e selecione o item "Atualização de software". Esta operação iniciará a App Store e o levará para a seção "Atualizações". Na verdade, o Mac OS X verificará regular e automaticamente se há atualizações para o Safari. Ele solicitará automaticamente no canto superior direito da tela quando houver uma atualização disponível.
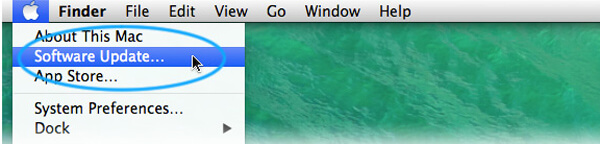
As sugestões de pesquisa do Safari podem ser uma grande ajuda para acelerar o processo de encontrar o que você deseja. você pode escolher desativar as sugestões de pesquisa quando o seu Safari falhar ou não funcionar corretamente no Mac.
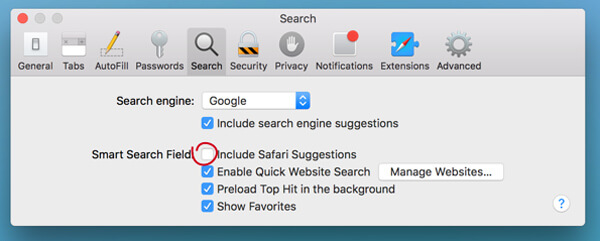
Se o Safari parar de funcionar no seu iPhone, você pode ler o post para resolver Safari não funciona no iPhone questão.
Depois de ler esta página, você pode corrigir facilmente o xSafari não funciona no Mac emitir. Mostramos 4 maneiras simples de ajudá-lo a resolver os problemas quando o Safari falha, não consegue carregar páginas ou fica lento. Não hesite em nos contatar se ainda tiver alguma dúvida.
Recursos que não funcionam no Mac
1. Corrija a captura de tela no Mac que não está funcionando2. Corrija o iMessage para de funcionar3. Corrigir o som do Mac não está funcionando4. Conserte o Bluetooth não funcionando no Mac5. Conserte o FaceTime não funcionando no Mac6. Solucionar problemas e corrigir o Safari não está funcionando no Mac7. A câmera do Mac não está funcionando
O Mac Cleaner é uma ferramenta profissional de gerenciamento do Mac para remover arquivos inúteis, bagunça, arquivos grandes/antigos, excluir arquivos duplicados e monitorar o desempenho do seu Mac.
100% seguro. Sem anúncios.