Algumas pessoas relataram que a câmera do Mac parou de funcionar repentinamente durante as chamadas de vídeo ou recebeu um alerta dizendo que nenhuma câmera estava conectada ao abrir o FaceTime ou o Skype.
Na verdade, os erros da câmera em computadores Mac geralmente são pequenos, e as soluções de solução de problemas podem ser tão simples quanto reiniciar o computador.
Se você estiver tendo problemas para usar a câmera integrada no Mac, tente as 5 correções abaixo para corrigir Câmera Mac não está funcionando.

| Soluções viáveis | |
| Solução 1: Reinicie o computador Mac | Ir para o tutorial |
| Solução 2: Forçar o encerramento do VDCAssistant | Ir para o tutorial |
| Solução 3: redefinir as configurações da câmera do Mac | Ir para o tutorial |
| Solução 4: atualização de software | Ir para o tutorial |
| Solução 5: Encerre os processos da câmera do macOS | Ir para o tutorial |
| Solução 6: Permitir acesso à câmera no Mac | Ir para o tutorial |
| Solução 7: Verifique o relatório do sistema da câmera do Mac | Ir para o tutorial |
| Solução 8: Remover o limite de tempo de tela dos aplicativos no macOS | Ir para o tutorial |
Em primeiro lugar, se problemas mecânicos e de hardware causarem o erro de que a câmera do Mac não está funcionando, é impossível consertar e precisa ser substituído. Por outro lado, os problemas de software que levam ao erro incluem:
1. O aplicativo não é compatível com sua câmera no computador Mac.
2. As configurações da câmera do seu Mac estão incorretas.
3. Alguns processos estão corrompidos, o que pode prejudicar a capacidade dos aplicativos de acessar a câmera no Mac.
4. Softwares desatualizados podem causar uma variedade de problemas, incluindo a parada de funcionamento da câmera no Mac.
Reiniciar é a solução de problemas mais simples. É capaz de encerrar todo o processo e recarregar o sistema operacional.
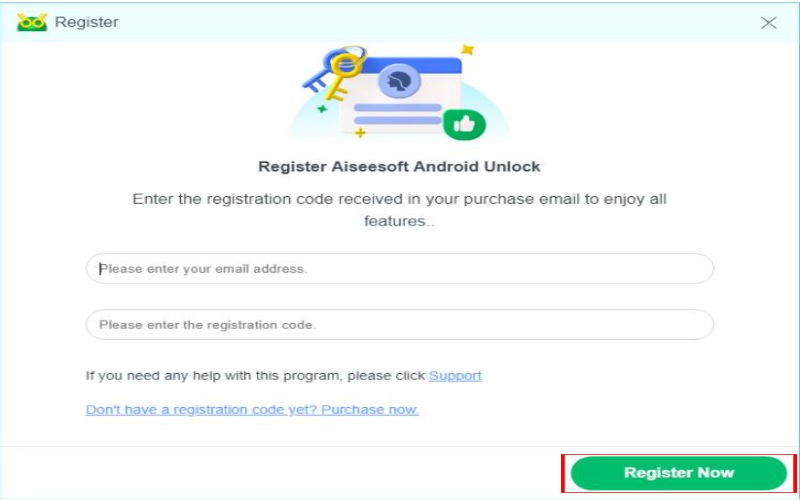
Se o seu Mac continua desligando e reiniciando, você precisa encontrar soluções para corrigir kernal panic no Mac.
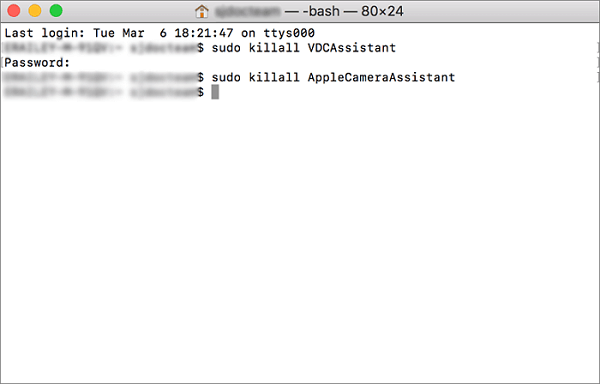
O processo chamado VDCAssistant é responsável por ativar a câmera do Mac. Quando a câmera não estiver funcionando no Mac, forçar o encerramento do processo pode resolver o problema.
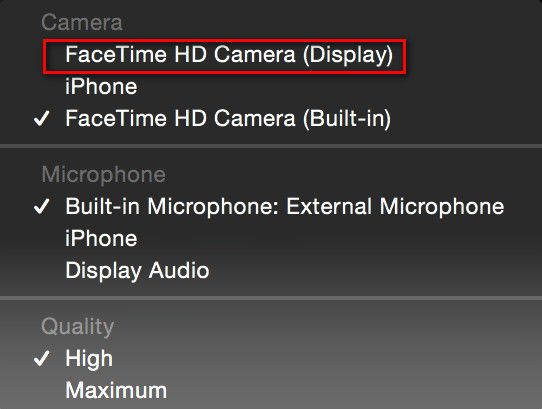
Se a câmera FaceTime não estiver funcionando no Mac, você pode resolver o problema redefinindo as configurações da câmera.
Se ainda não funcionar, tente redefinir Mac para permitir que a câmera funcione facilmente.
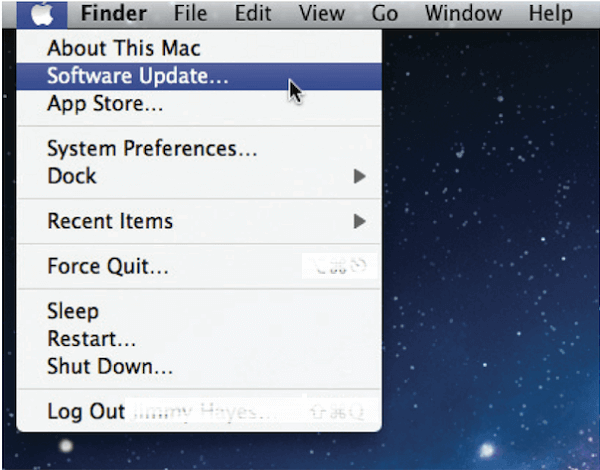
A correção mais recente, mas não menos importante, é atualizar o software e o firmware.
Se a sua câmera não estiver funcionando no Mac, encerrar os processos da câmera geralmente pode resolver o problema. (E se você estiver preocupado com a perda de dados, é sempre inteligente fazer backup de seus arquivos importantes com antecedência. Ou você pode obter um Software de recuperação de dados Mac para ajudá-lo a recuperar os arquivos perdidos.)
Veja como encerrar esses processos da câmera:
Observe que o sistema pode solicitar sua senha de administrador. Basta digitá-la e pressionar Enter. Após esses Passos, reinicie o Mac e verifique se a câmera está funcionando novamente. Caso contrário, não se preocupe, ainda existem outras soluções para você tentar!
Uma atualização do sistema pode interromper as permissões da câmera, fazendo com que ela pare de funcionar. Nesses casos, você precisará permitir o acesso à câmera no seu Mac.
Veja como reconfigurar as permissões da sua câmera:
Se a câmera do seu Mac ainda não estiver funcionando, verificar o Relatório do Sistema pode ajudar a diagnosticar o problema.
Veja como acessá-lo:
No entanto, se você não encontrar nenhuma informação sobre a câmera aqui, significa que seu sistema não está detectando a câmera. Infelizmente, se isso acontecer, não há mais nada que você possa fazer por conta própria. Você precisará entrar em contato com o Suporte da Apple para corrigir o problema.
Também há situações em que a câmera do seu Mac pode funcionar bem em um aplicativo, mas não em outro. Primeiro, identifique o problema testando a câmera em diferentes aplicativos. Se houver inconsistências, o problema pode estar relacionado às configurações de Tempo de Uso. Remover os limites de Tempo de Uso específicos do aplicativo geralmente pode resolver o problema.
Após essas etapas, reinicie o aplicativo da câmera para ver se o problema foi resolvido.
Como mencionamos acima, a solução de problemas de falhas pode causar mais problemas, como perda de dados. Recuperação de Dados Aiseesoft Mac é uma ferramenta profissional para ajudá-lo a recuperar dados na maioria das situações.

Downloads
100% seguro. Sem anúncios.
100% seguro. Sem anúncios.
Como recuperar dados do Mac depois de consertar a câmera do Mac não está funcionando

Instale o Mac OS X 10.6 ou superior em seu computador e inicie-o. Localize a área do tipo de arquivo e selecione o que deseja recuperar, como Imagem, Áudio e muito mais. Em seguida, escolha o local onde seus arquivos foram armazenados originalmente.
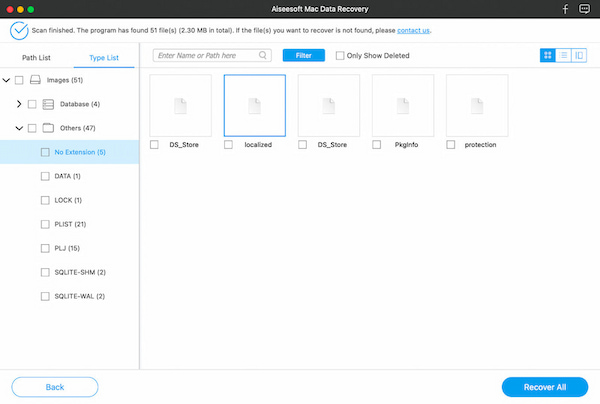
Depois de clicar no botão Digitalizar, o programa funcionará automaticamente. Quando terminar, você será levado para a janela de visualização. Aqui você pode ver os arquivos perdidos por categoria.
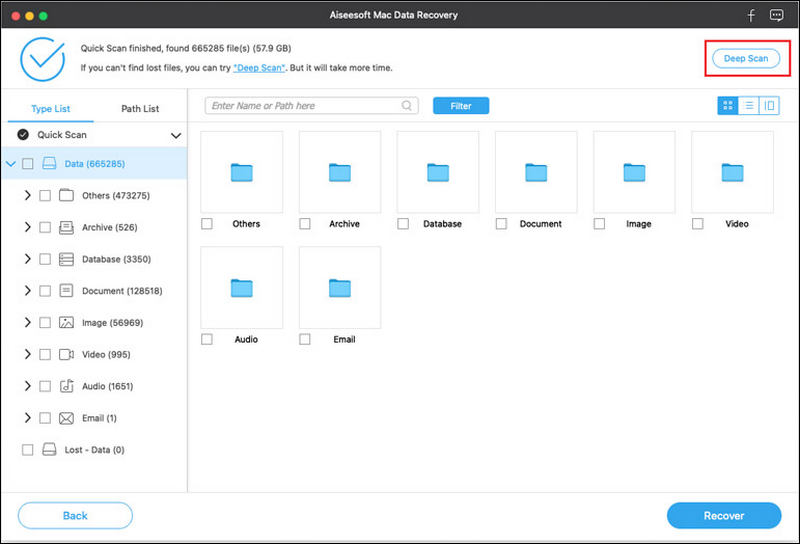
Se você não conseguir encontrar os arquivos desejados, execute a verificação profunda. Selecione todos os arquivos que deseja recuperar e clique no botão Recuperar. Quando solicitado, escolha uma pasta específica para salvar os arquivos e inicie o processo.
Conclusão
Com base no compartilhamento acima, você deve entender o que pode fazer quando A câmera do Mac não está funcionandoAlém de soluções concretas, também compartilhamos uma ferramenta para recuperar dados perdidos durante a solução de problemas: o Aiseesoft Data Recovery para Mac. Agora você pode resolver o problema no seu computador Mac com tranquilidade.
Recuperar vários dados
1. Software gratuito de recuperação de dados
2. Recuperar arquivos deletados no Windows
3. Recuperar arquivos excluídos da lixeira Windows
4. Recuperar e-mails excluídos permanentemente
5. Recuperar documento do Word não salvo no Mac

Aiseesoft Data Recovery é o melhor software de recuperação de dados para recuperar fotos, documentos, e-mails, áudio, vídeos, etc. excluídos/perdidos do seu PC/Mac.
100% seguro. Sem anúncios.
100% seguro. Sem anúncios.
Parabéns!
Você se inscreveu com sucesso em nossa newsletter. O exclusivo 40% de desconto para assinantes é AISEFOKS . Agora você pode copiá-lo e usá-lo para aproveitar mais benefícios!
Copiado com sucesso!