O Microsoft Excel é amplamente utilizado pelo policial para salvar dados. Funciona muito bem desde cálculos, gráficos até gráficos de dados.
No entanto, a mensagem repentina aparece dizendo:
"O Excel não está respondendo"
"Excel parou de funcionar"
Então você provavelmente está se perguntando:
Como consertar Excel não respondendo?
Estamos ajudando você.
Esta página reúne as 8 soluções abrangentes para corrigir o Excel que não está respondendo. As 8 soluções também funcionam quando seu Excel 2003/2007/2010/2013/2016/2019 está lento, liberando, travando, parando de funcionar, etc.
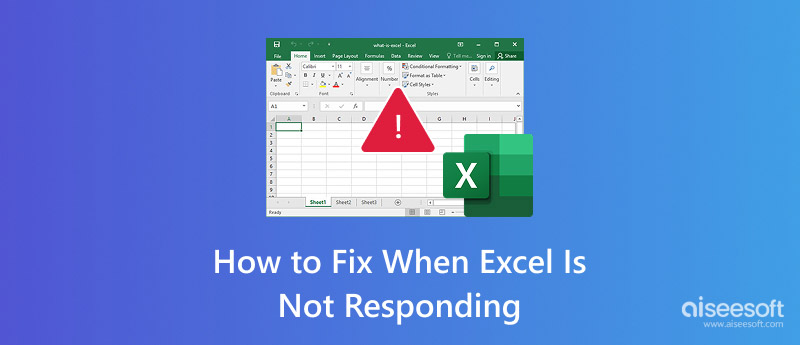
Os problemas de não resposta do Excel são complexos e podem ser atribuídos à necessidade de recursos, corrupção de arquivos ou conflitos de software. Fórmulas pesadas, big data ou macros complexas consomem memória do sistema e a travam na maior parte do tempo. RAM insuficiente ou drivers desatualizados também tornam a operação lenta, fazendo com que ela responda lentamente. Complementos defeituosos ou de terceiros também criam problemas, fazendo com que o Excel não responda às ações. Problemas relacionados à rede, principalmente ao abrir arquivos em rede, também sobrecarregam a operação do Excel. Identificar e corrigir essas causas prováveis ajuda os usuários a determinar as causas e implementar as ações adequadas para restaurar a operação tranquila e acabar com interrupções frustrantes. Atualizações do sistema e verificações de compatibilidade de complementos podem resolver problemas ocultos.
Se o Excel estiver travado, não entre em pânico. Experimente os métodos abaixo para proteger o máximo possível o seu conteúdo não salvo.
• Aguarde sua resposta
Se você estiver importando ou realizando alguma operação complexa, o aplicativo não trava. Em vez disso, ele precisa de um tempo para reagir. Portanto, espere um pouco para ver se ele volta a funcionar.
• Fechar outros programas
Imprensa Ctrl + Shift + Esc para verificar se a CPU ou a RAM estão totalmente carregadas. Nesse caso, desative alguns aplicativos sem importância para liberar espaço para o Excel.
• Verifique a porta ou a conexão do cabo
Se você estiver editando o Excel em uma unidade flash ou em um disco rígido externo, uma conexão frouxa pode congelar o Excel e causar um comportamento anormal.
As formas acima visam corrigir a solução de problemas do Excel, como não responder, travar, congelar, não funcionar, etc.
Outro ponto que você deve se preocupar é como salvar os dados quando o Excel não estiver respondendo antes de salvá-los.
Por último mas não menos importante.
Esta é a última solução para recuperar dados do Excel que não responde.
Dados não têm preço. O mais importante é salvá-los imediatamente. Aqui, oferecemos uma maneira excelente de recuperar seus dados do Excel não salvos. Confira.

Downloads
100% seguro. Sem anúncios.
100% seguro. Sem anúncios.
Selecione uma unidade de disco onde você perdeu o Excel. Clique em "Escanear".
100% seguro. Sem anúncios.
100% seguro. Sem anúncios.
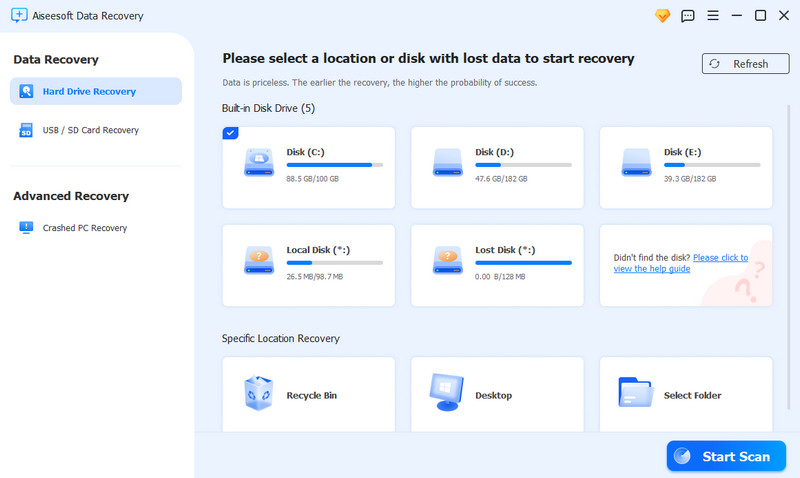
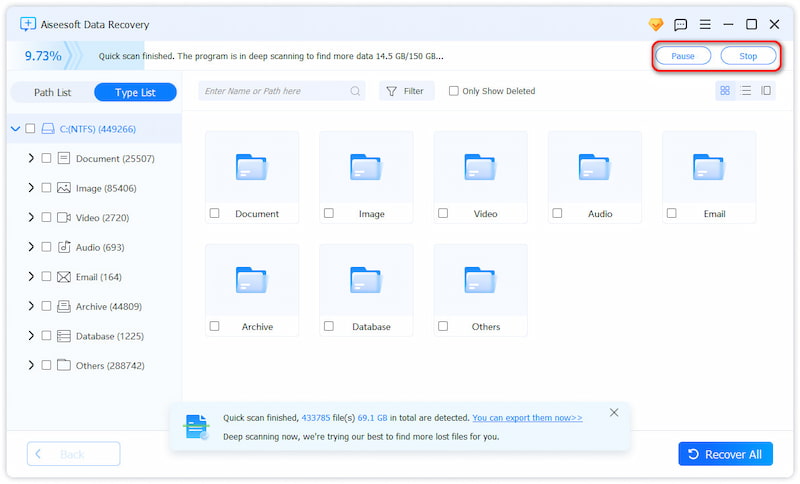
Notas
Não apenas o documento do arquivo Excel não é salvo, este software também permite que você recuperar arquivo do Excel salvo facilmente.
Primeiro, o programa pode não estar travado, mas está ocupado. Aguarde um pouco e ele provavelmente voltará a funcionar. Se você abriu muitos aplicativos ou deu ao Excel uma tarefa complexa e extensa, sugiro que aguarde um pouco.
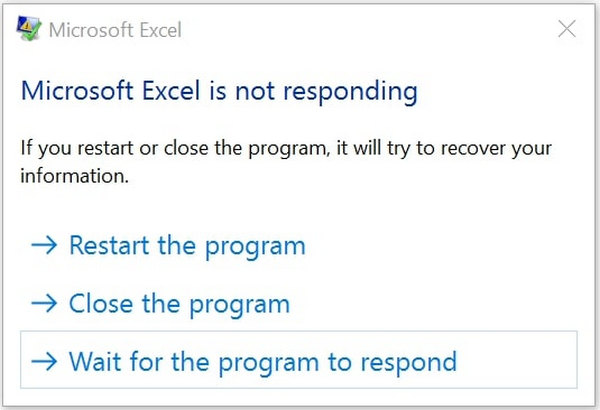
Método 3. Tente salvar arquivos do Excel com o atalho de salvamento
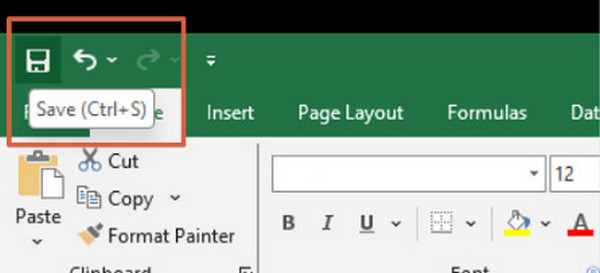
Para Windows
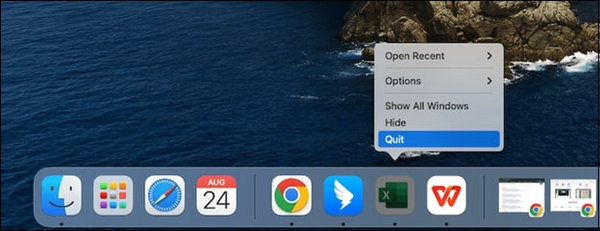
Para macOS
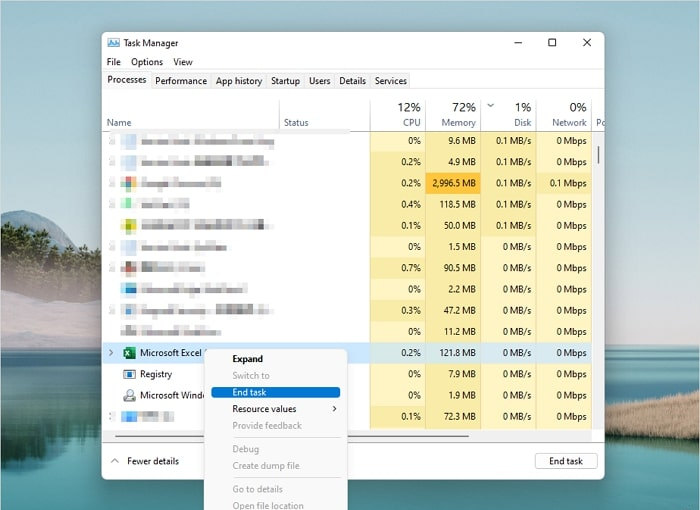
Para recuperar o Excel, siga os Passos abaixo:
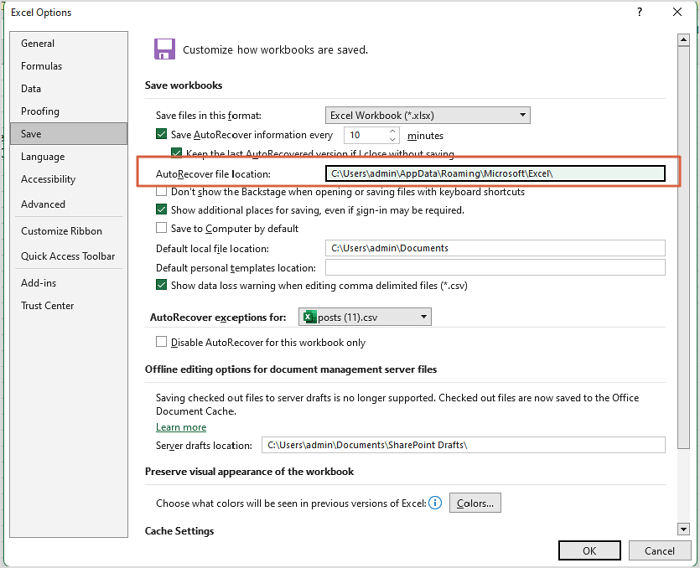
O Excel corrompido no MS Office também pode gerar um erro do Excel que não está respondendo. Para remover esse problema, você pode reparar o Excel.
No Windows 8.1, 8, 7 e Vista:
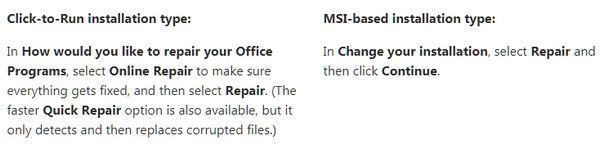
Em seguida, siga as instruções na tela para reparar seu Excel.
No Windows 10:
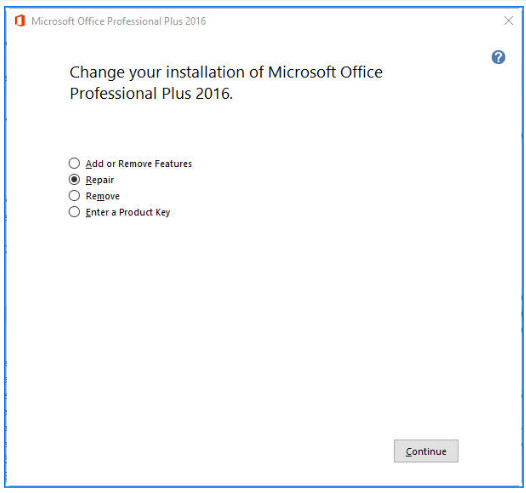
Note
Isso reparará todo o pacote do Office, mesmo que seja apenas um aplicativo que você deseja reparar, como o Excel. Se você tiver um aplicativo independente instalado, procure esse aplicativo pelo nome.
Se o reparo do Excel não resolver o problema, passe para o próximo item da lista.
Se as soluções acima falharem em corrigir o Excel não respondendo ou travando, você pode tentar desinstalar e reinstalar o Excel, que parece ser uma solução comum para todos os aplicativos com falha.
Vá para "Painel de Controle" > "Programas" > "Programas e Recursos" > Encontre o Microsoft Office e clique com o botão direito do mouse em "Desinstalar".
Em seguida, você pode reinstalar o Excel no seu computador para remover esse erro.
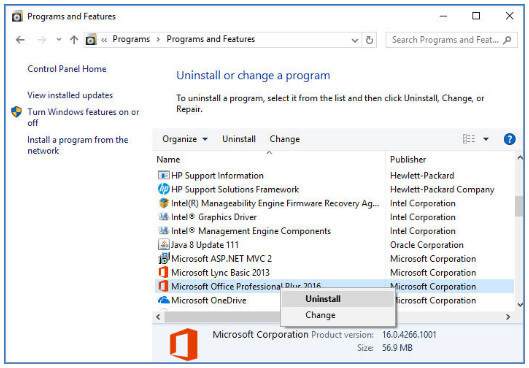
Seu software antivírus atualizado pode ser o motivo pelo qual seu Excel não está respondendo ou travando.
Portanto, verifique a atualização do seu software antivírus.
Alterar suas configurações de antivírus pode tornar seu PC vulnerável a ataques virais, fraudulentos ou mal-intencionados. A Microsoft não recomenda que você tente alterar suas configurações de antivírus.
Conclusão
Acredito que depois de aprender esses 11 métodos, você pode lidar Excel não respondendo como um pedaço de bolo. Além disso, se tiver mais perguntas, não hesite em entrar em contato conosco ou leia mais de nossas postagens para encontrar suas respostas.
File Recovery
Recuperar Arquivo ExcelExcel não está respondendoArquivo do Excel CorrompidoArquivos Temp do ExcelRecuperar arquivo do Excel salvoRecuperar um documento do Word não salvoRecuperar versão anterior do WordRecuperar arquivo do PowerPointRecuperação de arquivo de textoPDF de reparoRecuperar o arquivo do Photoshop
Aiseesoft Data Recovery é o melhor software de recuperação de dados para recuperar fotos, documentos, e-mails, áudio, vídeos, etc. excluídos/perdidos do seu PC/Mac.
100% seguro. Sem anúncios.
100% seguro. Sem anúncios.
Parabéns!
Você se inscreveu com sucesso em nossa newsletter. O exclusivo 40% de desconto para assinantes é AISEFOKS . Agora você pode copiá-lo e usá-lo para aproveitar mais benefícios!
Copiado com sucesso!