Pode ser difícil recuperar um documento do Word perdido, especialmente um arquivo do Word não salvo no Mac. Este post mostra as 5 melhores soluções para garantir que você recupere facilmente documentos do Word não salvos do Word 2021/2019 e versões anteriores no Mac.
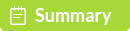
Você não tem o hábito de salvar seu documento do Word de vez em quando enquanto edita? Recebeu um documento do Word que fechou acidentalmente sem salvar? É mais provável que você perca algum conteúdo novo devido a vários motivos. Todas as operações após o estado salvo anterior desaparecem. O que você deve fazer?
A perda de conteúdo de um documento do Microsoft Word no Mac pode ocorrer facilmente. Você não se importará com isso até que um dia perca um arquivo importante. Você edita e faz muito trabalho em um documento do Word e esquece de salvá-lo. Você prefere recuperar diretamente um arquivo do Word não salvo em vez de gravá-lo novamente, e você veio aqui para procurar uma maneira. Então você chegou ao lugar certo; as partes a seguir mostrarão a você como recuperar documentos do Word não salvos em um Mac.
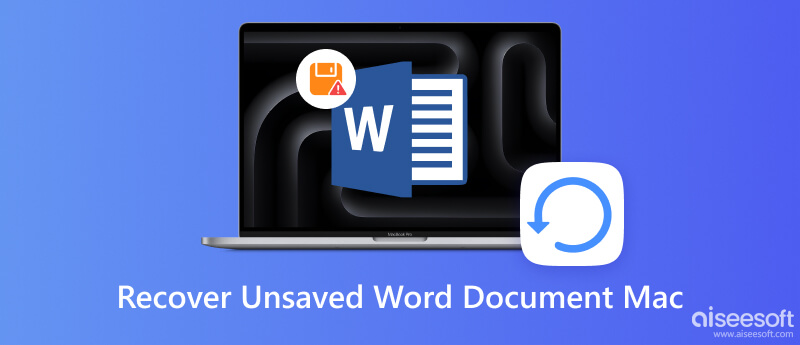


Na verdade, o software de recuperação de dados do Mac pode ser a melhor opção para recuperar arquivos excluídos/perdidos, incluindo documentos do Word não salvos no Mac. Caso você tenha tentado todos os métodos que conhecia e não conseguiu recuperar os dados perdidos, aqui na primeira parte, recomendamos sinceramente o profissional Recuperação de Dados Mac para ajudá-lo a recuperar documentos do Word 2019/2016/2017/2011/2013 não salvos no Mac.

Downloads
Recuperação de Dados Aiseesoft Mac
Clique duas vezes no botão de download acima para baixar gratuitamente, instalar e executar este poderoso software de recuperação de dados do Mac em seu Mac. Certifique-se de baixar a versão correta. Ao entrar em sua interface principal, escolha o recurso "Mac Data Recovery".
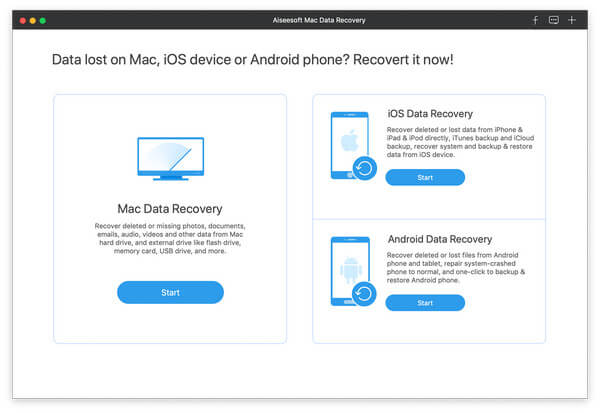
Este software de recuperação de dados com todos os recursos permite que você recupere muitos tipos de dados usados com frequência, como fotos, áudio, vídeos, e-mails, documentos e muito mais. Se tudo o que você precisa é recuperar um documento do Word não salvo, aqui você só pode escolher Documento. Ele irá acelerar a velocidade de digitalização.

Clique em "Verificar" para iniciar uma verificação rápida no seu Mac. Ele também oferece um recurso de verificação profunda caso você não consiga encontrar os dados excluídos ou perdidos.
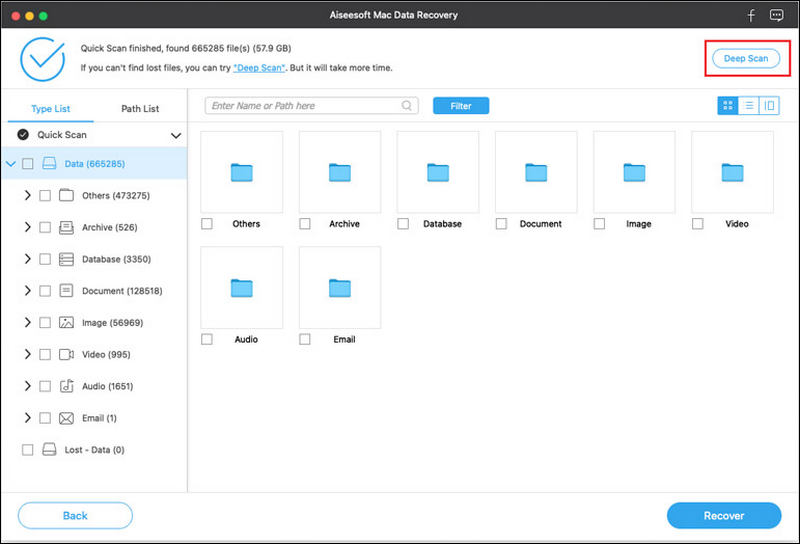
Após a digitalização, você pode ver todos os seus arquivos nos resultados. Você pode clicar em um tipo de dados específico no painel esquerdo. Você pode encontrar rapidamente o arquivo do Word não salvo por meio do recurso de filtro, tipo de dados ou lista de caminhos.
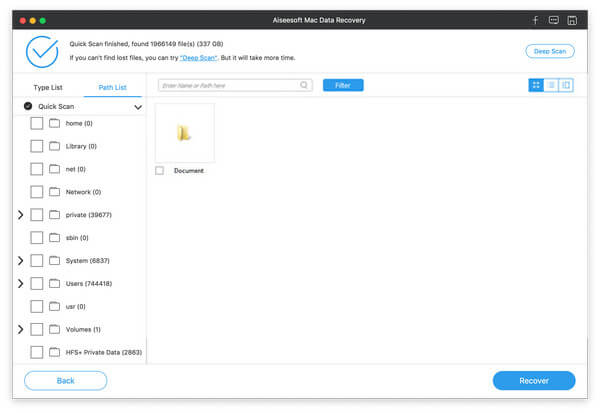
Você tem permissão para visualizar cada arquivo clicando duas vezes sobre ele. Selecione os arquivos que deseja restaurar e clique em "Recuperar" para recuperar seus documentos do Word não salvos no Mac.
Onde encontrar documentos do Word não salvos no Mac? A Lixeira será definitivamente um local importante se você quiser recuperar esses dados perdidos. Então, primeiro, você pode abrir a pasta para procurar seus arquivos do Word perdidos e recuperá-los da Lixeira.
Você pode clicar duas vezes no ícone da Lixeira no dock para abrir a pasta Lixeira. Aqui, você pode ver grande parte do conteúdo da lixeira. Ao encontrar o arquivo do Word, clique com o botão direito do mouse e escolha "Repor" para recuperar um documento do Word não salvo no Mac.
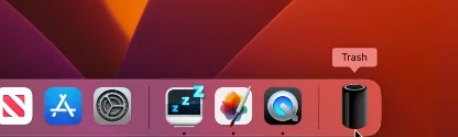
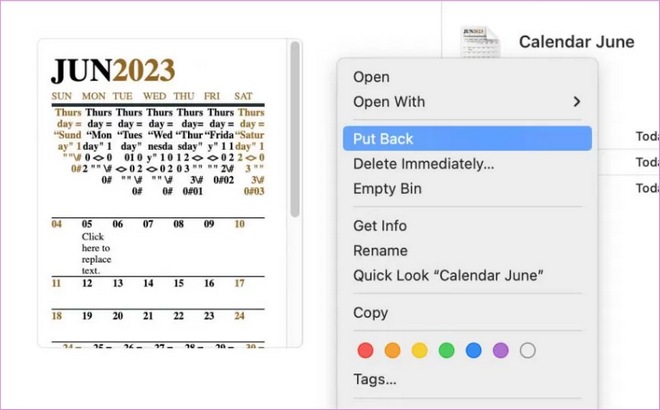
Agora, você verá que seu arquivo perdido está em sua região original.
No entanto, se você limpar sua pasta Lixeira acidentalmente, recomendo o método acima, que é mais fácil e oferece uma alta taxa de sucesso para recuperar seu documento importante do Word.
Para recuperar documentos do Word não salvos no Mac, você pode contar com a pasta temporária. A pasta temporária do Mac pode manter alguns arquivos temporariamente. A maioria dos usuários não conhece esse método porque essa pasta é difícil de encontrar. Você pode verificar o caminho abaixo para procurar seu documento perdido.
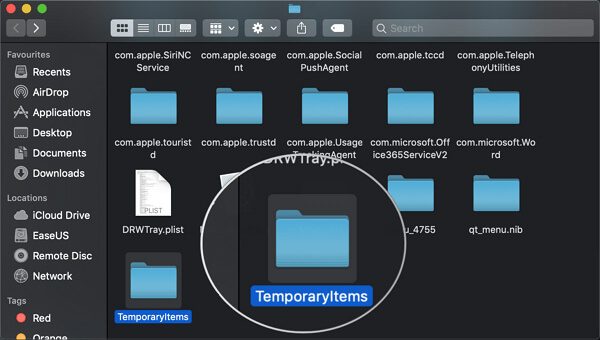
Você deve saber que o poderoso software Word está equipado com um recurso integrado de salvamento automático, tanto para a versão Mac quanto para a versão Windows, chamado AutoRecuperação. Ele tem a capacidade de salvar automaticamente o documento no qual você está trabalhando. Você pode restaurar o documento do Word através desta função. Este método funciona para Word 2019, Word 2016, Word 2017, Word 2013, Word 2011 e Word 2015.
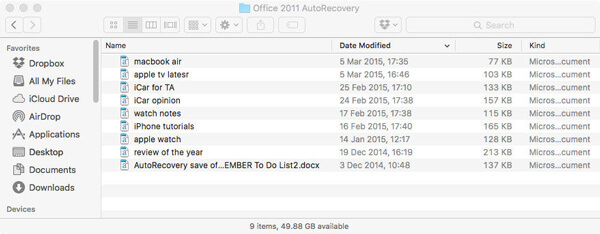
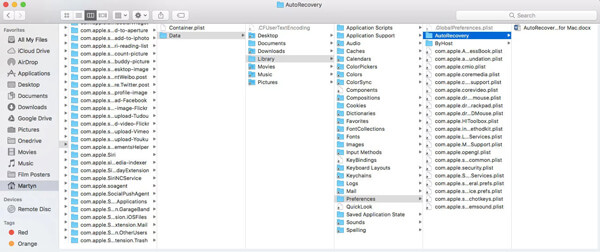
Observação: O arquivo do Word não salvo precisa inicialmente ser salvo com um nome no seu Mac. Ou você não pode usar este método para localizar e recuperar documentos do Word não salvos.
O Time Machine oferece uma maneira simples de fazer backup de dados no seu Mac. Ao mesmo tempo, você pode confiar nele para restaurar todos os tipos de arquivos no Mac. O Time Machine consegue fazer uma cópia de tudo no seu Mac. Mas temos que admitir que, para documentos do Word não salvos, você tem pouca esperança de recuperá-los a partir do backup do Time Machine. Mas se você quiser... restaurar mais dados ou tipos de arquivos do Time Machine, acabará sendo uma boa solução.
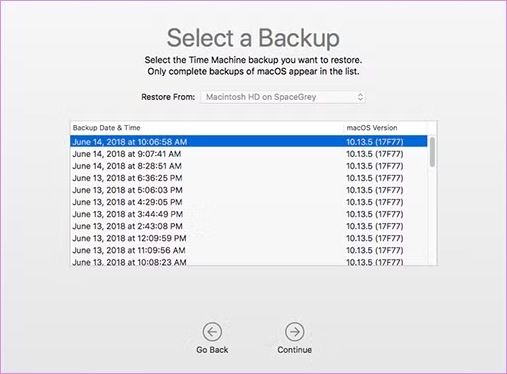
Sem dúvida, é irritante encontrar seu documento do Word não salvo e, se você não tiver um backup, pode ser difícil recuperar o documento perdido. Então, recomendamos algumas dicas aqui para evitar perder seu documento do Word.
Habilitar recurso de salvamento automático
Usar o recurso AutoRecovery integrado do Microsoft Word pode salvar seu trabalho em intervalos regulares, evitando efetivamente a perda de um documento do Word. Para habilitar o recurso Auto Save, você pode seguir os Passos abaixo:
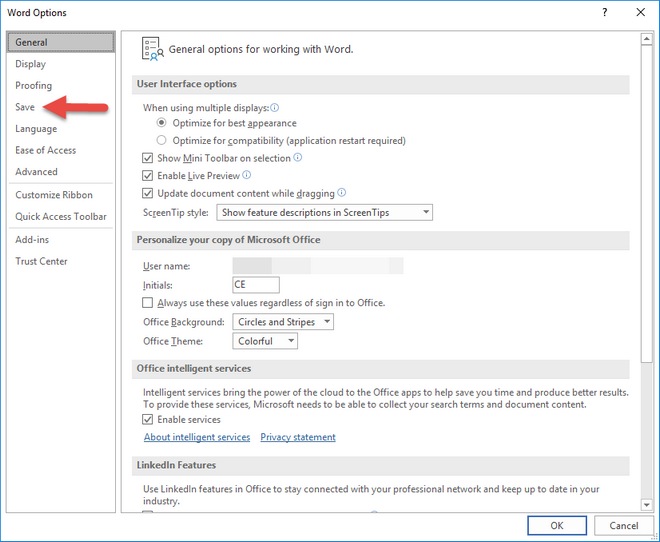
Salve seu trabalho manualmente regularmente
Embora o AutoSave seja útil, é essencial desenvolver o hábito de salvar seu documento manualmente. Usar atalhos de teclado como “Command + S” frequentemente para salvar seu progresso pode ser conveniente e evitar mais problemas.
Utilize soluções de armazenamento em nuvem
Armazenar seus documentos em serviços de nuvem como OneDrive, Google Drive ou Dropbox fornece uma camada adicional de segurança. Esses serviços geralmente têm seu próprio histórico de versões e opções de recuperação. Eles permitem que você acesse seus documentos de qualquer dispositivo com acesso à Internet. Certifique-se de sincronizar regularmente seus arquivos com o serviço de nuvem para backups em tempo real.
Conclusão
Compartilhamos 6 maneiras eficazes de como recuperar documentos do Word não salvos no Mac. Espero que você consiga encontrar facilmente seu arquivo Word depois de ler a página. E para evitar essa perda de documentos Word, você pode seguir as dicas para habilitar o recurso AutoSave, ou apenas desenvolver o hábito de salvar manualmente. Se você ainda tiver alguma dúvida ou precisar de uma solução melhor, pode nos contar nos comentários.
Recuperar vários dados
1. Software gratuito de recuperação de dados
2. Recuperar arquivos deletados no Windows
3. Recuperar arquivos excluídos da lixeira Windows
4. Recuperar e-mails excluídos permanentemente
5. Recuperar documento do Word não salvo no Mac

Aiseesoft Data Recovery é o melhor software de recuperação de dados para recuperar fotos, documentos, e-mails, áudio, vídeos, etc. excluídos/perdidos do seu PC/Mac.
100% seguro. Sem anúncios.
100% seguro. Sem anúncios.