Você pode usar o Excel com frequência para criar, editar e gerenciar planilhas. Ele é amplamente utilizado para organização de dados, análise e geração de relatórios. Perder um arquivo importante do Excel pode ser um pesadelo, principalmente se ele contiver dados essenciais para o trabalho ou projetos pessoais. Felizmente, existem vários métodos práticos para... recuperar arquivos Excel excluídos. Se você remover acidentalmente um arquivo do Excel ou encontrar um documento corrompido, siga o guia para recuperar seus dados perdidos facilmente.
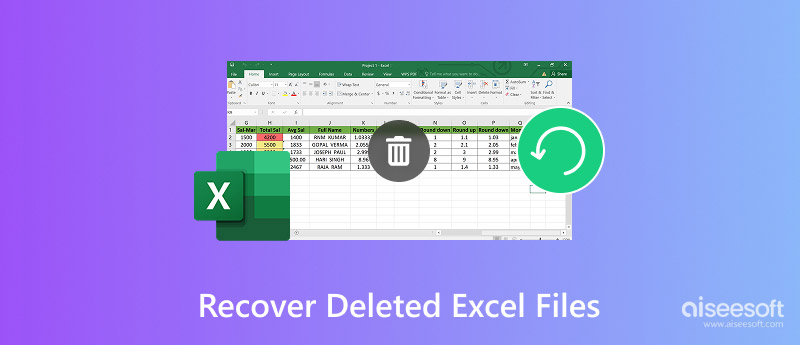
Você pode perder arquivos importantes do Excel por diversos motivos, como exclusão acidental, falha do sistema ou arquivo corrompido. Seja qual for o motivo, se você precisa de uma maneira sólida e simples de restaurar arquivos excluídos do Excel, tente usar o profissional Recuperação de Dados Aiseesoft. Ele pode recuperar arquivos perdidos do Excel em computadores Mac e Windows com eficiência. O software oferece excelente suporte à recuperação de mais de 1,000 tipos de arquivo, incluindo arquivos do Excel (.xls, .xlsx), documentos do Word, fotos, vídeos, e-mails e muito mais.
100% seguro. Sem anúncios.
100% seguro. Sem anúncios.
A Aiseesoft adota os algoritmos de recuperação mais recentes para garantir que seus arquivos do Excel excluídos possam ser encontrados. Além disso, oferece diversos recursos com inteligência artificial para reparar dados corrompidos. Comparado a outras ferramentas de recuperação de arquivos, ele pode lidar com casos de perda de dados mais complexos e oferecer taxas de sucesso mais altas. Mais importante ainda, o software garante que todos os seus arquivos permaneçam privados durante o processo de recuperação.

Baixe e abra este software de recuperação de arquivos do Excel no seu PC com Windows ou Mac. Você acessará uma lista de tipos de arquivo e discos rígidos ao acessar a interface principal. Marque a caixa ao lado de "Documento" para garantir que o software se concentre na recuperação de arquivos do Excel. Selecione o disco rígido de destino e clique no botão "Verificar" para prosseguir. Primeiro, ele executará uma verificação rápida para localizar arquivos do Excel excluídos recentemente. Inicie uma verificação profunda se o modo de verificação não encontrar o arquivo do Excel.
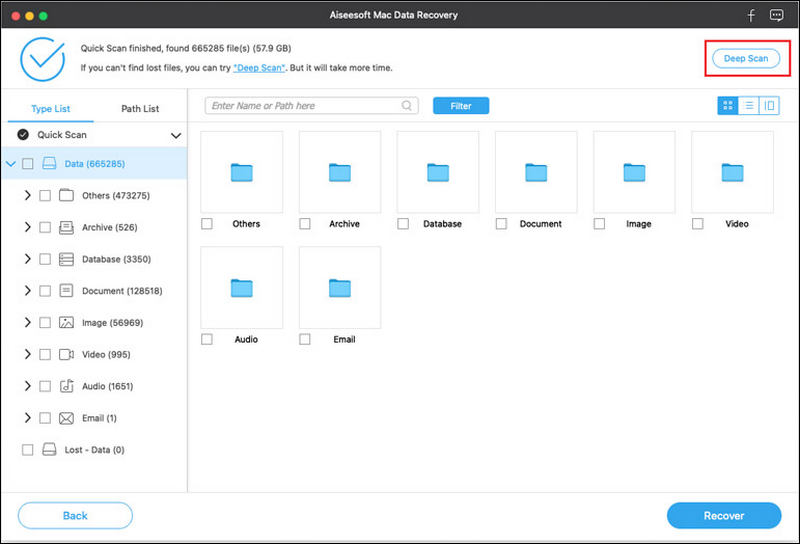
Clique em Documento para procurar seus arquivos do Excel excluídos na Lista de Tipos. Você pode usar a função Filtro ou Pesquisar para localizar seu arquivo do Excel por nome ou tipo. Ao encontrar o arquivo desejado, clique nele para verificar os detalhes. Marque o(s) arquivo(s) do Excel que deseja recuperar e clique no botão Recuperar.
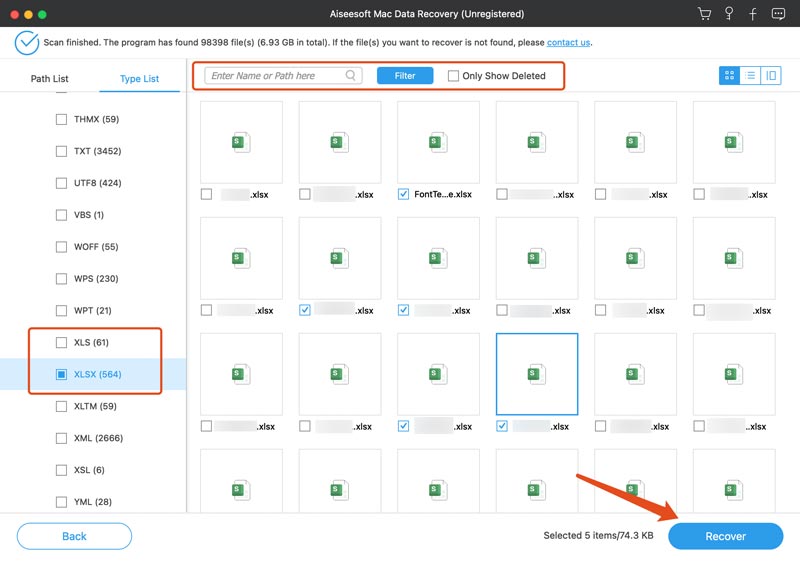

143,182 Downloads
100% seguro. Sem anúncios.
100% seguro. Sem anúncios.
Se você acidentalmente excluiu um arquivo do Excel, a Lixeira (PC com Windows) ou o Lixo (Mac) são os primeiros lugares a serem verificados. Você pode localizar e restaurar arquivos excluídos recentemente lá. Este recurso foi projetado principalmente para recuperar arquivos que foram apagados por engano.
Abra a Lixeira ou o Lixo do seu computador e procure o arquivo do Excel excluído por nome ou data. Clique com o botão direito do mouse no arquivo e escolha Restaurar (Windows) ou Restaurar (Mac) para restaurá-lo. O arquivo do Excel excluído será recuperado de sua pasta de origem. Você deve ir ao local original e abrir o arquivo do Excel recuperado. Verifique os detalhes para garantir que eles foram restaurados corretamente e contêm todos os dados necessários.
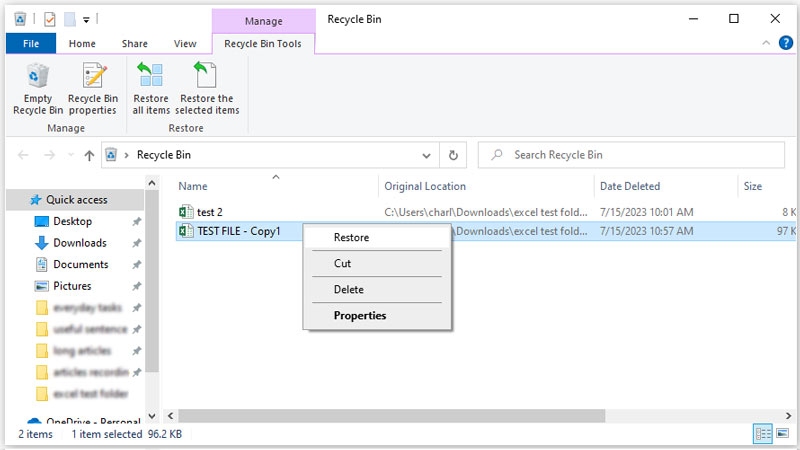
O Excel possui uma função de AutoRecuperação integrada que salva automaticamente uma cópia temporária da sua pasta de trabalho em intervalos regulares. Se o seu arquivo for excluído por engano ou perdido devido a uma falha ou alterações não salvas, use a AutoRecuperação para resgatar seus dados. Este método é ideal para recuperar arquivos do Excel não salvos.
Abra o aplicativo Excel e clique em Abrir. Clique no botão Recuperar Pastas de Trabalho Não Salvas na parte inferior da tela. Todos os seus arquivos do Excel não salvos serão listados na janela pop-up. Navegue por eles e escolha aquele que deseja recuperar. Clique no arquivo e abra-o no Excel. Você pode restaurar e salvar o Excel em uma pasta segura.
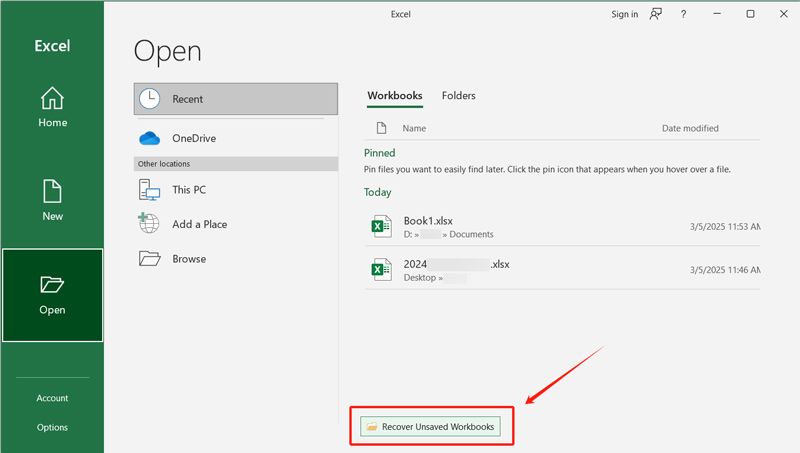
O recurso de Recuperação Automática do Excel está habilitado por padrão. Você pode verificar e personalizar suas configurações em Opções. Clique em Salvar e certifique-se de que a opção Salvar informações de Recuperação Automática a cada X minutos esteja marcada. Você pode definir um intervalo menor para backups mais frequentes.
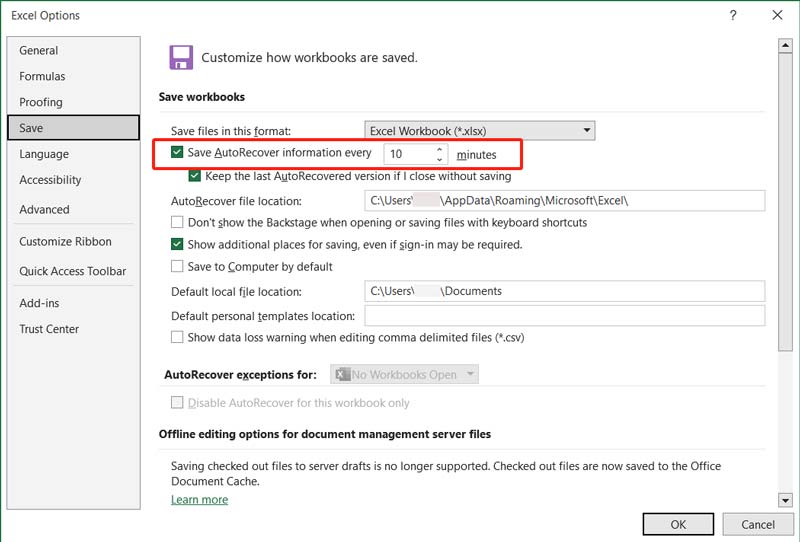
Se você usa o OneDrive, o Google Drive ou outro serviço de armazenamento em nuvem, seus arquivos podem ser copiados automaticamente, especialmente se você tiver habilitado a sincronização automática. Nesse caso, você pode tentar recuperar arquivos do Excel excluídos de um backup na nuvem.
Por exemplo, você pode acessar sua conta do OneDrive, ir para uma pasta específica e procurar o arquivo do Excel perdido. Ao localizá-lo, selecione o arquivo e clique em Baixar. Da mesma forma, você pode procurar o arquivo do Excel excluído no backup correto do Google Drive e recuperá-lo.
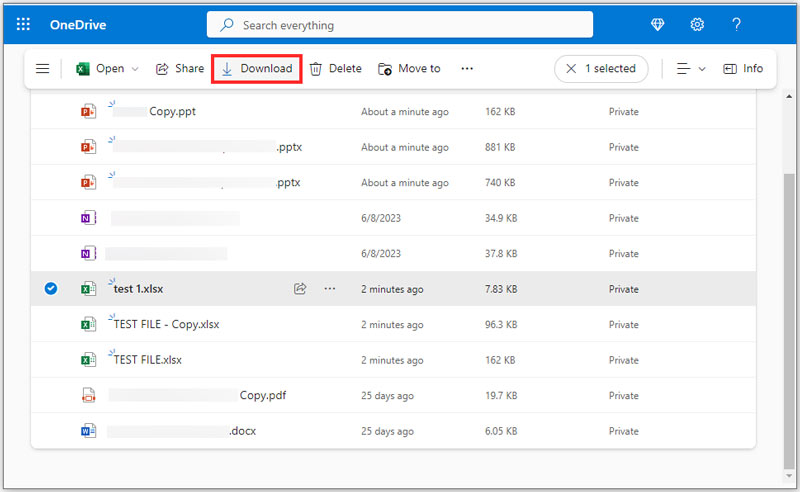
Se você tiver habilitado o Histórico de Arquivos ou a Restauração do Sistema no seu PC com Windows 11/10, poderá contar com o recurso Versões Anteriores para restaurar uma versão mais antiga do arquivo Excel excluído.
Acesse a pasta onde o arquivo do Excel estava armazenado. Clique com o botão direito do mouse na pasta e selecione Propriedades. Clique na aba Versões Anteriores, escolha a versão correta antes da exclusão do arquivo e clique em Restaurar.
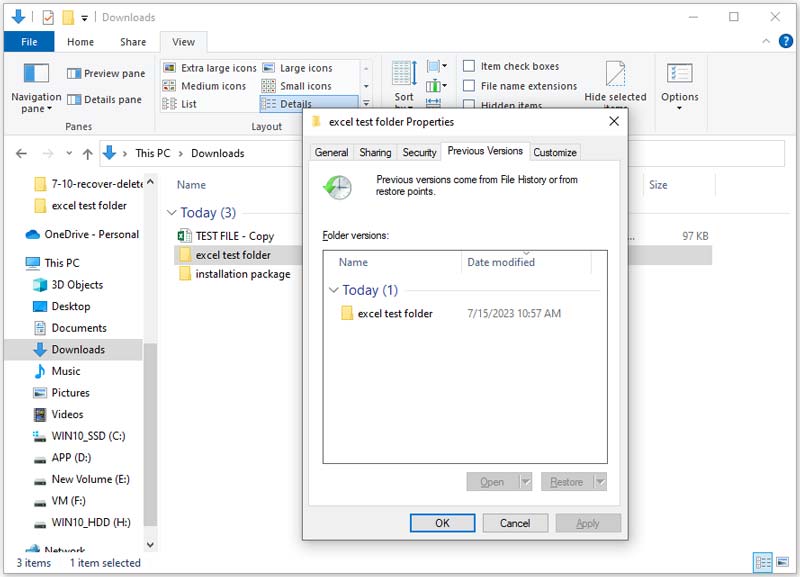
Se você tiver o Histórico de Arquivos habilitado no seu computador Windows antes do arquivo do Excel ser excluído, você poderá executar a recuperação de dados usando-o.
Pressione Windows + S no teclado para exibir a barra de pesquisa. Digite Histórico de Arquivos e escolha Restaurar seus arquivos com o Histórico de Arquivos nos resultados da pesquisa. Você verá uma lista de pastas que foram copiadas na janela Histórico de Arquivos.
Abra a pasta específica onde o arquivo Excel excluído foi salvo. Verifique diferentes versões da pasta para procurar o arquivo perdido. Clique nela para visualizar seu conteúdo e garantir que seja o arquivo correto. Clique no botão Restaurar (uma seta circular verde) na parte inferior para recuperar o arquivo Excel excluído.
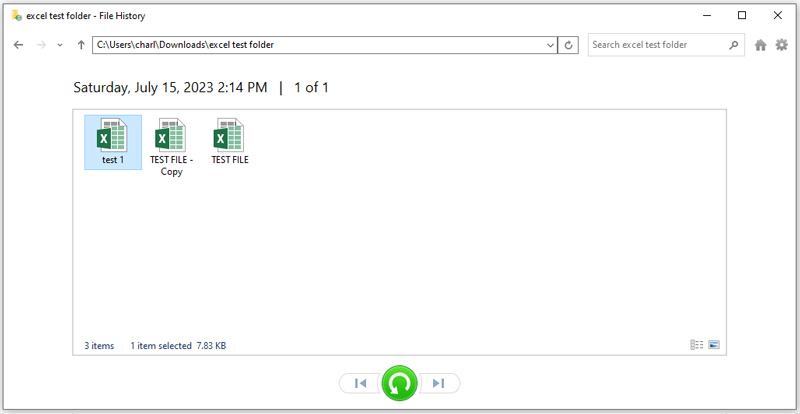
O Time Machine é uma ferramenta de backup padrão do macOS que permite restaurar vários arquivos, aplicativos e até mesmo o sistema inteiro de um estado anterior. Recuperando um arquivo excluído usando o Time Machine é um processo simples.
Se você faz backups regulares de arquivos do Mac usando o Time Machine, pode recuperar arquivos do Excel excluídos de um backup anterior. Conecte o disco de backup externo ao seu Mac para fazer isso. Abra o Finder e navegue até a pasta que contém os arquivos perdidos do Excel.
Na barra de menu superior, localize o ícone do Time Machine e clique nele. Em seguida, selecione "Entrar no Time Machine" e navegue pelos backups usando a linha do tempo no lado direito da tela. Você pode arrastar a linha do tempo para voltar ou avançar no tempo. Após encontrar a data correta, navegue pela pasta para localizar o arquivo do Excel excluído. Selecione-o e clique em "Restaurar". Se preferir recuperar o arquivo para um local diferente, arraste-o para a pasta desejada antes de clicar em "Restaurar".
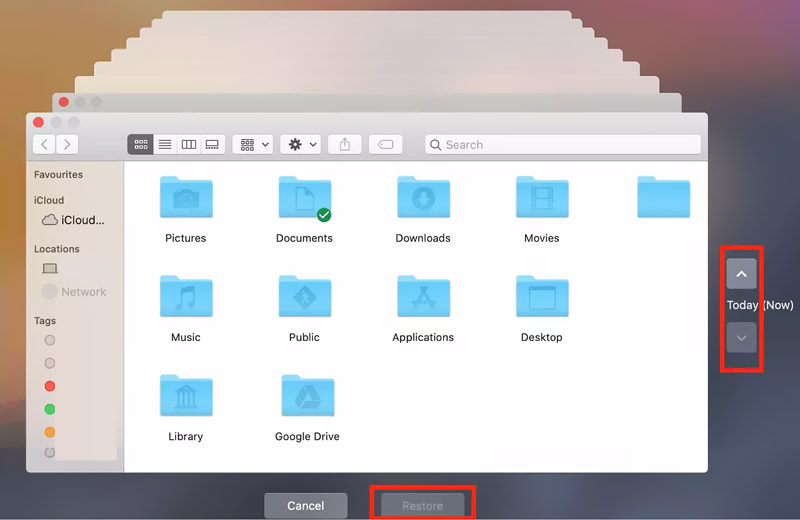
Como posso recuperar um arquivo do Excel que excluí acidentalmente?
Você pode recuperar rapidamente um arquivo do Excel excluído acidentalmente seguindo os sete métodos acima. Por exemplo, você pode primeiro abrir a Lixeira ou a Lixeira do seu computador e procurar o arquivo do Excel excluído. Se encontrá-lo, clique com o botão direito do mouse e escolha restaurar o arquivo do Excel. Você também pode marcar a opção AutoRecuperação para documentos recentes. Se o arquivo do Excel excluído estava armazenado no OneDrive, Google Drive ou outro serviço de nuvem, verifique a Lixeira, a Lixeira ou a seção de arquivos excluídos recentemente para restaurá-lo. Além disso, você pode optar por recuperar versões anteriores do seu arquivo do Excel. Selecione sua maneira preferida de encontrar o arquivo do Excel excluído por engano.
Qual é o melhor software de recuperação para arquivos do Excel excluídos?
Muitas ferramentas de recuperação de dados afirmam que podem lidar com diversos casos de perda de dados e recuperar arquivos do Excel excluídos com facilidade. Você pode escolher uma confiável e começar com sua versão de teste gratuita. Teste sua função de recuperação e descubra se ela consegue encontrar seus documentos excluídos. Você deve selecionar o melhor software com base em suas necessidades específicas de recuperação, sistema e orçamento. Como mencionado acima, algumas opções populares incluem: Recuperação de Dados Aiseesoft, Disk Drill, Recuva, Stellar Data Recovery, PhotoRec e R-Studio. Eles suportam a recuperação de arquivos do Excel e outros tipos de documentos.
Como recuperar um arquivo do Excel não salvo?
Quando precisar recuperar um arquivo do Excel não salvo, você pode abrir o Excel no seu computador e acessar a seção Recentes. Se houver uma versão do documento salva, você poderá vê-la na seção Recentes. Clique no arquivo do Excel para acessar a opção Recuperação de Documentos. Selecione a versão correta e restaure-a. Você também pode acessar o menu Arquivo no Excel, clicar em Informações e escolher Gerenciar Pasta de Trabalho ou Gerenciar Versões. Clique na opção para selecionar Recuperar Pastas de Trabalho Não Salvas no menu suspenso. Uma caixa de diálogo na tela exibirá uma lista de arquivos do Excel não salvos. Selecione o arquivo que deseja recuperar e clique no botão Abrir. Este arquivo do Excel será aberto e recuperado.
Por que meu arquivo do Excel excluído não está na Lixeira ou na Lixeira?
Se você não encontrar o arquivo do Excel excluído na Lixeira ou no Lixo, ele pode ter sido excluído permanentemente ou ignorado o local. Evite usar atalhos de teclado como Shift + Delete (Windows) ou Command + Delete (Mac) para excluir arquivos do seu computador. Isso causará uma exclusão permanente. Se a Lixeira ou o Lixo foram esvaziados, o arquivo do Excel excluído não poderá mais ser recuperado. Em alguns casos, se o arquivo excedeu o limite de armazenamento da Lixeira ou do Lixo, ele pode ter sido apagado permanentemente.
Conclusão
Este guia compartilhou sete métodos eficazes para resgatar seus dados perdidos. Na maioria das circunstâncias, recuperando arquivos Excel excluídos geralmente é possível com as ferramentas e soluções certas.
Se nenhum dos métodos acima conseguir recuperar arquivos excluídos do Excel, considere consultar um serviço profissional de recuperação de dados. Ao lidar com arquivos extremamente essenciais, é melhor recorrer diretamente a profissionais.
Encontrar dados
Encontre mensagens excluídas no iPhoneEncontre aplicativos excluídos no iPhoneEncontre o histórico excluído no iPadEncontre e-mails arquivados no GmailEncontre documentos recuperados no Word
Aiseesoft Data Recovery é o melhor software de recuperação de dados para recuperar fotos, documentos, e-mails, áudio, vídeos, etc. excluídos/perdidos do seu PC/Mac.
100% seguro. Sem anúncios.
100% seguro. Sem anúncios.