Quer você use o Word para sua equipe pessoal ou tarefas de trabalho, a maioria de nós deve ter passado por uma situação em que criamos um documento do Word e, acidentalmente, fechamos o arquivo sem salvá-lo. Isso pode ser problemático porque todos os nossos esforços desapareceram em vão. Mas não se preocupe, a Aiseesoft veio para ajudar. Nesta postagem, você listará 7 correções viáveis para como recuperar um documento do Word não salvo no Windows, incluindo os recursos integrados do Word e o software de recuperação de dados. Siga-nos para saber mais!
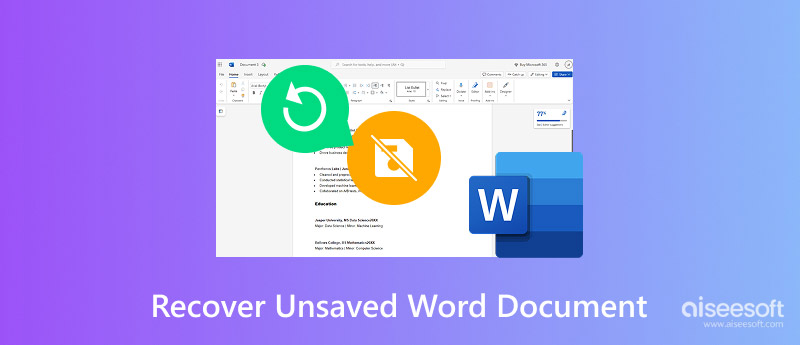
Quando o seu computador trava ou você fecha um arquivo por engano, pode parecer que o documento do Word não salvo está perdido para sempre. Felizmente, geralmente é possível recuperar esses documentos. Versões mais recentes do Word para Windows incluem recursos como Salvamento Automático e Recuperação Automática, que salvam seu trabalho automaticamente de tempos em tempos. Seja você cuidadoso ou tenha um trabalho agitado, essas dicas podem realmente ajudar. Vamos analisar suas opções de recuperação na próxima parte.
Como você pode ver, os métodos acima podem ser viáveis, mas também têm problemas como operação complexa ou taxa de sucesso limitada. Dito isso, temos uma solução direta para isso com Recuperação de Dados Aiseesoft.
Dessa forma, você pode recuperar o controle dos seus dados perdidos e minimizar o impacto de exclusões acidentais. Este software pode conduzir uma varredura profunda para encontrar qualquer arquivo perdido e recuperar uma ampla gama de tipos de arquivo, incluindo documentos, fotos, vídeos, e-mails e muito mais. Com apenas alguns cliques, você nunca mais se preocupará com arquivos não salvos.

143,182 Downloads
100% seguro. Sem anúncios.
100% seguro. Sem anúncios.
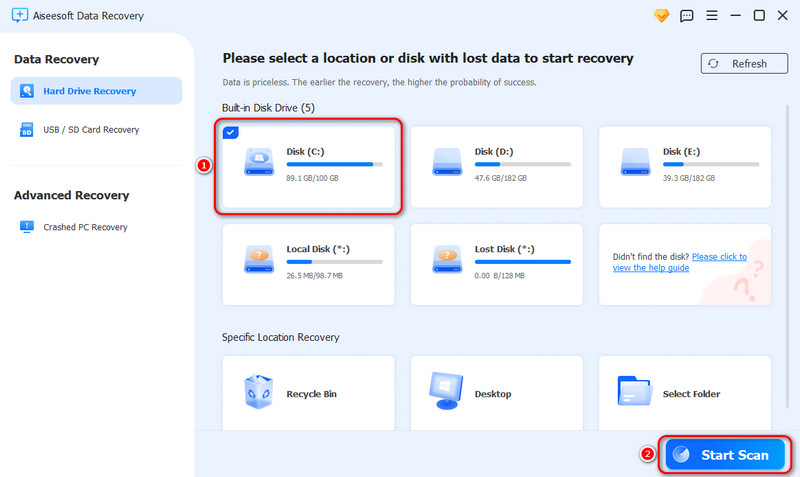
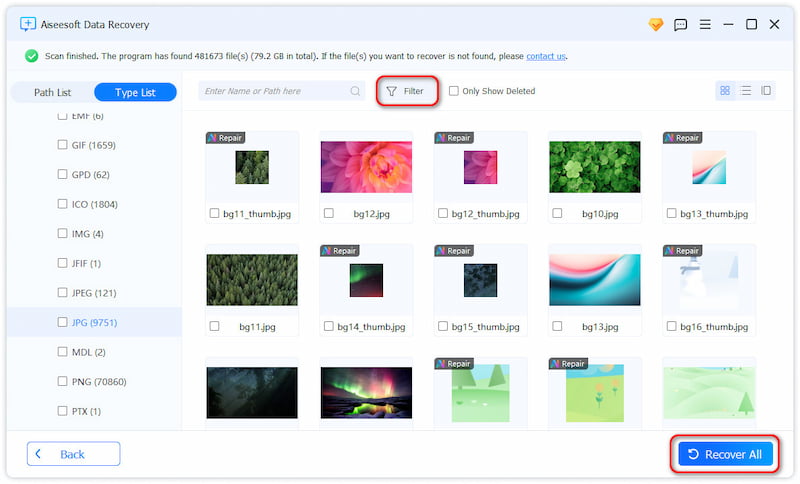
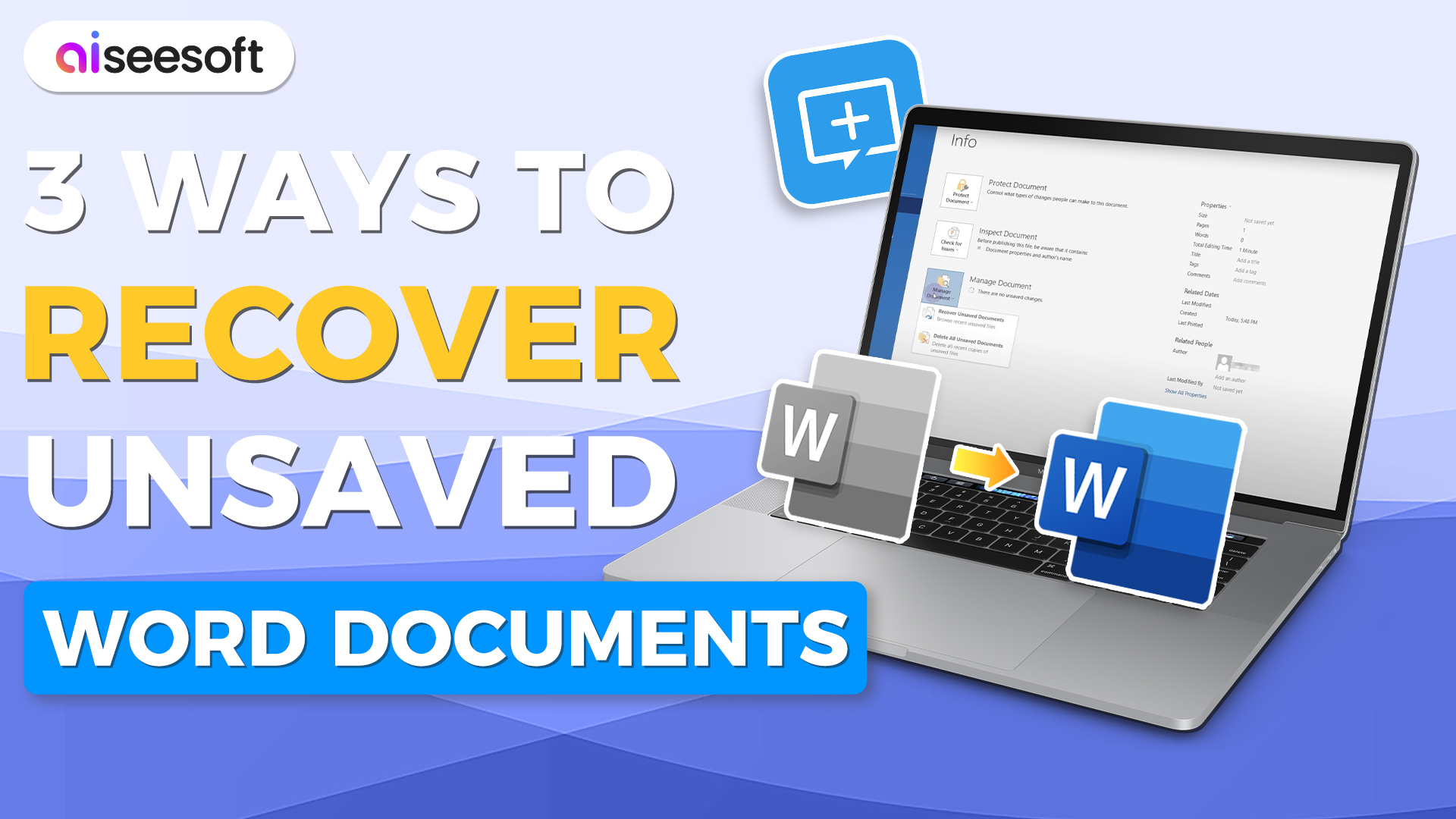

Geralmente, uma ferramenta interna chamada AutoRecover no Word pode ajudar você a restaurar documentos não salvos. Você precisa habilitá-la nas configurações do Word para aumentar as chances do seu documento ser recuperado. Para habilitar isso, você deve seguir os Passos abaixo.
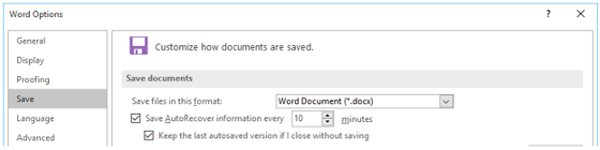
Clique em "OK" para salvar as alterações.
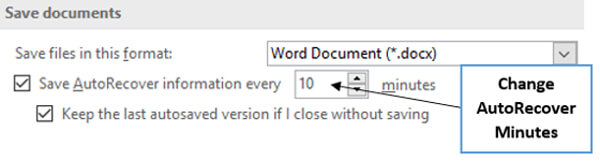
Então, para usuários do Windows, vá em Arquivo > Abrir > Recente, e lá estará uma lista dos seus arquivos não salvos.
Para usuários do macOS, vá para Arquivo > Abrir na caixa de diálogo. Aqui você pode escolher Recuperar Documentos Não Salvos.
No entanto, esta ferramenta não pode 100% ajudá-lo a encontrar seus dados não salvos, pois ela não salva documentos imediatamente ou não consegue lidar com alguns cenários complexos não salvos. Portanto, você precisa de métodos mais profundos para recuperar esses documentos para você.
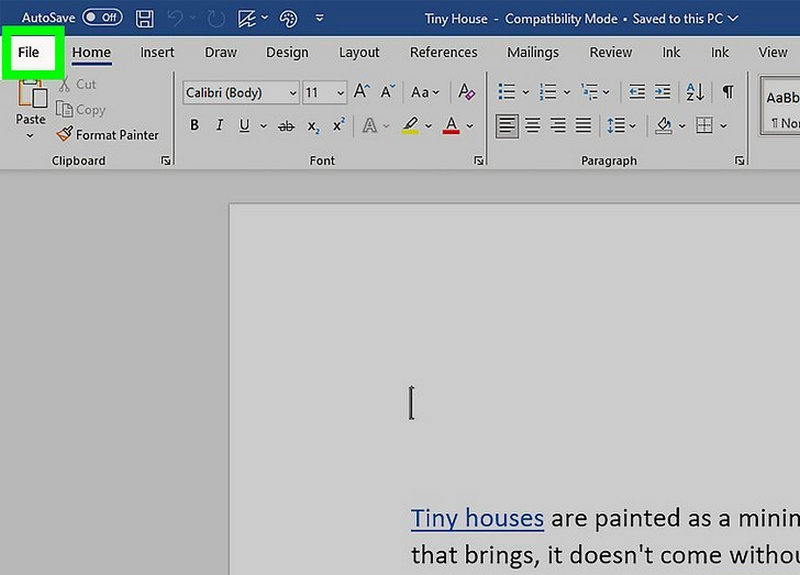
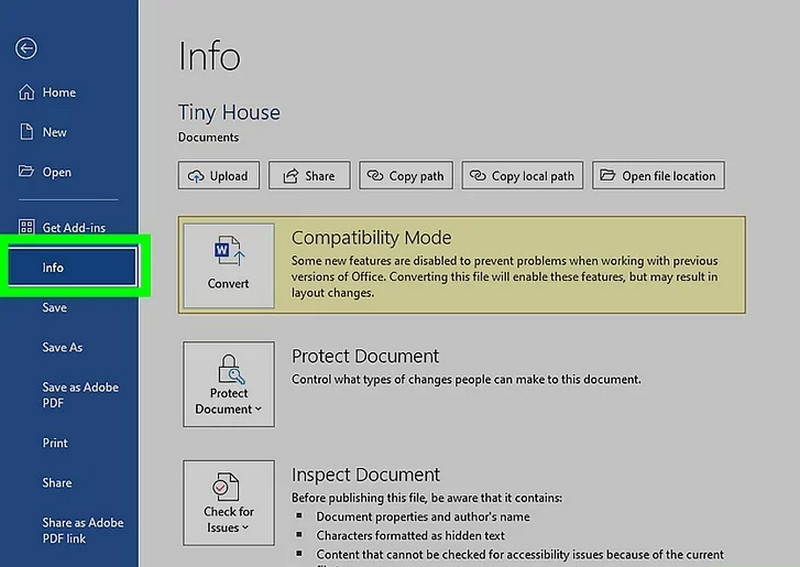
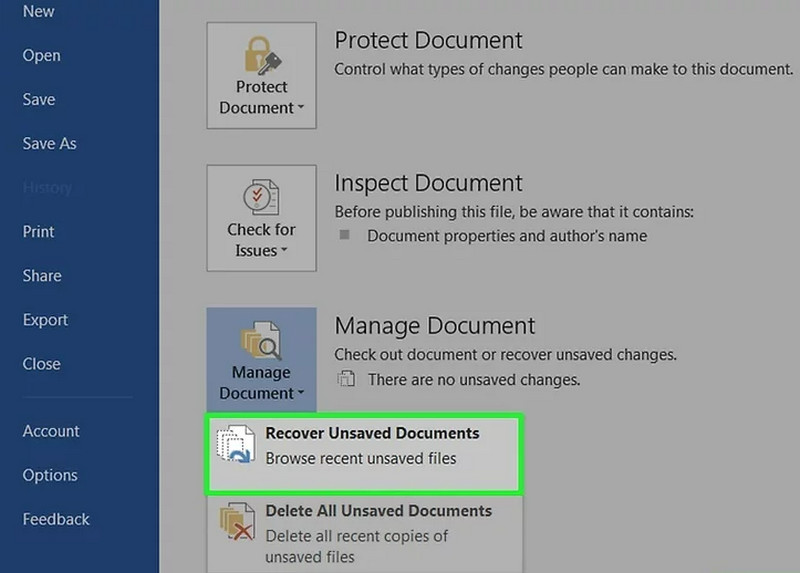
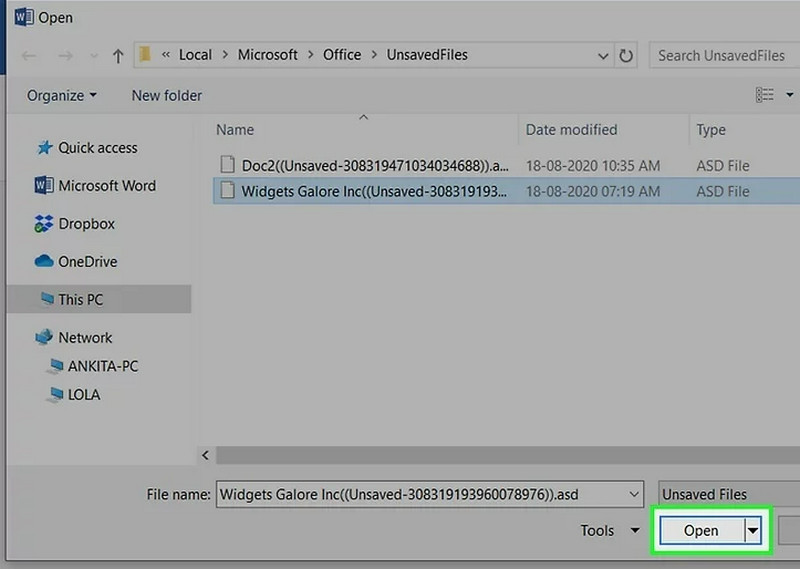
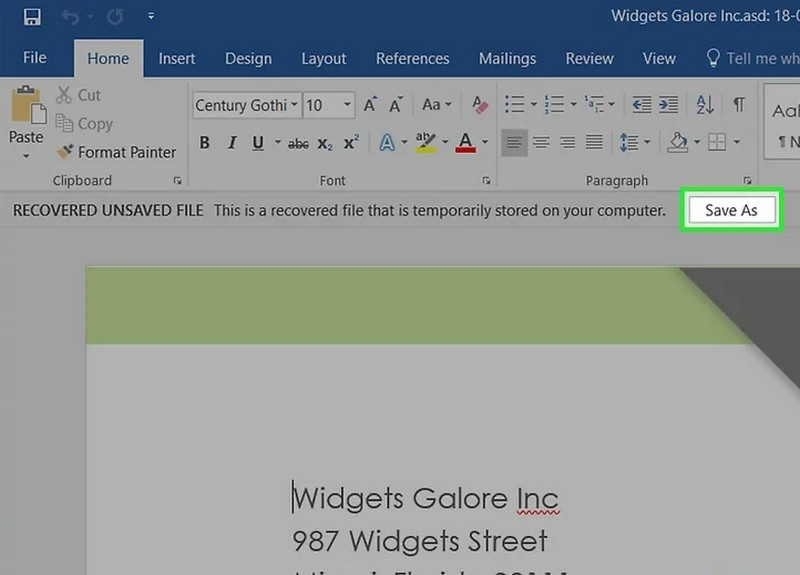
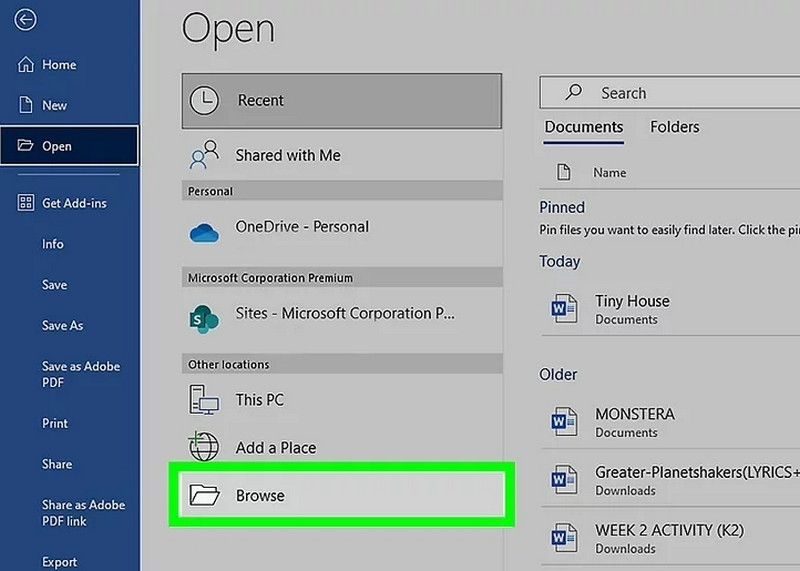
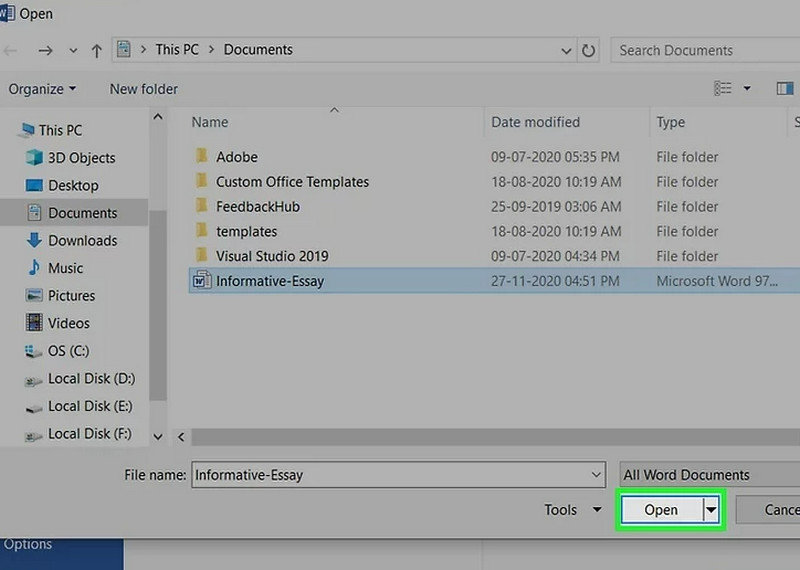
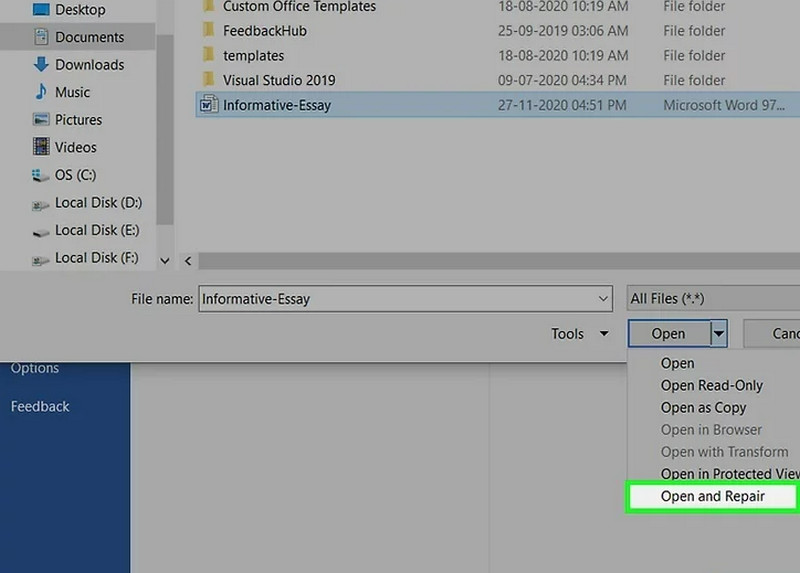
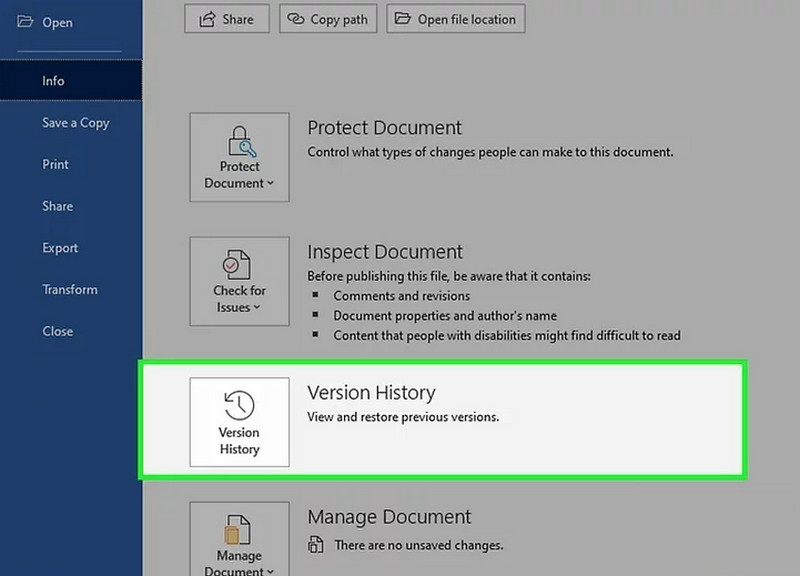
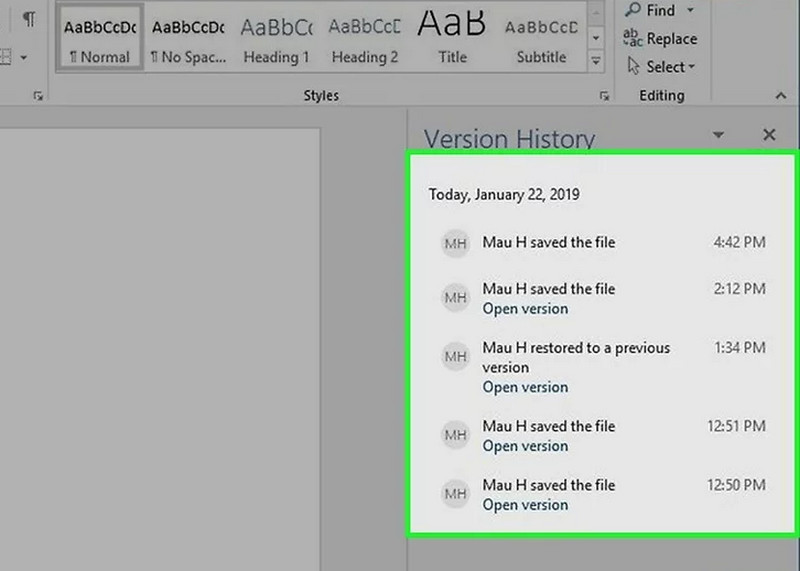
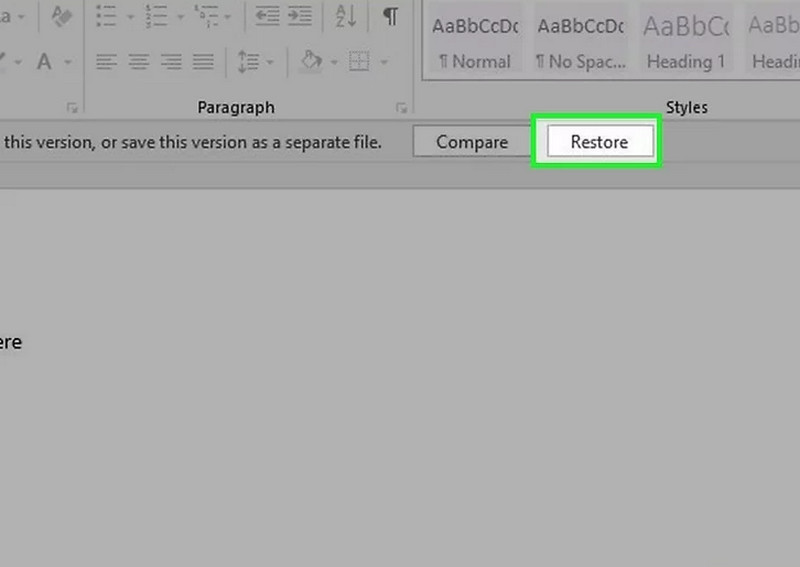
Você precisa observar que esse método também funciona em Mac para arquivos do Word não salvos e os Passos são quase os mesmos.
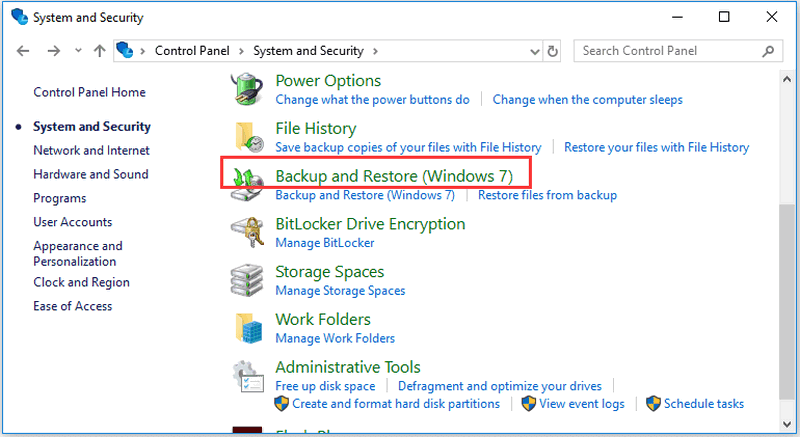
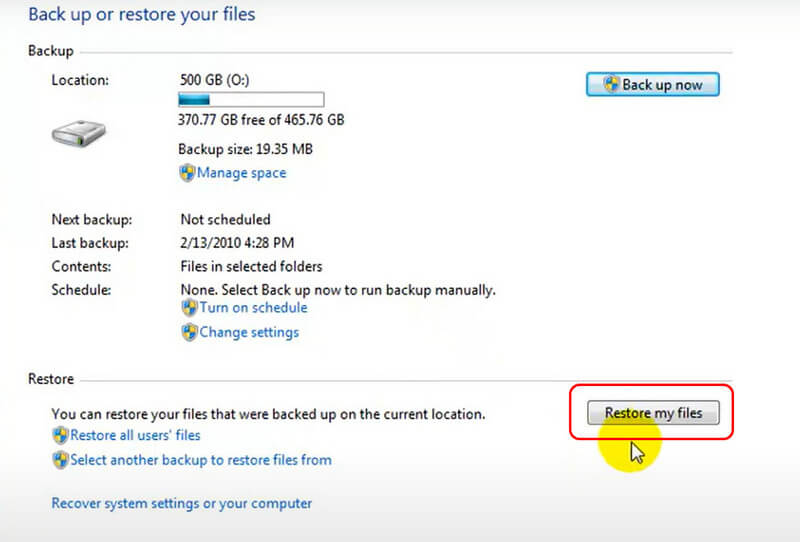
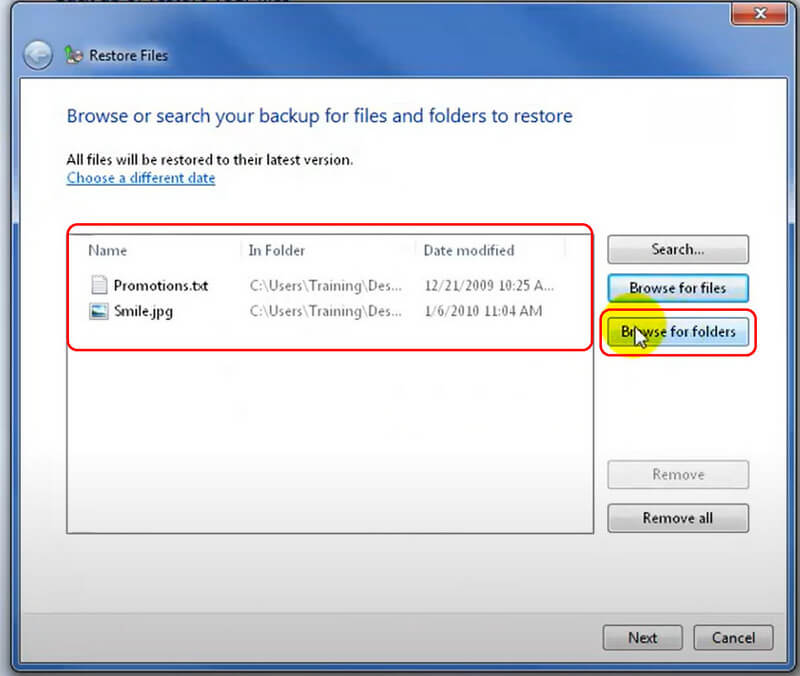
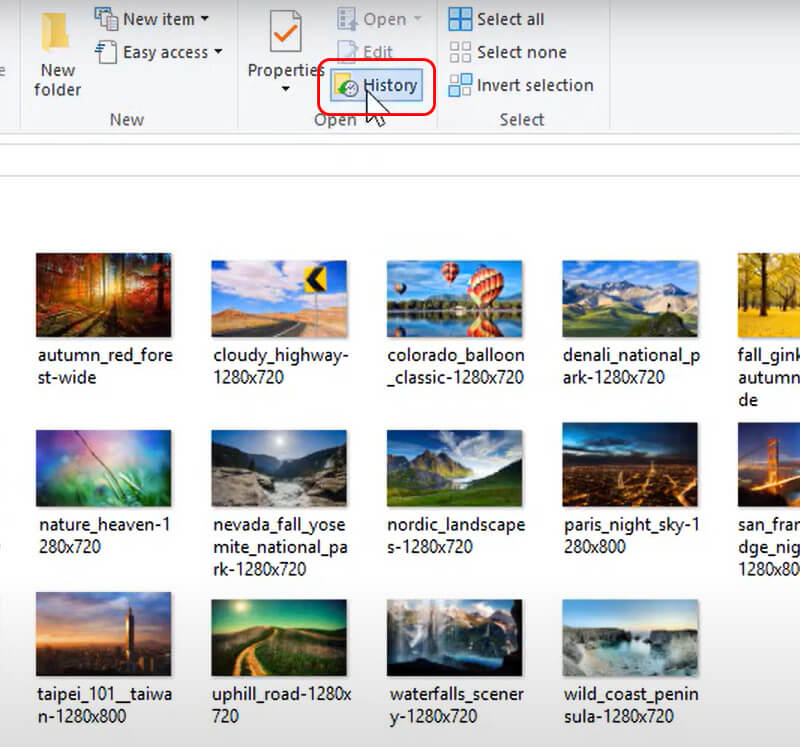
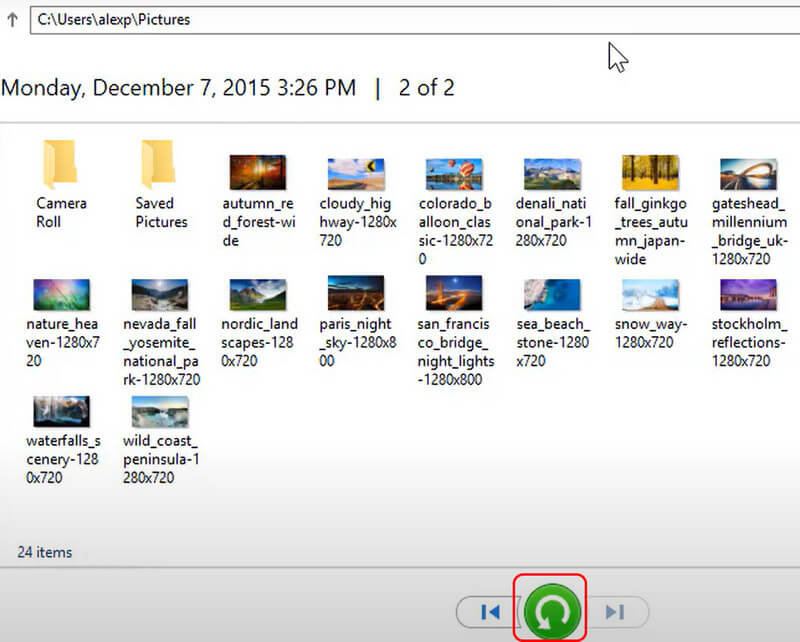
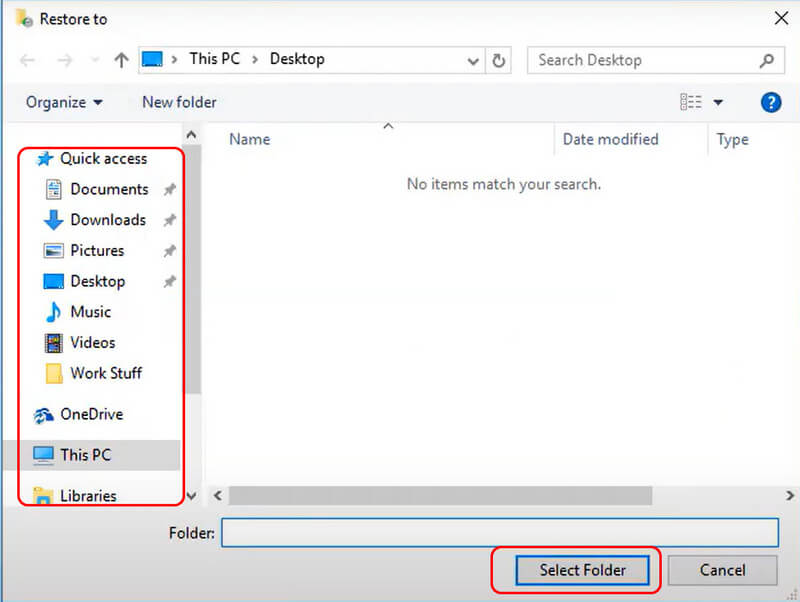
Dica
• Habilite o recurso AutoSave nas configurações do Word para salvar automaticamente seu documento em intervalos regulares. Ou salve manualmente seu trabalho após alterações significativas antes de fechá-lo.
• Use dispositivos de armazenamento de terceiros para fazer backup de seus documentos: armazenamento em nuvem (Google Drive, OneDrive ou Dropbox), disco rígido externo ou controle de versão (Git).
• Certifique-se de que seu computador funcione em circunstâncias seguras: evite desligamentos repentinos, proteja-se contra malware, faça atualizações regulares de software e muito mais.
• Mantenha várias cópias de documentos importantes em locais diferentes.
• Garanta uma conexão de internet estável, especialmente quando estiver trabalhando em documentos baseados na nuvem.
• Verifique regularmente se há corrupção em seus documentos e repare quaisquer problemas.
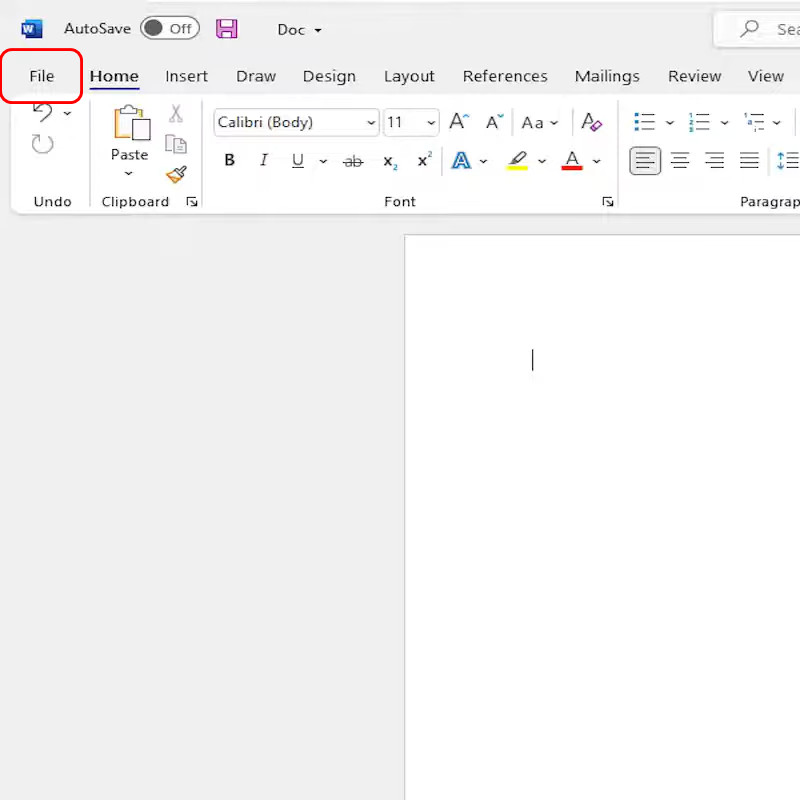
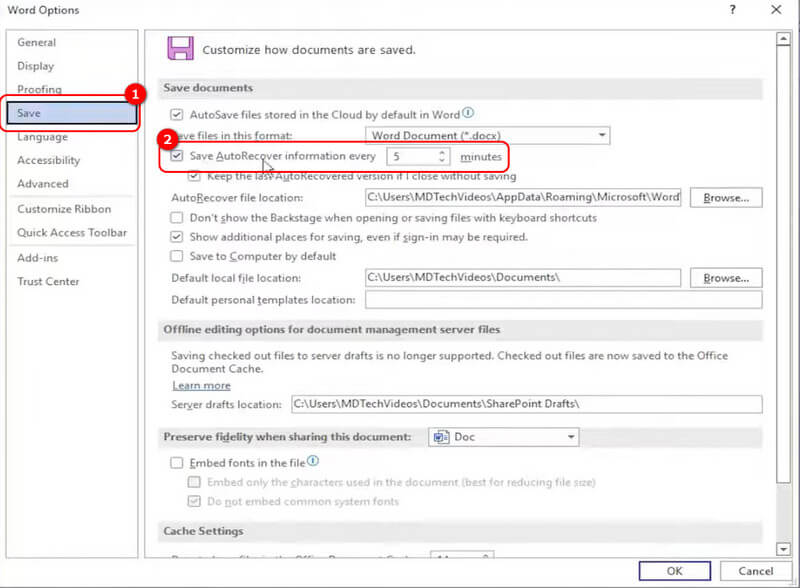
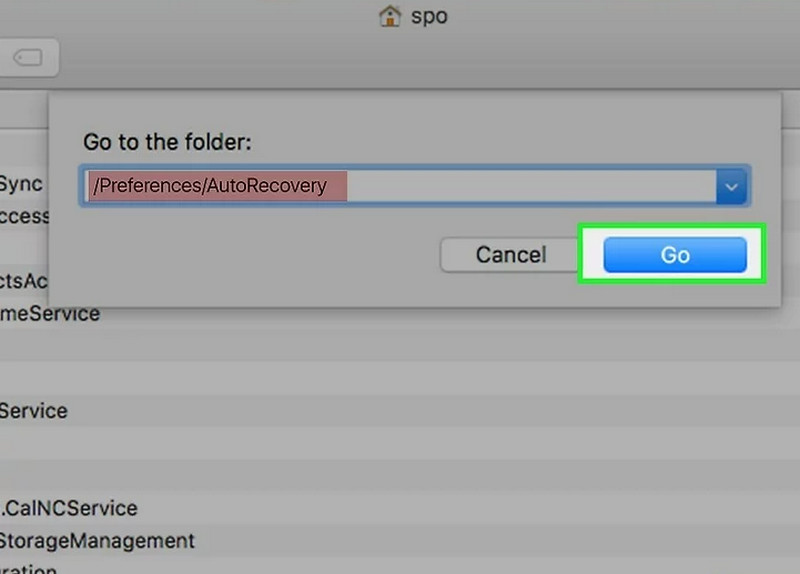
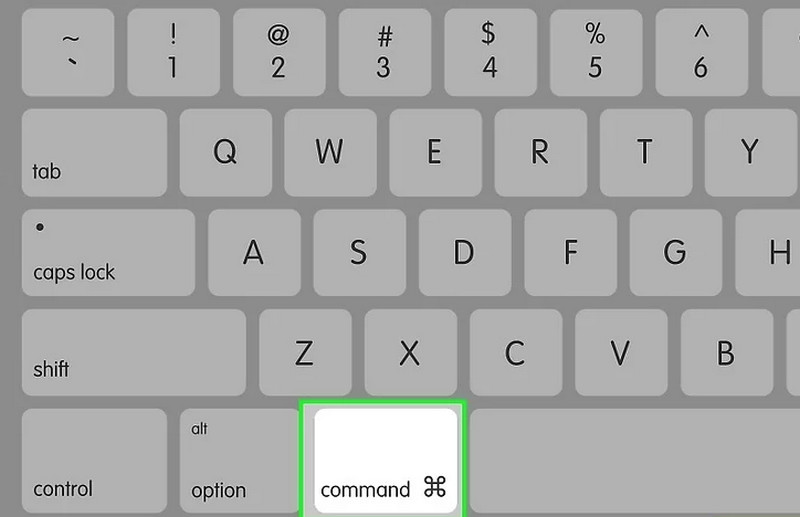
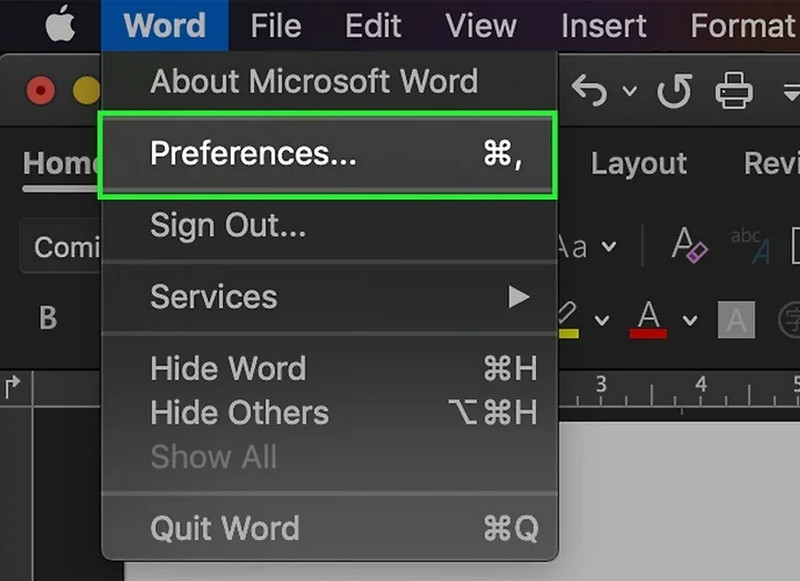
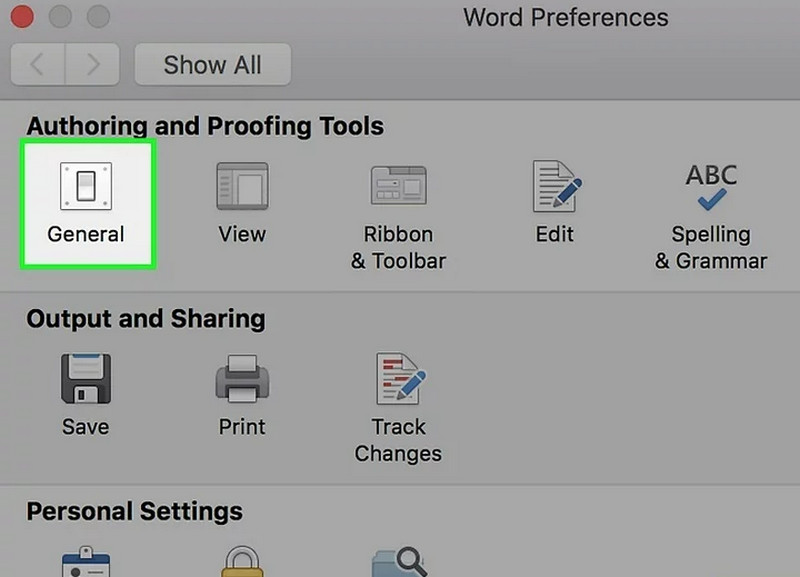
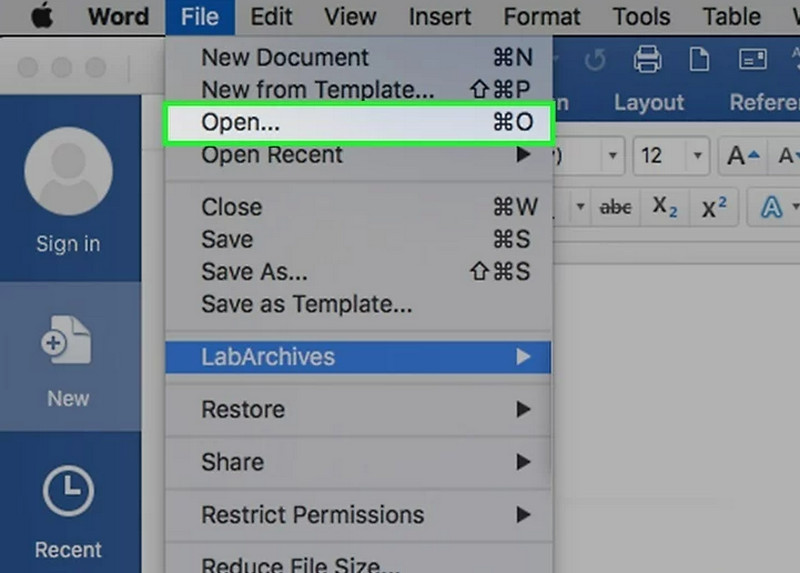
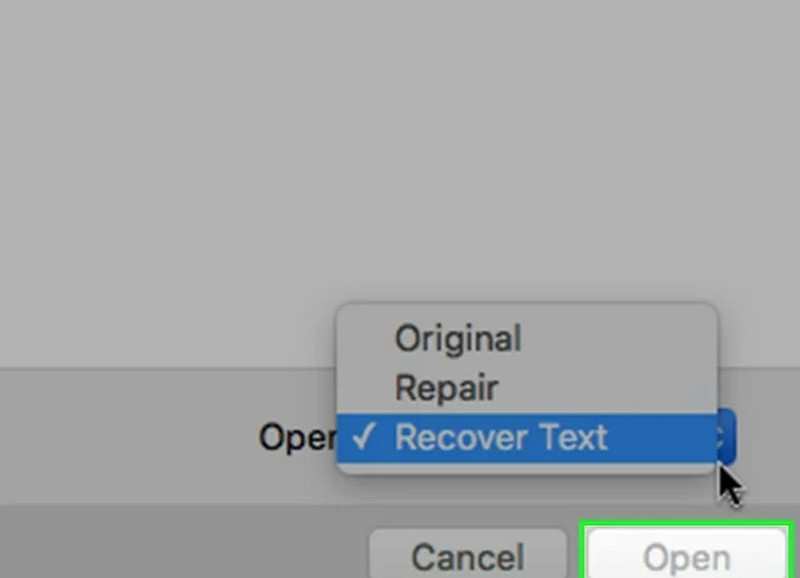
Pergunta 1. Existe uma maneira possível de recuperar um arquivo do Word excluído permanentemente?
Sim, você pode restaurá-lo usando o Windows File Recovery. No entanto, se você esqueceu de fazer backup dos seus arquivos antes de perdê-los, experimente o Aiseesoft Data Recovery. Ele pode recuperar praticamente todos os tipos de dados.
Pergunta 2. Qual é a taxa de sucesso do uso do Aiseesoft Data Recovery para recuperar arquivos?
Depende de vários fatores. Por exemplo, se o arquivo foi excluído há um ano ou mais, é improvável que seja restaurado.
Pergunta 3. Há alguma preocupação com a privacidade de dados ao usar o Aiseesoft Data Recovery?
Não, o Aiseesoft Data Recovery não grava nem compartilha seus dados com ninguém. A ferramenta limpa o cache quando você sai do aplicativo.
Conclusão
Chegamos ao final deste artigo e você deve ter encontrado sua resposta para como recuperar documentos do Word não salvos no Windows nos métodos acima. Em um nível, os recursos internos do Word podem ser úteis, mas não estáveis. Portanto, recomendamos fortemente o Aiseesoft Data Recovery como uma solução de terceiros porque é mais fácil e tem uma alta taxa de sucesso. Se você não acredita, baixe e experimente você mesmo!
Encontrar dados
1. Encontre mensagens excluídas no iPhone
2. Encontre aplicativos excluídos no iPhone
3. Encontre o histórico excluído no iPad

Aiseesoft Data Recovery é o melhor software de recuperação de dados para recuperar fotos, documentos, e-mails, áudio, vídeos, etc. excluídos/perdidos do seu PC/Mac.
100% seguro. Sem anúncios.
100% seguro. Sem anúncios.