[Guia 2025] Como recuperar documentos do Word não salvos no Windows
O Excel é o melhor companheiro para lidar com dados e infográficos. Substituir um arquivo do Excel para mantê-lo atualizado é muito comum. No entanto, acidentes sempre acontecem inesperadamente, como o Jaffa:
"Fiz algumas alterações no meu arquivo do Excel e o salvei. No entanto, quando percebi que havia algo que eu queria manter no arquivo anterior, como posso recuperar um arquivo do Excel que salvei?"
Quando você percebe que quer recuperar uma versão anterior do arquivo Excel no Windows e Mac, você veio ao lugar certo.
Hoje, compartilharemos com você a lista das 6 melhores maneiras eficientes de ajudá-lo a recuperar um arquivo do Excel que foi salvo. Você sempre pode encontrar o melhor para restaurar o arquivo do Excel desejado salvo.
Parte 1. Melhor Solução – Software Profissional de Recuperação de Dados
Nesta solução, você precisa da ferramenta profissional de recuperação de dados de arquivos do Excel para ajudá-lo. Excel File Data Recovery é o software de recuperação de disco rígido confiável para Excel 2000, 2003, 2007, 2010, 2013, 2013RT e 2016.
Ele foi projetado para recuperar todos os arquivos perdidos, como documentos de escritório, em qualquer situação de perda de dados. Apenas três etapas podem recuperar todos os arquivos perdidos do Excel.

143,182 Downloads
Recuperação de dados
- Ele recupera o Excel da corrupção, não responde, trava, não funciona, salva, etc.
- Suporte a recuperação do Excel em 2003, 2007, 2010, 2013 e 2016.
- Além do Excel, outros documentos como Word, RTF, TXT, etc. são suportados.
- Arquivos de mídia como fotos, imagens, vídeos, arquivos de áudio estão disponíveis para a recuperação.
- Você pode fazer a recuperação do Excel no seu Windows e Mac
- A recuperação do Excel no computador, unidade flash, unidade removível, cartão de memória, etc. é totalmente atendida.
-
Baixe este software gratuitamente para o seu computador. Instale e execute-o imediatamente. Na interface principal, selecione o disco rígido. Clique em Iniciar verificação.
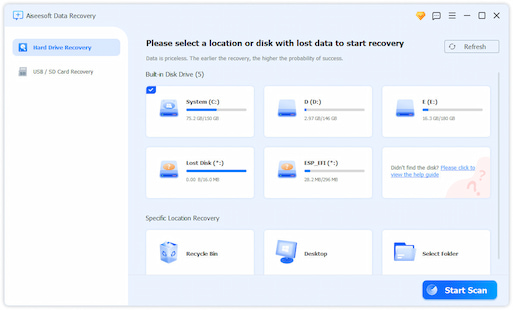
-
No resultado da verificação, você pode clicar em Documento para encontrar a pasta XLS ou XLSX.
-
Abra a pasta Excel, verifique o arquivo Excel exato que você precisa e clique em Recuperar para começar a restaurar o arquivo Excel substituído em seu computador.
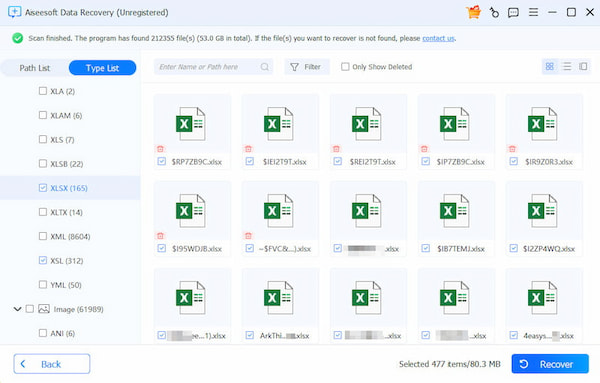
Se você não conseguir encontrar o arquivo do Excel, clique em Deep Scan para obter mais arquivos do Excel.
Parte 2. Recuperar arquivos do Excel sobrescritos no Windows
Salvamento automático
Se não quiser baixar nenhuma ferramenta de terceiros, você pode tentar a função AutoSalvar no Excel. No entanto, isso requer
-
Abra o Excel sobrescrito novamente.
-
Clique Info sob a Envie o opção no canto superior esquerdo.
-
Escolha uma versão que você deseja recuperar.
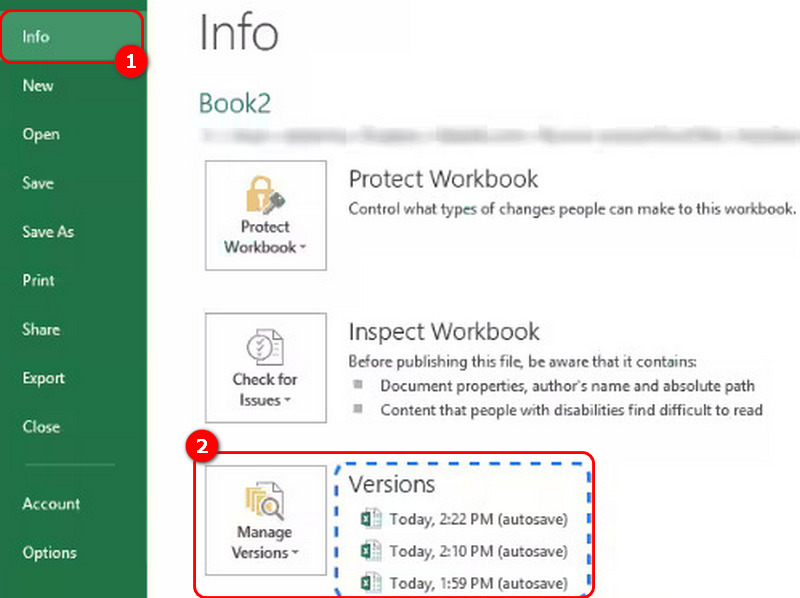
Ferramenta interna do Excel
Esse método também é possível quando você esquece de habilitar o Salvamento Automático no Excel.
-
Abra o Excel e digite o Info interface. Em seguida, escolha Recuperar pastas não guardadas.
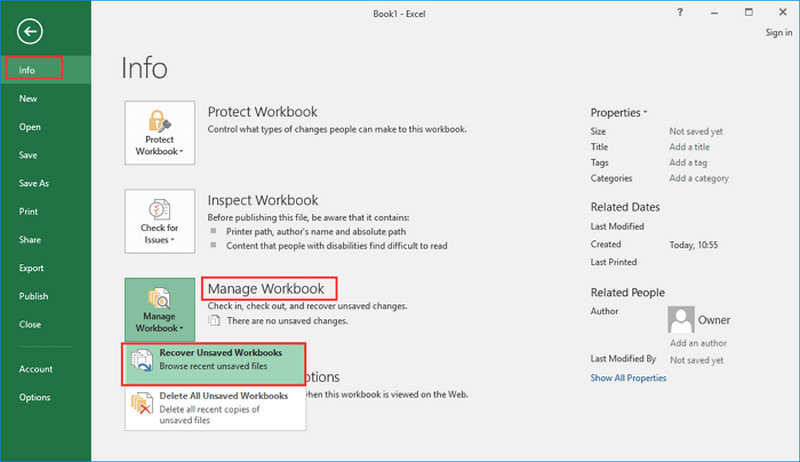
-
Escolha um arquivo não salvo e selecione Abra.
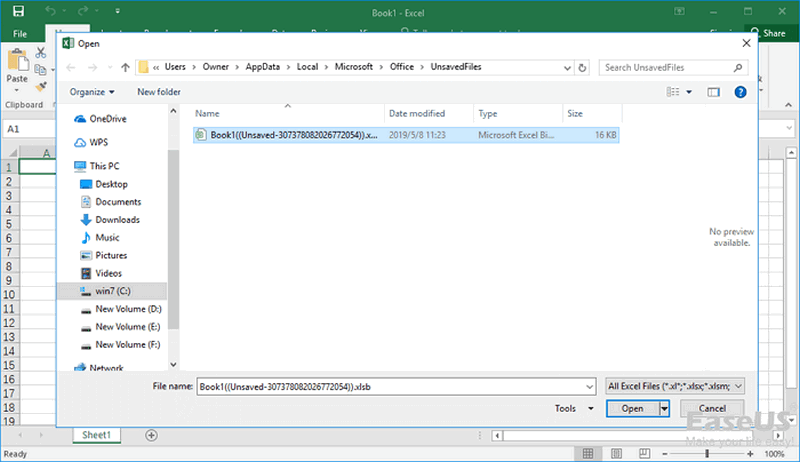
-
Clique Salvar como no topo para salvá-lo.

Arquivo temporário
-
Siga este caminho para localizar os arquivos temporários do Microsoft Office: C:\Usuários\Nome do Usuário\AppData\Local\Microsoft\Office\UnsavedFiles
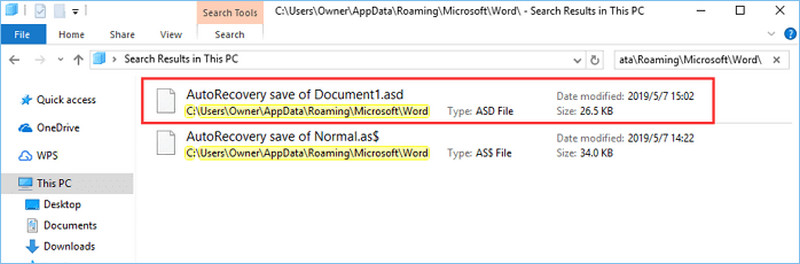
-
Abra um arquivo e escolha Salvar como para salvá-lo.
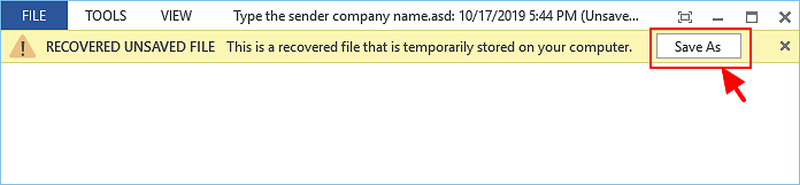
Versão anterior do Windows
Se os métodos acima não funcionarem, você pode tentar usar o Versão anterior do Windows função para obter o conteúdo de volta.
-
Clique com o botão direito do mouse no Excel e escolha Propriedades.
-
Mudar para o Versões anteriores, escolha uma versão que deseja restaurar e escolha Restaurar.
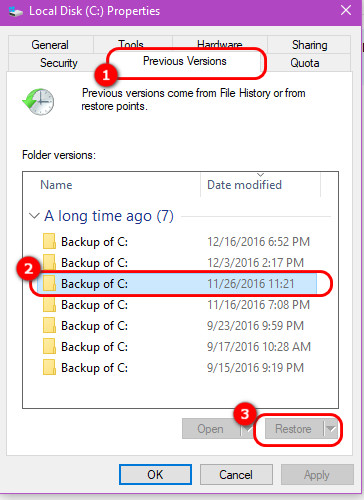
Parte 3. Recuperar arquivos do Excel sobrescritos no Mac
Depois de conhecer as soluções para Windows, vamos dar uma olhada no macOS. Preparamos duas soluções.
máquina do tempo
O Time Machine é um aplicativo de recuperação integrado desenvolvido pela Apple para recuperar arquivos no macOS. Portanto, usá-lo pode ser a maneira mais fácil e rápida de recuperar seus arquivos.
-
Inicie o Time Machine no seu Mac.
-
Selecione a pasta onde estão seus arquivos substituídos.
-
Selecione os Restaurar botão para substituir o arquivo atual.
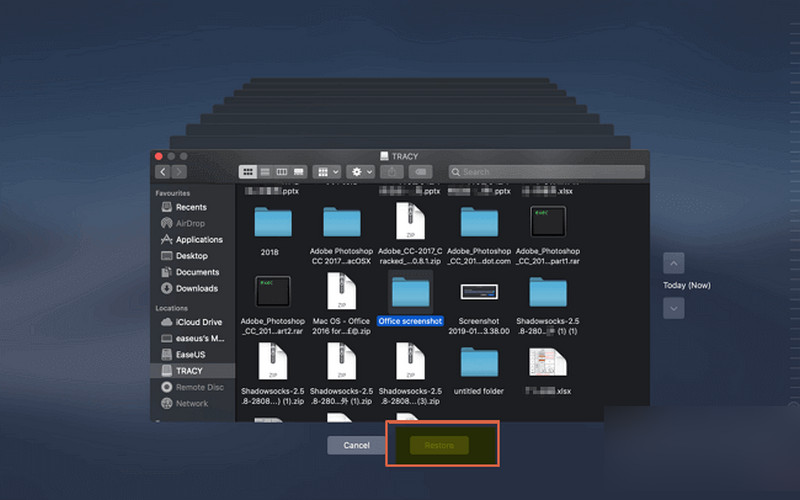
Salvamento automático
-
Siga este caminho: em destaque > Go > Ir para a Pasta.
-
Entrar ~ / Library / Containers / com.microsoft.Excel / Data / Library / Preferences / AutoRecovery e escolha GO.
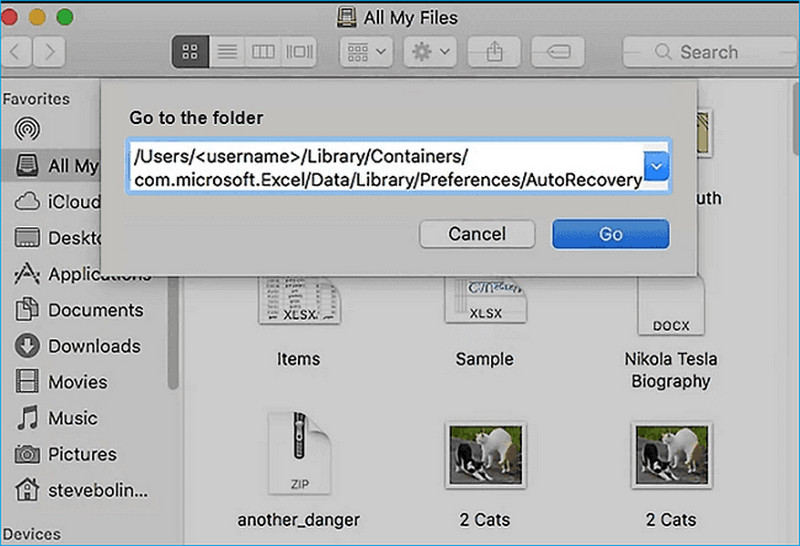
-
Selecione o arquivo que deseja recuperar e clique em Go.
Conclusão
Aqui devemos concluir que existem várias opções para ajudá-lo recuperar o arquivo Excel salvo no Windows e MacAs soluções gratuitas têm uso limitado em algumas situações. A primeira opção é considerada a mais fácil e com maior taxa de sucesso.
Você pode escolher o mais adequado que você precisa exatamente de acordo com suas necessidades.
Se você tiver alguma dúvida ao seguir o método, não hesite em deixar seus comentários abaixo.
O que você acha deste post?
Excelente
Classificação: 4.9 / 5 (baseado nos votos 349)Siga-nos no
Mais Leitura
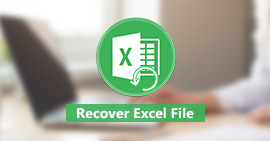 5 maneiras de recuperar arquivos do Excel (não salvos/substituídos/corrompidos/excluídos)
5 maneiras de recuperar arquivos do Excel (não salvos/substituídos/corrompidos/excluídos)Este guia definitivo fornece 5 maneiras de recuperar arquivos do Excel não salvos, substituídos, corrompidos, excluídos, perdidos, Excel 2000, 2003, 2007, 2010, 2013, 2016, etc. são altamente suportados nos 5 métodos.
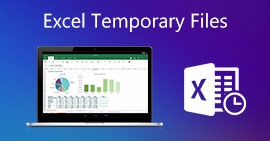 Perguntas frequentes e recuperação de arquivos temporários do Excel [edição 2025]
Perguntas frequentes e recuperação de arquivos temporários do Excel [edição 2025]O que e onde está o arquivo temporário do Excel? Como abrir arquivo temporário do Excel? Como recuperar os arquivos temporários do Excel? Todas as soluções sobre arquivos temporários do Excel podem ser encontradas aqui.
 [Atualizado em 2025] O Excel não está respondendo? Aqui estão 8 correções
[Atualizado em 2025] O Excel não está respondendo? Aqui estão 8 correçõesO que fazer quando o Excel não está respondendo? Obtenha as 8 soluções completas nesta página para corrigir o travamento do Excel 2003/2007/2010/2013/2016/2019. Você pode fazer isso sozinho em 1 minuto para cada solução.
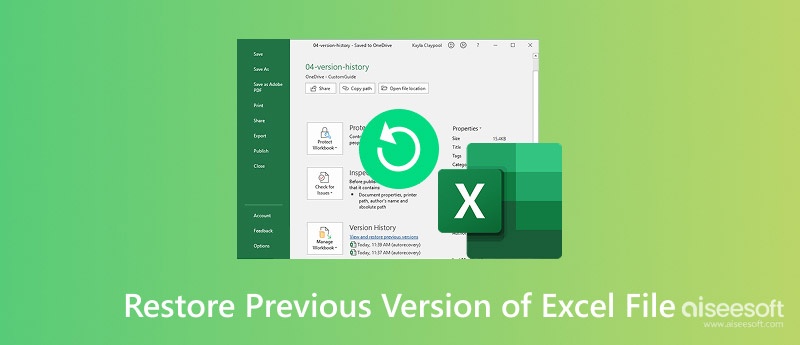

100% seguro. Sem anúncios.
100% seguro. Sem anúncios.
100% seguro. Sem anúncios.
100% seguro. Sem anúncios.
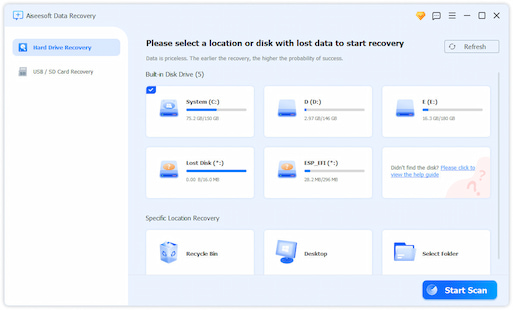
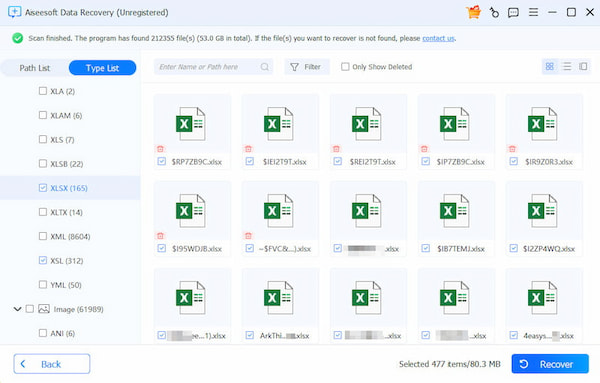
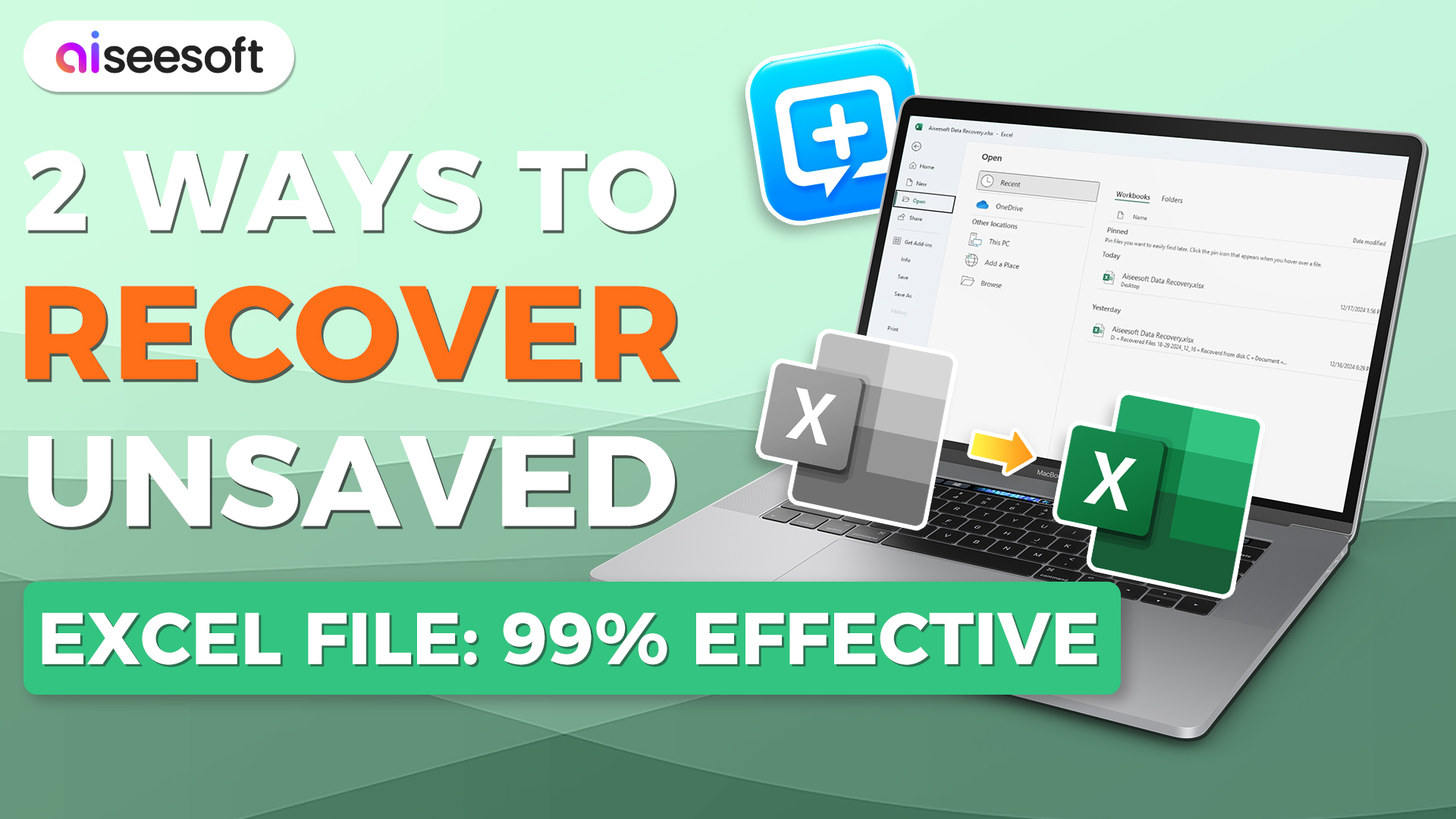

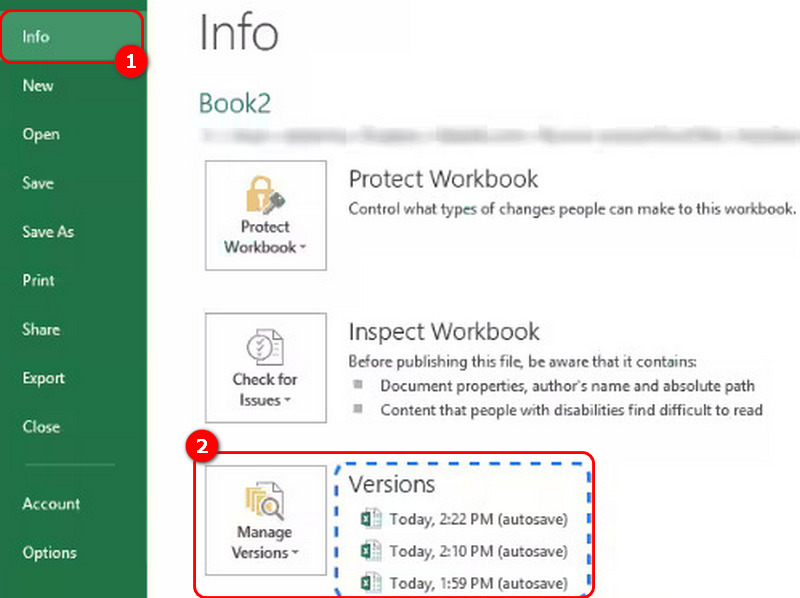
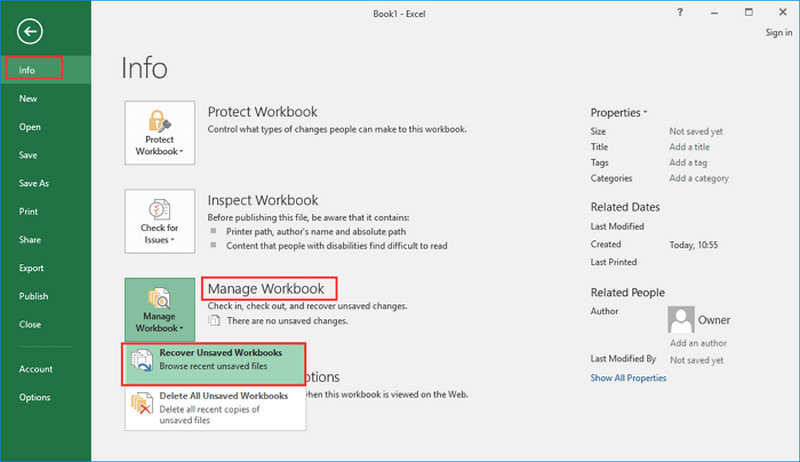
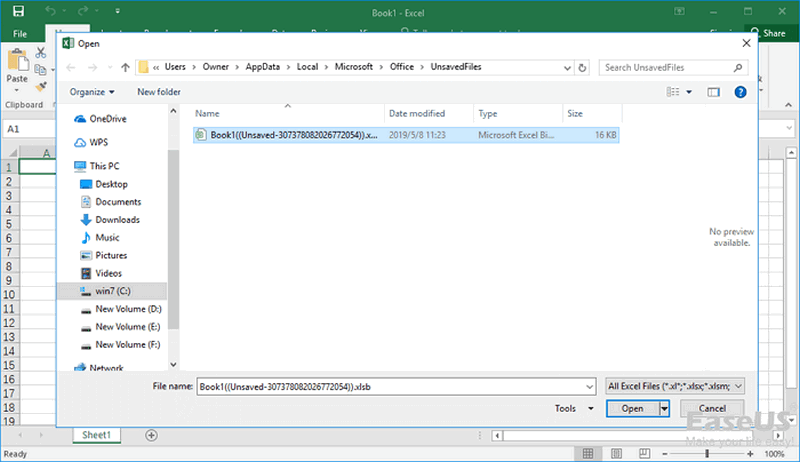

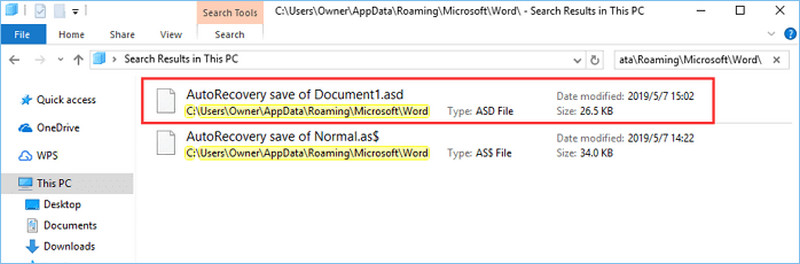
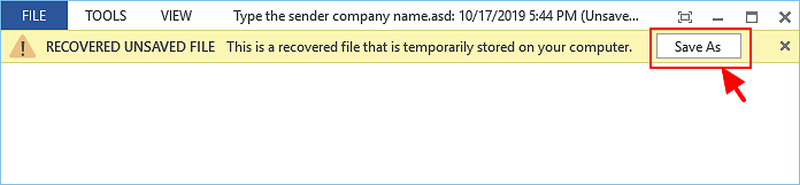
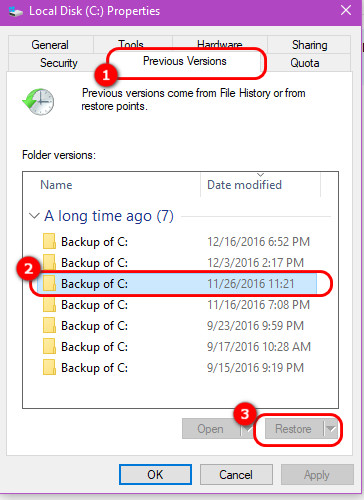
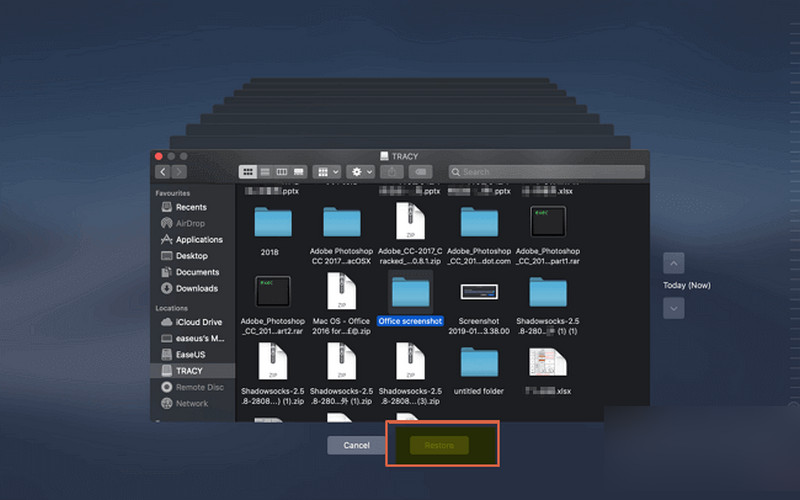
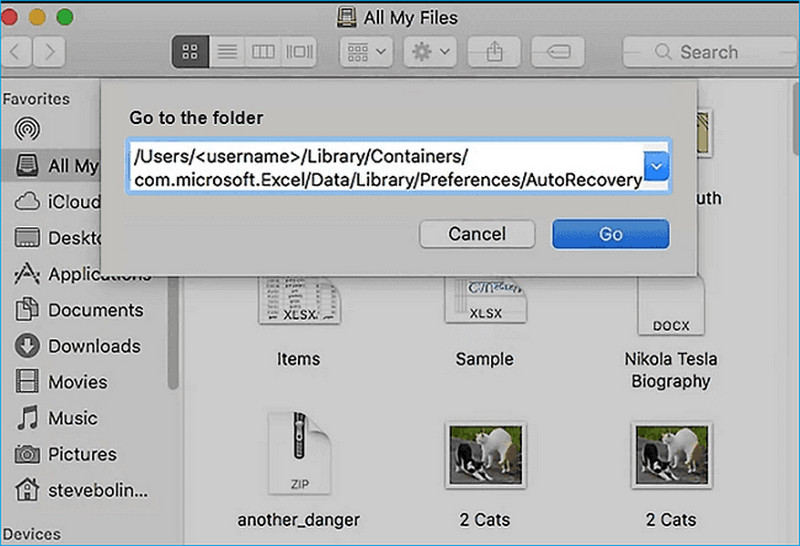

100% seguro. Sem anúncios.
100% seguro. Sem anúncios.