Você já teve a experiência de apagar acidentalmente um arquivo TXT do seu computador? Este artigo compartilha três métodos práticos para ajudar você a recuperar arquivos TXT excluídos e perdidos. Eles usam uma ferramenta de terceiros, verificam a lixeira e usam a função Histórico de Arquivos. Agora, navegue por eles e selecione o seu preferido. recuperação de arquivo de texto maneira de encontrar seus dados de volta.
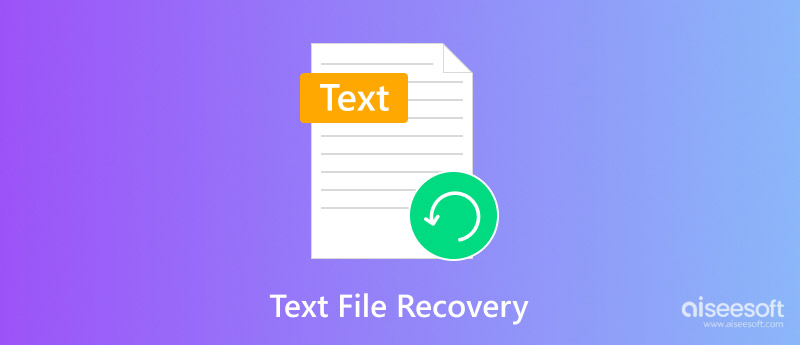
Primeiro, recomendo uma ferramenta de recuperação de arquivos de texto confiável para você recuperar seus arquivos TXT excluídos e perdidos. Se você prefere uma maneira simples e rápida de encontrar arquivos de texto perdidos, ou se esses arquivos são muito importantes, você deve começar com o poderoso Recuperação de Dados AiseesoftO software adota o algoritmo mais recente para escanear seu dispositivo e procurar seus arquivos .txt perdidos. A Aiseesoft é uma ferramenta de recuperação confiável há mais de 15 anos. Mais importante ainda, todos os seus dados pessoais estão seguros. Seu acesso somente leitura garante que seus arquivos TXT não sejam mais danificados.
100% seguro. Sem anúncios.
100% seguro. Sem anúncios.
O software de recuperação de arquivos de texto recomendado pode lidar com diversas situações de perda de dados. Seja por exclusão acidental, arquivos não salvos, corrupção, travamentos do sistema ou até mesmo sobrescrita, você pode confiar nele para uma recuperação bem-sucedida. Ele pode recuperar arquivos de texto excluídos e perdidos do Bloco de Notas, WordPad, TextEdit, WordPad, Text, Word e outros aplicativos de edição de texto. Além de arquivos TXT, o Aiseesoft também suporta outros tipos de arquivos comuns, incluindo Word, documentos do Excel e do PowerPoint, e-mails, vídeos, imagens e áudio.
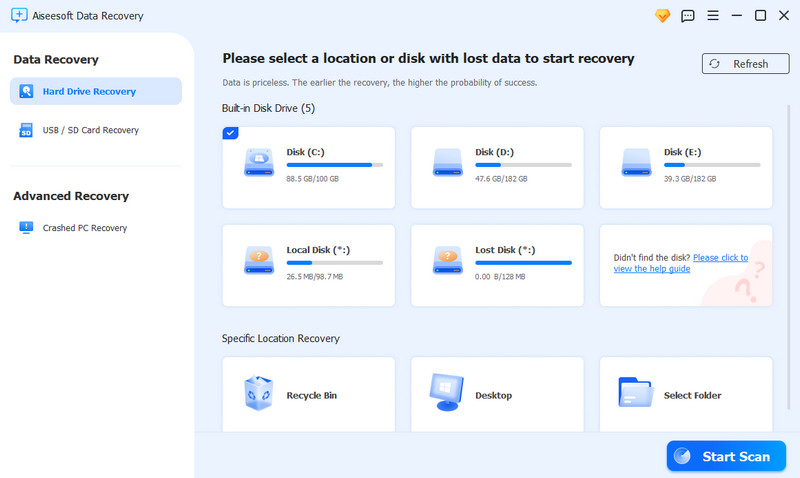

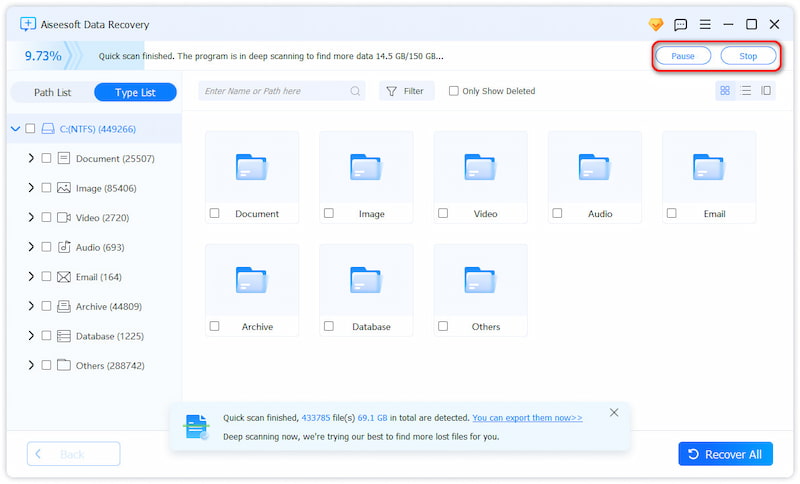
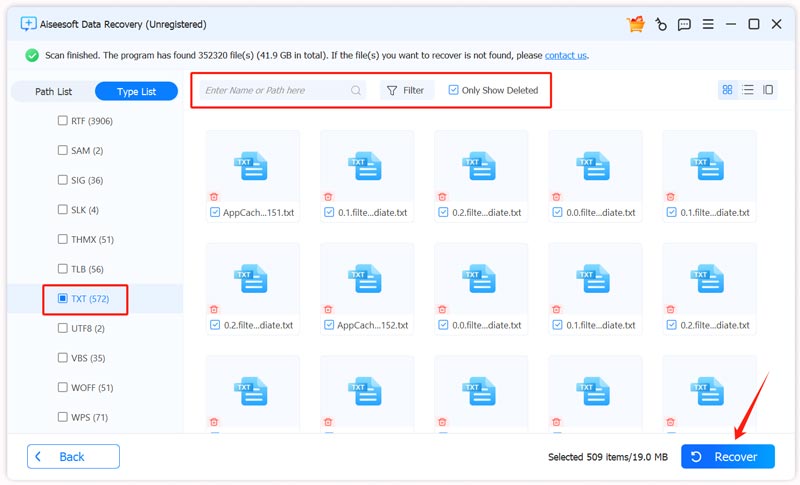
Quando você remove acidentalmente alguns arquivos de texto críticos de um computador com Windows 10, você pode ir para o Lixeira para procurá-los. Se puderem ser encontrados lá, clique com o botão direito e escolha Restaurar. Esses arquivos TXT serão recuperados e adicionados à pasta de origem. No entanto, um arquivo do Bloco de Notas não salvo não será movido para a pasta. Nesse caso, tente recuperá-lo a partir de arquivos temporários.
Pressione as teclas Windows + R simultaneamente para exibir a caixa de diálogo Executar, digite %Temp% na caixa Abrir e pressione Enter para navegar até a pasta temporária. Em seguida, digite .txt na caixa de pesquisa superior direita para listar os arquivos de texto relacionados. Ao localizar o arquivo do Bloco de Notas não salvo, crie uma cópia do arquivo TXT e abra o arquivo recém-criado. Você poderá visualizar, editar e salvar este arquivo do Bloco de Notas normalmente.
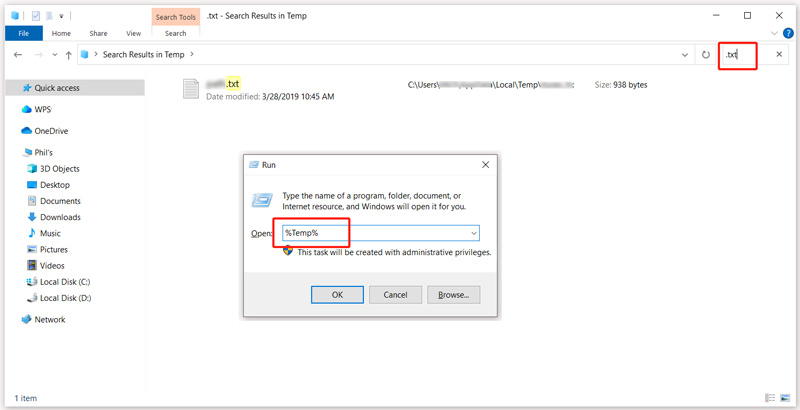
Seu computador Windows possui uma ferramenta de backup útil chamada Histórico de Arquivos, que pode criar cópias dos seus arquivos. Isso garante que todos os seus dados importantes estejam protegidos, mesmo em caso de acidente. Se você ativou o Histórico de Arquivos no seu PC para salvar cópias, poderá restaurar facilmente arquivos TXT excluídos, corrompidos e até mesmo sobrescritos de versões anteriores.
Abra o Explorador de Arquivos no seu PC e vá até a pasta específica onde seus arquivos de texto perdidos foram salvos. Clique com o botão direito do mouse e escolha a opção Restaurar versões anteriores. No pop-up, você verá várias versões anteriores da pasta. Clique em Abrir para verificar essas versões anteriores. Quando encontrar a correta, clique em Restaurar e prossiga com sua ação.
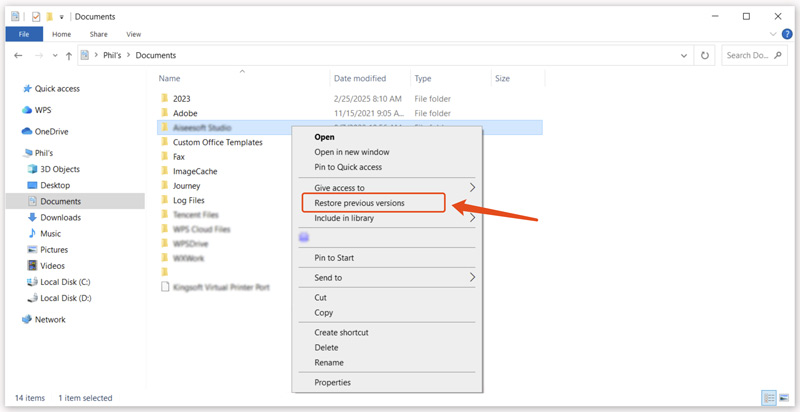
O que é um arquivo TXT?
Um arquivo TXT é um arquivo não formatado que contém apenas texto simples. Você não pode adicionar efeitos de formatação ou imagens a ele. Por exemplo, não é permitido usar letras em negrito ou itálico em um arquivo TXT. Isso garante que ele seja amplamente suportado por diferentes dispositivos, sistemas e aplicativos. Arquivos TXT podem ser facilmente visualizados e editados por editores de texto básicos, como o Bloco de Notas integrado no Windows e o TextEdit no Mac.
O Bloco de Notas está disponível apenas para Windows?
O Bloco de Notas é um editor de texto disponível exclusivamente para computadores Windows. É um componente padrão dos sistemas Windows para necessidades básicas de edição de texto. A Microsoft não oferece uma versão específica para macOS. O Notepad++ pode ser uma versão mais avançada do Bloco de Notas. Da mesma forma, atualmente está disponível apenas para Windows. Na verdade, a Apple desenvolveu seu próprio editor de texto para macOS, chamado TextEdit. Você pode usar o aplicativo pré-instalado para editar seus arquivos de texto com facilidade.
Qual é o atalho para recuperar um arquivo de texto excluído?
Quando precisar recuperar um arquivo de texto, pressione Ctrl + Z (Windows) ou Command + Z (Mac) para restaurá-lo. Se você tiver realizado outras ações antes de pressionar o atalho, o arquivo de texto excluído não será recuperado. Se não conseguir desfazer a exclusão, vá até a Lixeira ou o Lixo e procure por ele.
Conclusão
Você pode aprender três soluções eficazes para recuperar seus arquivos de texto deste post. Para arquivos TXT importantes, você deve usar o introduzido Recuperação de Dados Aiseesoft para resgatá-los. Siga os Passos com cuidado para evitar que os dados sejam sobrescritos e causem mais danos.
File Recovery
Recuperar Arquivo ExcelExcel não está respondendoArquivo do Excel CorrompidoArquivos Temp do ExcelRecuperar arquivo do Excel salvoRecuperar um documento do Word não salvo
Aiseesoft Data Recovery é o melhor software de recuperação de dados para recuperar fotos, documentos, e-mails, áudio, vídeos, etc. excluídos/perdidos do seu PC/Mac.
100% seguro. Sem anúncios.
100% seguro. Sem anúncios.
Parabéns!
Você se inscreveu com sucesso em nossa newsletter. O exclusivo 40% de desconto para assinantes é AISEFOKS . Agora você pode copiá-lo e usá-lo para aproveitar mais benefícios!
Copiado com sucesso!