Resumo
Criptografar o arquivo do Excel é uma boa maneira de proteger outras pessoas de abri-lo ou modificá-lo. Esta página mostra as etapas detalhadas para fazer a criptografia do Excel e restaurá-la depois que você esquecer a senha.
Resumo
Criptografar o arquivo do Excel é uma boa maneira de proteger outras pessoas de abri-lo ou modificá-lo. Esta página mostra as etapas detalhadas para fazer a criptografia do Excel e restaurá-la depois que você esquecer a senha.

Criptografar e recuperar Excel
O Excel é um auxiliar oficial necessário para lidar com dados. Ao lidar com alguns dados financeiros confidenciais ou outros dados confidenciais, você pode perceber que não parece seguro colocar os dados importantes no Excel sem nenhuma criptografia.
Esse é o ponto hoje: criptografar o arquivo do Excel.
Na descrição a seguir, você será direcionado ao Passo a Passo para aprender a colocar senha no arquivo Excel 2007, 2010, 2013, 2016 e 2019, incluindo a planilha e pasta de trabalho, e definir o vermelho apenas e modificar o acesso e restaure o arquivo do Excel.
Nota: A Microsoft afirma que nem sempre é seguro distribuir arquivos protegidos por senha que contêm informações confidenciais, como números de cartão de crédito.
Esta é a técnica mais comum e recomendada para bloquear um arquivo do Excel.
Você aprenderá como adicionar a senha em todo o arquivo do Excel, para que outras pessoas não possam abri-lo.
Aplica-se a: Excel 2016, Excel 2013, Excel 2010, Excel 2007 e Excel 2016 para Mac
Passo 1 Adicionar senha
Clique em Arquivo > Informações > Proteger Pasta de Trabalho > Criptografar com Senha. Digite uma senha e clique em OK.
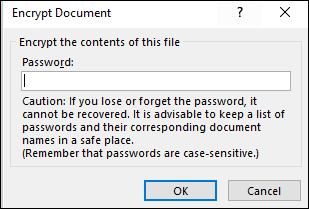
Passo 2 Abrir com senha
Quando você/outro usuário tenta abrir o arquivo, aparece a seguinte tela:
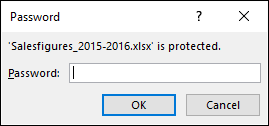
Passo 3 Remover senha do Excel
Abra o arquivo do Excel, que exigirá a senha atual, vá para Arquivo > Proteger Documento > Criptografar com Senha. Exclua a senha e clique em OK.
Você tem permissão para definir a senha em dois tipos. Um para abrir o arquivo como somente leitura e o outro para modificá-lo.
O acesso somente leitura não impede que alguém faça alterações em um arquivo, mas impede que salve essas alterações, a menos que renomeie o arquivo e salve-o como algo diferente do original.
Para usuários que precisam modificar o arquivo, você terá que compartilhar as senhas de abertura e modificação.
Aplica-se a: Excel 2016, Excel 2013, Excel 2010, Excel 2007 e Excel 2016 para Mac
Passo 1 No arquivo do Excel, clique em Arquivo > Salvar como > Selecione o local. Na caixa de diálogo Salvar como, vá para a pasta que deseja usar, clique em Ferramentas e em Opções gerais.
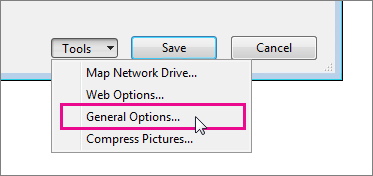
Passo 2 Você pode especificar uma ou ambas as senhas aqui, uma para abrir o arquivo, outra para modificar o arquivo, dependendo de seus requisitos.
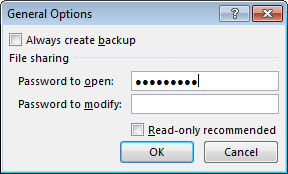
Passo 3 Simplesmente exclua a senha que você definiu na caixa Opções Gerais. Exclua a senha e clique em OK.
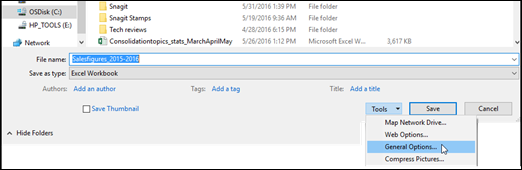
Para impedir que outros usuários exibam planilhas ocultas, adicionem, movam, excluam ou ocultem planilhas e renomeiem planilhas, você pode proteger a estrutura de sua pasta de trabalho do Excel com uma senha.
Aplica-se a: Excel 2016, Excel 2013, Excel 2010, Excel 2007, Excel 2016 para Mac e Excel para Mac 2011
Passo 1 Clique em Revisar > Proteger Pasta de Trabalho ou Proteger Planilha.
Clique na opção Windows (Excel 2007, Excel 2010, Excel para Mac 2011 e Excel 2016 para Mac).
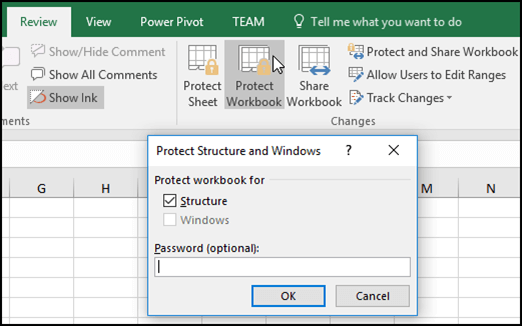
Passo 2 Digite a senha e clique em "OK".
Se você deseja criptografar a planilha, poderá selecionar os elementos marcando a lista "Permitir que usuários desta planilha".
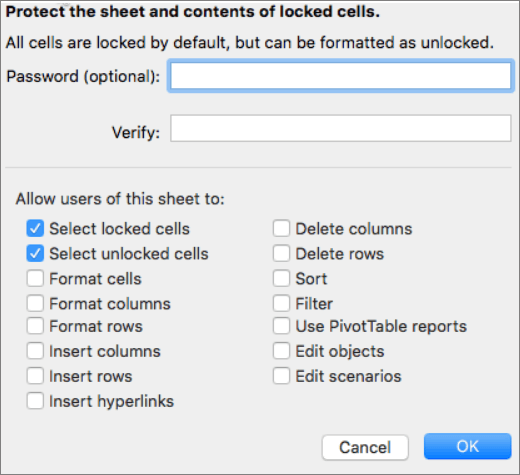
Passo 3 Para remover uma senha, clique em Desproteger Planilha ou Proteger Pasta de Trabalho e digite a senha.
"Excluí acidentalmente meu arquivo do Excel protegido por senha. Agora não consigo encontrá-lo na lixeira. Existe alguma maneira de recuperá-lo? A propósito, a senha que defini é esquecida."
Sim.
Você pode recuperar o arquivo do Excel criptografado excluído ou perdido. Em primeiro lugar, e depois remova a senha do arquivo.
Para a recuperação de arquivos do Excel, você precisa da recuperação profissional de dados de arquivos do Excel, Data Recovery. Ele efetivamente ajuda a digitalizar e encontrar seu arquivo Excel perdido no Windows 10/8/7.
Basta fazer o download gratuito, instalar e executar este software no seu computador.
Passo 1 Execute-o em seu computador, escolha Documento, selecione o local do arquivo Excel perdido ou excluído e clique em Digitalizar.
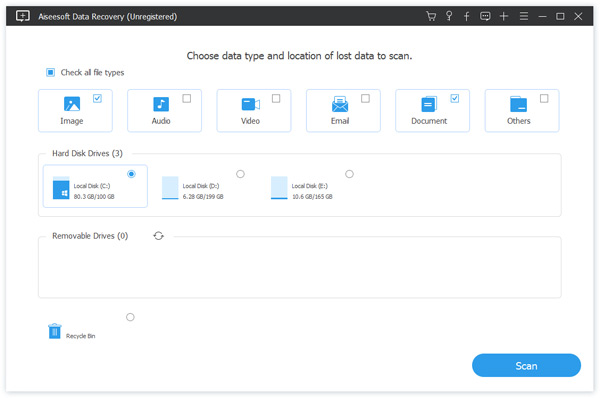
Passo 2 A recuperação de dados fará uma varredura rápida para encontrar os arquivos excluídos do Excel. Clique em Documento > XLS ou XLSX para visualizar os arquivos do Excel.
Passo 3 Marque os arquivos do Excel e clique em Recuperar para começar a extrair os arquivos perdidos do Excel para o seu computador.
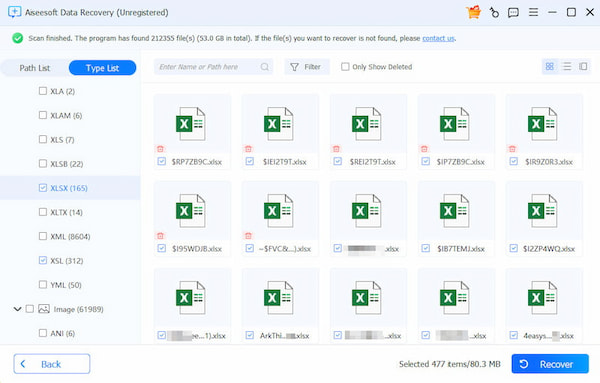
Depois de encontrar o arquivo Excel criptografado perdido, você pode começar a remover a senha.
Passo 1 Abra o arquivo do Excel, pressione Alt + F11 para abrir a janela do VBA, clique na planilha que você precisa desbloquear no menu listado à esquerda e clique em Inserir e selecione Módulo.

Passo 2 Abra a janela Geral e insira o código VBA.
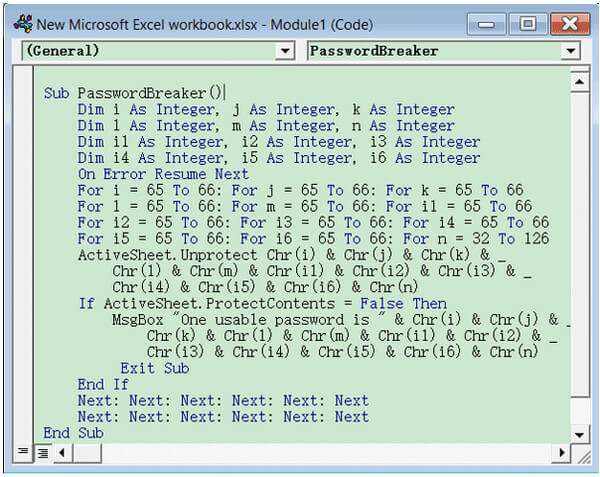
Linha de comando:
Sub PasswordBreaker ()
Dim i Como inteiro, j Como inteiro, k Como inteiro
Dim l Como inteiro, m Como inteiro, n Como inteiro
Dim i1 como inteiro, i2 como inteiro, i3 como inteiro
Dim i4 como inteiro, i5 como inteiro, i6 como inteiro
On Error Resume Next
Para i = 65 a 66: para j = 65 a 66: para k = 65 a 66
Para l = 65 a 66: para m = 65 a 66: para i1 = 65 a 66
Para i2 = 65 a 66: para i3 = 65 a 66: para i4 = 65 a 66
Para i5 = 65 a 66: para i6 = 65 a 66: para n = 32 a 126
ActiveSheet.Unprotect Chr(i) & Chr(j) & Chr(k) & _
Chr(l) & Chr(m) & Chr(i1) & Chr(i2) & Chr(i3) & _
Chr(i4) & Chr(i5) & Chr(i6) & Chr(n)
Se ActiveSheet.ProtectContents = False Então
MsgBox "Uma senha utilizável é " & Chr(i) & Chr(j) & _
Chr(k) & Chr(l) & Chr(m) & Chr(i1) & Chr(i2) & _
Chr(i3) & Chr(i4) & Chr(i5) & Chr(i6) & Chr(n)
Exit Sub
Se acabar
Próximo: Próximo: Próximo: Próximo: Próximo: Próximo
Próximo: Próximo: Próximo: Próximo: Próximo: Próximo
End Sub
Passo 3 Clique no botão Executar ou na tecla F5 para executá-lo. Em seguida, clique em OK quando uma pequena caixa aparecer e feche a janela do VBA, você encontrará sua senha do Excel.
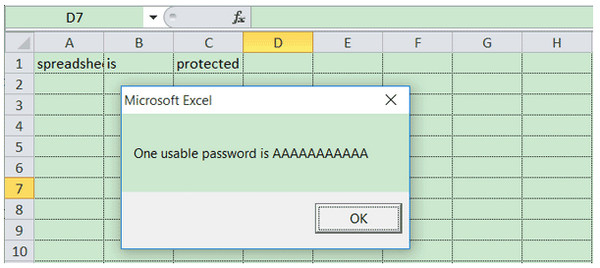
Então você pode encontrar sua senha criptografada para o Excel.
Esta página se concentra na criptografia e recuperação de arquivos do Excel. Proteger seus dados no arquivo do Excel pode ser tão fácil quanto você pode seguir neste guia.
Agora, é sua vez de criptografar seu arquivo do Excel e restaurá-lo facilmente por conta própria.
Não hesite em deixar seus comentários abaixo se tiver alguma dúvida.