É sabido que os jogadores podem gravar gameplays no Xbox One com o recurso Game DVR integrado. Agora, a Microsoft migrou esse recurso para o Windows 11/10. Em outras palavras, os usuários podem gravar jogabilidade no Windows 11/10 Sem software extra. No entanto, muitas pessoas ainda hesitam em atualizar seus PCs por vários motivos. Não se preocupe! Este guia compartilhará dois métodos para salvar sua jogabilidade, independentemente de você estar usando o Windows 11/10 ou não.
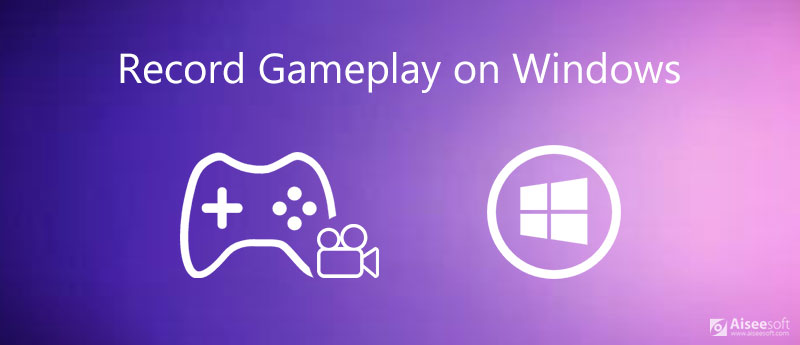
Os jogadores preferem gravar sua jogabilidade para que possam aprender com os erros e desenvolver melhores estratégias. Eles também gostam de compartilhar suas realizações on-line, seja para se gabar ou para fornecer tutoriais que podem ajudar outras pessoas a ter sucesso. Aiseesoft Screen Recorder é um gravador de jogo flexível para todos os usuários de PC. É fácil de usar, para que os iniciantes possam aprendê-lo em poucos minutos. Ele também fornece muitos recursos úteis para atender às necessidades de usuários avançados.

Downloads
Aiseesoft Screen Recorder – Melhor gravador de jogabilidade para PCs
100% seguro. Sem anúncios.
100% seguro. Sem anúncios.
Resumindo, o Screen Recorder é a melhor escolha para gravar sua jogabilidade no PC, não importa se você é iniciante ou experiente em tecnologia.
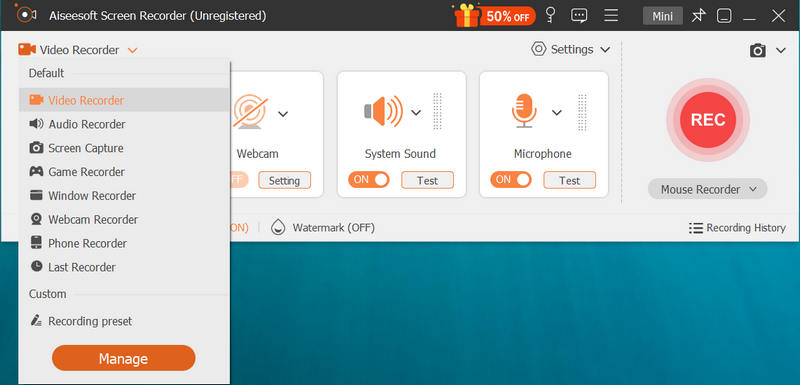
Microfone: Se você ativá-lo, a gravação do jogo incluirá sua voz.
Em seguida, clique no Configurações botão com um ícone de engrenagem para abrir o Preferencias diálogo. Vou ao saída painel, conjunto formato de vídeo, Localização dos arquivos de saída e outras opções. Você pode definir teclas de atalho e muito mais na caixa de diálogo. Clique OK para confirmar.
Abra seu jogo favorito e jogue. Vire para o gravador e aperte o botão REC botão para começar a gravar o jogo no PC.
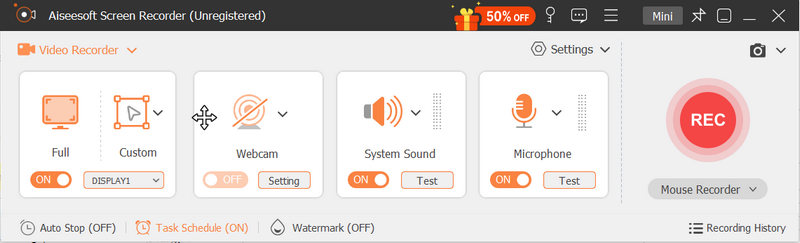
Quando sua jogabilidade terminar, clique no botão Dê um basta botão. Em seguida, a janela de visualização será exibida. Verifique a gravação no reprodutor de mídia e clique no botão Economize botão se você estiver satisfeito com ele.
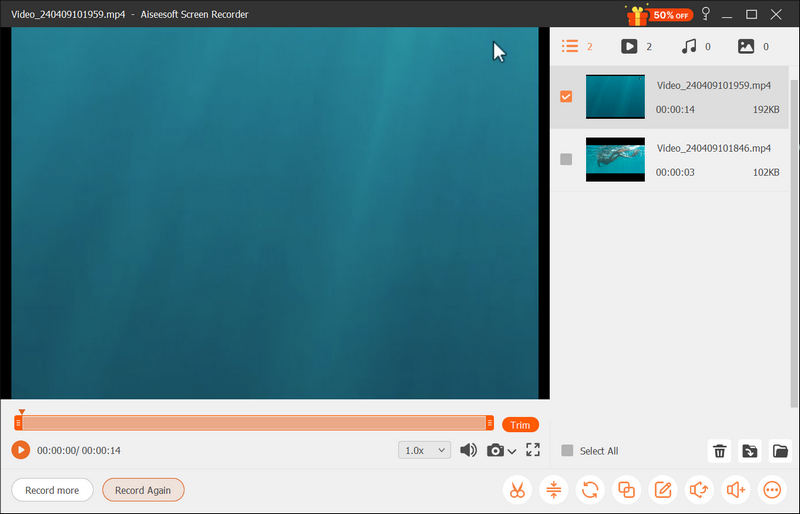
Aqui você pode gostar: Grave a jogabilidade do PS3 nos 3 principais métodos sem perder a qualidade
Como mencionado anteriormente, há um gravador de gameplay integrado no Windows 11/10, chamado Game Bar, semelhante ao Game DVR do Xbox One. Ele pode atender às suas necessidades básicas de gravação de gameplay. Ele pode gravar gameplays por até 2 horas e salvá-los como arquivos MP4. No entanto, faltam algumas funcionalidades importantes, como a captura de webcam. Além disso, ele só consegue gravar a tela inteira, mas não uma região personalizada. Se não se importar, siga os Passos abaixo:
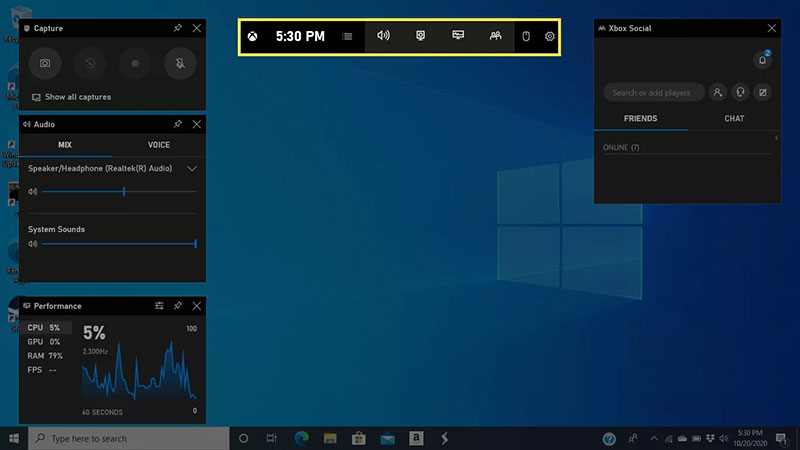
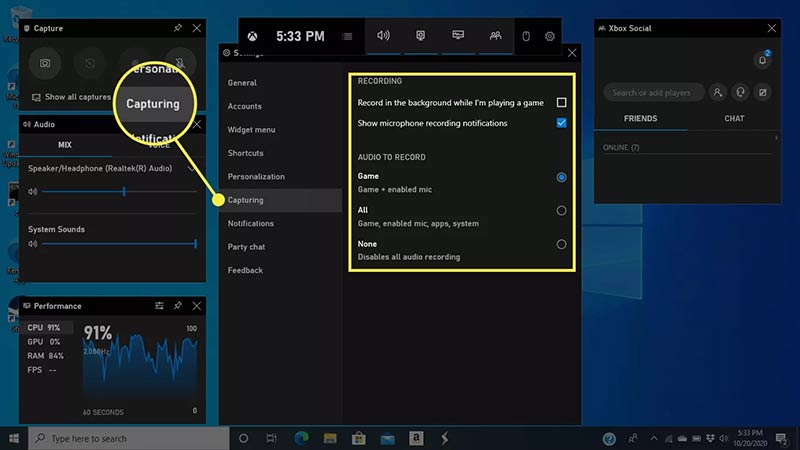
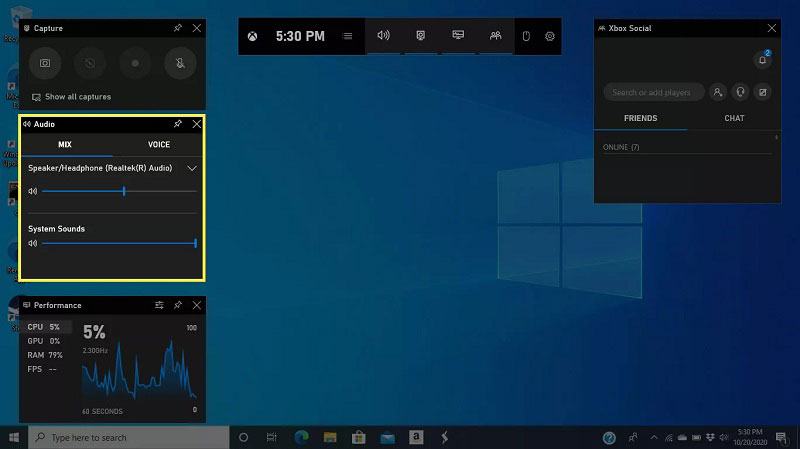
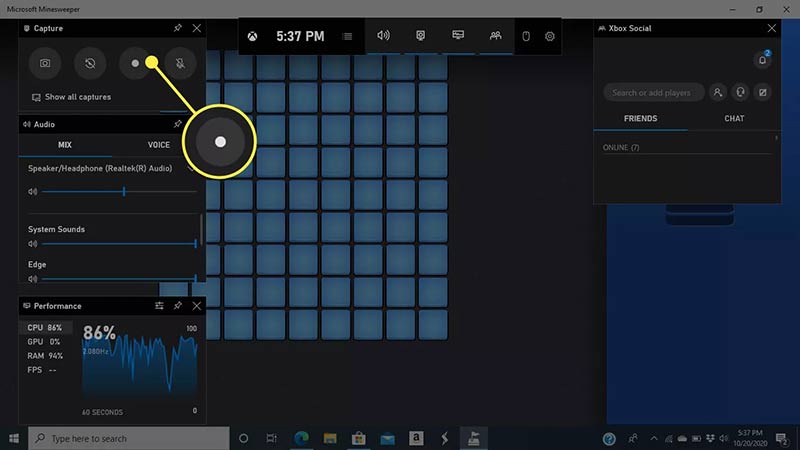
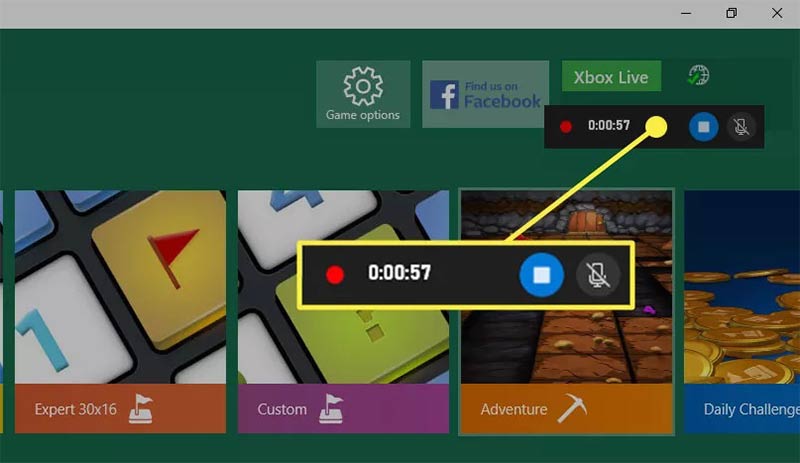
Aqui você pode gostar: A maneira mais fácil de gravar o jogo no Xbox 360
Como alterar o local da gravação do jogo no Windows 11/10?
Abra o Configurações aplicativo em Início menus, selecione Gaming, escolha DVR do jogoE clique Pasta aberta botão para alterar a pasta de localização.
Posso fazer capturas de tela com a Game Bar no Windows 11/10?
Há um ícone de câmera na barra de jogos para tirar uma captura de tela da tela inteira. No entanto, quando você começa a gravar sua jogabilidade no PC, não há como fazer capturas de tela. Se você precisar cortar suas capturas de tela, continue lendo Como cortar capturas de tela no Windows 11/10/8/7 com eficiência.
Posso usar a Game Bar para gravar aplicativos?
Sim, depois de marcar Sim, este é um jogo, você pode gravar qualquer coisa em sua área de trabalho, incluindo aplicativos, conteúdo em seu navegador da web e muito mais. No entanto, alguns aplicativos não estão disponíveis.
Conclusão
Este guia falou sobre um recurso importante em Gravação de jogo do Windows 11/10. De fato, a Microsoft adicionou um modo de jogo ao sistema mais recente para melhorar o desempenho durante os jogos. Além disso, a Barra de Jogo pré-instalada também permite gravar sua jogabilidade. No entanto, se você acha que o recurso integrado é muito simples ou não atende às suas necessidades, o Aiseesoft Screen Recorder é uma ótima solução alternativa. Mais problemas? Sinta-se à vontade para deixar sua mensagem abaixo.
Jogos Record
1.1 Captura do Jogo1.2 Software de Gravação de Jogo1.3 Software de gravação de videogame1.4 Gravar a jogabilidade de Diablo 31.5 Recorde de League of Legends1.6 Gravar jogabilidade do PS31.7 Gravar jogos do Xbox 3601.8 Gravar Jogo Pokémon1.9 Gravar jogos do Minecraft1.10 Gravar Jogo Roblox1.11 Gravar jogos SWF1.12 Gravar jogabilidade no Windows1.13 Gravar jogabilidade do CSGO1.14 Gravador de jogos LoiLo1.15 Assistir e gravar replays no Fortnite1.16 Registrar destaques de Overwatch1.17 Gravar Jogabilidade no Switch1.18 Gravar jogabilidade VR
O Aiseesoft Screen Recorder é o melhor software de gravação de tela para capturar qualquer atividade, como vídeos online, chamadas de webcam, jogos no Windows/Mac.
100% seguro. Sem anúncios.
100% seguro. Sem anúncios.
Parabéns!
Você se inscreveu com sucesso em nossa newsletter. O exclusivo 40% de desconto para assinantes é AISEFOKS . Agora você pode copiá-lo e usá-lo para aproveitar mais benefícios!
Copiado com sucesso!