Como jogador, você deve ter ouvido falar do PS 4 (PlayStation 4), um console de videogame doméstico desenvolvido pela Sony Interactive Entertainment.
Mas por que a maioria dos jogadores escolhe o PS4? Eu acho que a maioria das razões são as seguintes.
• O PS 4 possui um DVR (gravador de vídeo digital) integrado, que pode gravar e compartilhar seu jogo diretamente.
• Os jogadores podem gravar vídeos em 720p, que é um vídeo de alta qualidade, e também editar os vídeos gravados.
• Os jogos do PS 4 são jogos exclusivos, o que significa que esses jogos só podem ser jogados no PS 4
• O PS 4 suporta jogabilidade em 4K, o que proporciona uma ótima experiência de jogo aos jogadores

Gravar vídeo de jogo do PS4
Para muitos jogadores, é necessário salvar ou compartilhar sua jogabilidade favorita com amigos ou sites sociais como Facebook, YouTube.
E também gostamos de procurar a excelente jogabilidade carregada por jogadores habilidosos; ela pode melhorar nossas habilidades assistindo a essa jogabilidade.
Como gravar gameplay no PS 4? Em nosso artigo, existem 2 métodos para você, mostraremos esses métodos em partes.
Passo 1 Pressione o botão Compartilhar no seu controlador PS 4, haverá uma janela de compartilhamento e transmissões pop-up. Nesta janela, você pode alterar as configurações, incluindo duração do videoclipe, configurações de captura de tela, configurações de transmissão, configurações de compartilhamento de áudio.
Passo 2 Clique em Duração do videoclipe para definir a duração do vídeo. Você pode escolher a duração do tempo que você precisa, a duração padrão é de 15 minutos.
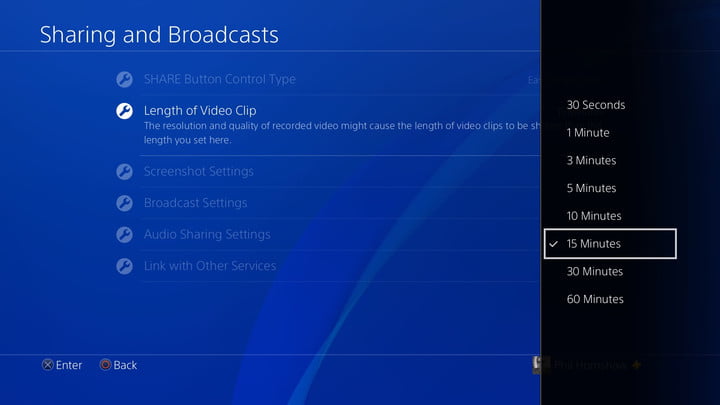
Passo 3 Inicie o jogo e toque duas vezes no botão Compartilhar no controle do PS 4. Ele vai começar a gravar.
Se você quiser parar a gravação, apenas pressione e segure o botão Compartilhar e ela irá parar automaticamente.
Para salvar o vídeo, vá ao menu de compartilhamento para selecionar "Salvar videoclipe" junto com um quadrado.
Neste menu Compartilhar, você pode fazer upload de videoclipe, fazer upload de captura de tela e compartilhar a reprodução diretamente desta janela.
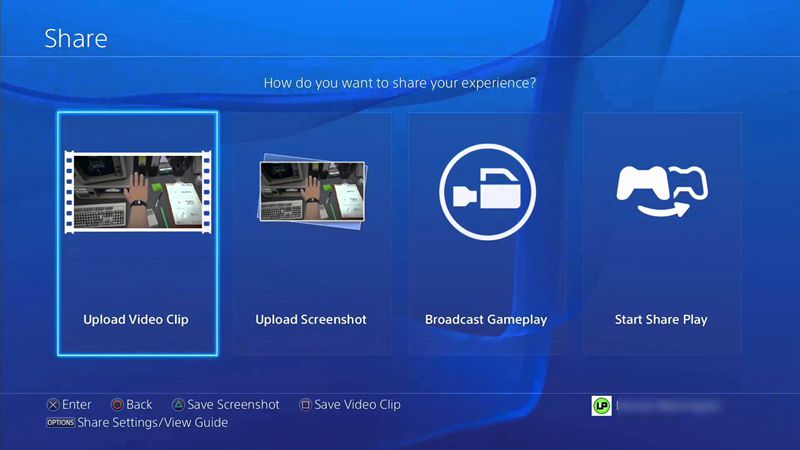
Parece que você pode gravar a jogabilidade de maneira fácil por meio do DVR integrado, no entanto, ainda deixa algumas limitações para nós.
• Só permite gravar um vídeo de 15 minutos em 720P com uma taxa de quadros de 30fps, é uma limitação de tempo
• Com o DVR integrado, basta iniciar o jogo para iniciar a gravação, não é possível gravar a tela inicial
O formato de saída do vídeo gravado pode ser um problema, não suporta os formatos de vídeo convencionais, você precisa converter o formato do vídeo gravado.
Considerando as deficiências acima, recomendamos o Screen Recorder. Ele pode gravar sua tela e tirar fotos de maneira fácil.
Pode funcionar como um bom gravador de videogame e qualquer tipo de tela de captura.
O vídeo capturado será salvo em MP4, WMV, MOV, AVI, GIF, TS, etc. para fácil reprodução e compartilhamento.
Agora vamos para a Parte 2, mostraremos como gravar o jogo via gravador de tela.
Passo 1 Inicie o Screen Recorder no seu computador, você pode ver que há três opções para você - Video Recorder, Audio Recorder, Snapshot.
• Gravador de vídeo: pode gravar todas as atividades do seu computador e salvá-las como um vídeo.
• Gravador de Áudio: Se você escolher esta opção, ele poderá gravar apenas o áudio.
• Snapshot: Clique neste botão, você pode capturar sua tela e salvá-la como uma foto.
Para gravar gameplays, o Gravador de Vídeo é o que atende a sua necessidade. Clique nele, ele o levará para a janela do gravador de vídeo.
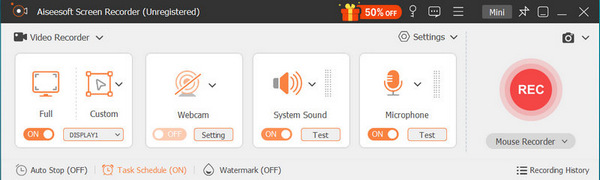
Passo 2 Defina a área de gravação e o áudio de origem.
dicas para gravar
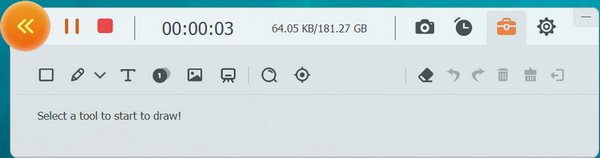
Você pode clicar no botão quadrado para parar a gravação, haverá uma janela pop-up quando você parar a gravação.
Você pode visualizar o vídeo que gravou e clicar no botão Salvar para escolher um local em seu computador para salvá-lo.
Se você não está satisfeito com a qualidade deste vídeo gravado e deseja aprimorá-lo para alta qualidade, aqui está uma escolha para você – Video Converter Ultimate.
Com o Video Converter Ultimate, você pode não apenas converter vídeo para GIF/vídeo/áudio, mas também baixar e editar seus vídeos, além disso, você também pode melhorar a qualidade do vídeo.