Como um vibrante jogo de tiro em primeira pessoa multijogador baseado em equipe, Overwatch atraiu mais de 50 milhões de jogadores. Você pode se divertir 101% enquanto joga, mas quando se trata de salvar alguns momentos radicais do jogo, muitas perguntas surgem. Como gravar destaques de Overwatch? Como salvar os destaques de Overwatch? O sistema de destaque em Overwatch é bem legal. Este artigo explica como salvar seus destaques antes que sejam substituídos por uma jogada pior.
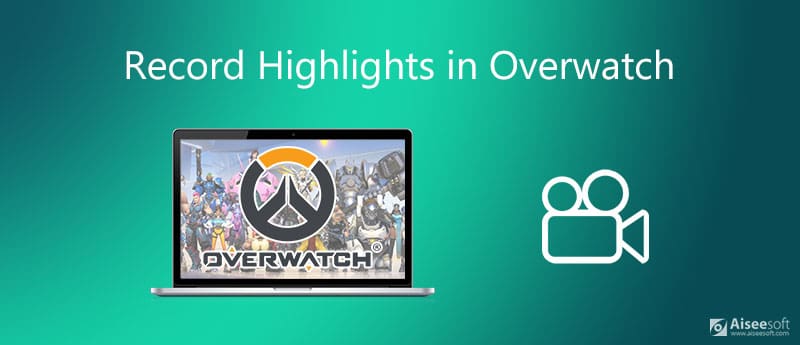
Após a atualização mais recente, o Overwatch continua coletando seus destaques e você pode salvá-los no PC e no console do jogo. Compartilhamos o fluxo de trabalho separadamente abaixo.
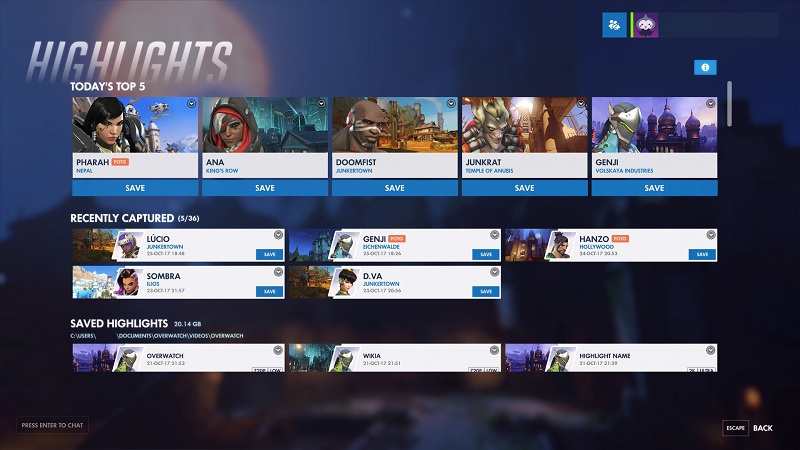
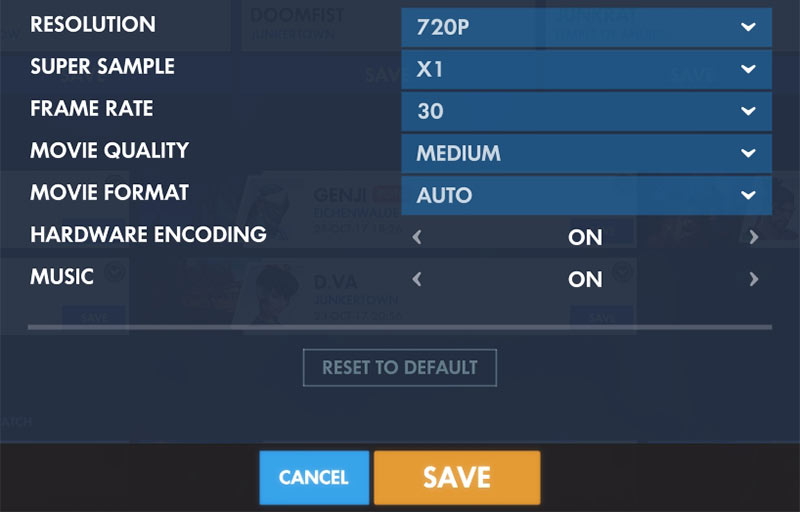


O recurso de destaques em Overwatch é uma maneira simples de salvar sua jogabilidade e momentos importantes, mas não é a melhor escolha. Em primeiro lugar, tem limite de duração e não pode salvar o jogo inteiro. Além disso, você só pode fazer 3 destaques por rodada. Outra desvantagem é que você não pode adicionar suas reações à imagem. Pode ser por isso que você precisa de uma alternativa poderosa, como Aiseesoft Screen Recorder.

Downloads
Aiseesoft Screen Recorder – Melhor Gravador de Overwatch
100% seguro. Sem anúncios.
100% seguro. Sem anúncios.
Resumindo, é a melhor maneira de gravar os destaques de Overwatch no PC e Mac.

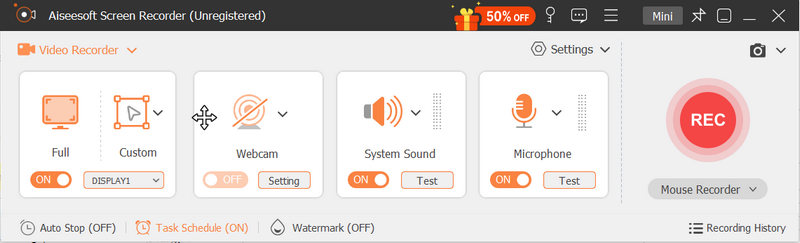
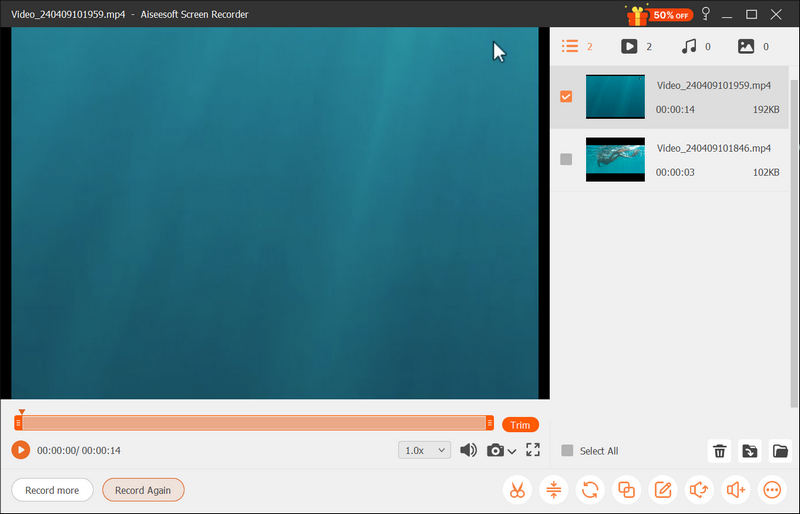
Note: O gravador Overwatch não tem limite de duração ou outros aspectos.
Como alterar a localização dos destaques de Overwatch?
Passo 1: Feche Overwatch, pressione Windows Tipo de chave % Documentos% e vai para \ Documentos \ Overwatch \ Configurações.
Passo 2: Abrir Configurações_v0.ini arquivo com seu editor de texto, localize o Exportação de filme seção.
Passo 3: Adicionar VideoPath = "novo diretório de localização" sob a linha. Salve o arquivo.
Por que não consigo salvar meus destaques de Overwatch?
Em primeiro lugar, certifique-se de que seus destaques não sejam substituídos. Além disso, assim que você sair, seus destaques desaparecerão. Nesses casos, você não pode mais salvar os destaques de Overwatch, a menos que use um gravador de jogos de terceiros.
Como faço para salvar os destaques de Overwatch em 1080p?
Contanto que você clique no botão Salvar sob o destaque desejado, várias opções serão apresentadas. Clique no Resolução opção e você pode selecionar sua qualidade favorita. Então bata Salvar botão novamente, Overwatch salvará os destaques em 1080p.
Conclusão
Este guia compartilhou um guia completo para ajudá-lo a salvar os destaques de Overwatch no PC, Play Station 4 e Xbox One. O recurso de destaques integrado permite que os jogadores salvem jogos importantes como videoclipes curtos no PC e no console de jogos. Se você acha que o recurso de destaques é muito simples, Aiseesoft Screen Recorder é uma ótima alternativa para salvar sua jogabilidade no disco rígido facilmente. Você pode usá-lo para gravar Diablo 3, Pokemon, LoiLo ou outros jogos. Se você encontrar outros problemas, sinta-se à vontade para entrar em contato conosco.
Jogos Record
1.1 Captura do Jogo1.2 Software de Gravação de Jogo1.3 Software de gravação de videogame1.4 Gravar a jogabilidade de Diablo 31.5 Recorde de League of Legends1.6 Gravar jogabilidade do PS31.7 Gravar jogos do Xbox 3601.8 Gravar Jogo Pokémon1.9 Gravar jogos do Minecraft1.10 Gravar Jogo Roblox1.11 Gravar jogos SWF1.12 Gravar jogabilidade no Windows1.13 Gravar jogabilidade do CSGO1.14 Gravador de jogos LoiLo1.15 Assistir e gravar replays no Fortnite1.16 Registrar destaques de Overwatch1.17 Gravar Jogabilidade no Switch1.18 Gravar jogabilidade VR
O Aiseesoft Screen Recorder é o melhor software de gravação de tela para capturar qualquer atividade, como vídeos online, chamadas de webcam, jogos no Windows/Mac.
100% seguro. Sem anúncios.
100% seguro. Sem anúncios.