Nada é mais frustrante do que um computador congelado. Quando um MacBook congela, você não pode fazer nada no seu computador. Pior, você pode enfrentar o problema de perda de dados. É verdade que os sistemas operacionais Mac são estáveis e um Mac congelado ou sem resposta é raro. No entanto, ele não pode ser imune a algumas das mesmas fraquezas de outros computadores.
A melhor coisa que você pode fazer quando Congela o Mac não entre em pânico, mas siga nossas instruções para se livrar do problema e deixar seu Mac funcionando normalmente novamente. Além disso, também informaremos como recuperar dados perdidos após a solução de problemas.
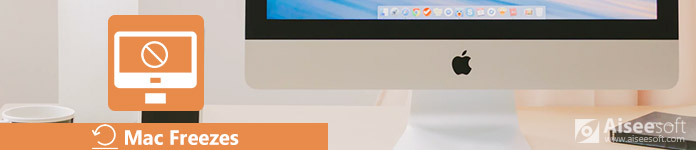
Os computadores Mac são dispositivos razoavelmente estáveis e duráveis. No entanto, mais e mais usuários relataram que suas máquinas não respondem em várias situações, como travadas quando o Mac Sierra é atualizado. As causas mais comuns incluem:
1. Existem muitos aplicativos em execução no seu Mac e a CPU está muito ocupada para lidar com tantos processos ao mesmo tempo.
2. Um aplicativo individual que funciona de forma anormal leva ao congelamento do Mac.
3. Você abre muitas guias em seu navegador que produzem muitos dados inúteis.
4. Se não houver espaço suficiente no disco rígido, o MacOS pode estar travando, especialmente ao atualizar o Mac.
5. Problemas de hardware com seu disco ou RAM.
6. É raro, mas malware ou vírus podem causar travamento do Mac e outros problemas.
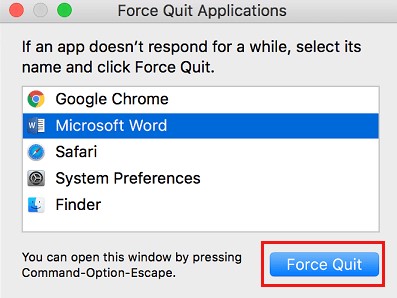
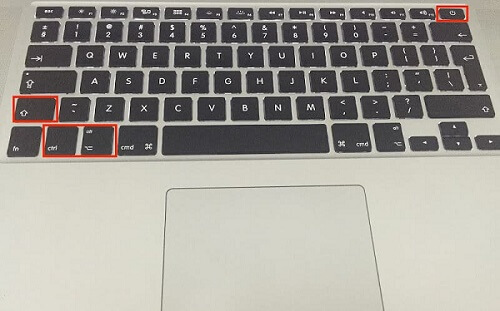
Se o Finder responder lentamente ou continuar travando, você pode verificar a postagem para solucionar problemas O Finder não está respondendo.
Para Apple Silício
Para CPU Intel
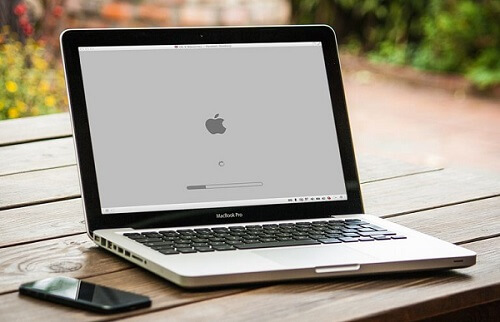
Atualizar software para resolver o congelamento do Mac
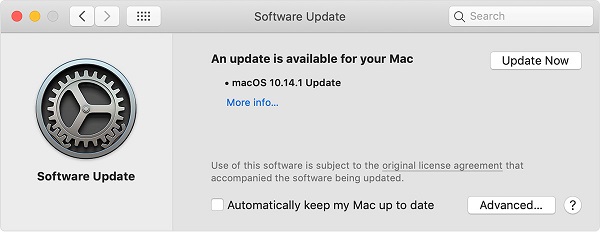
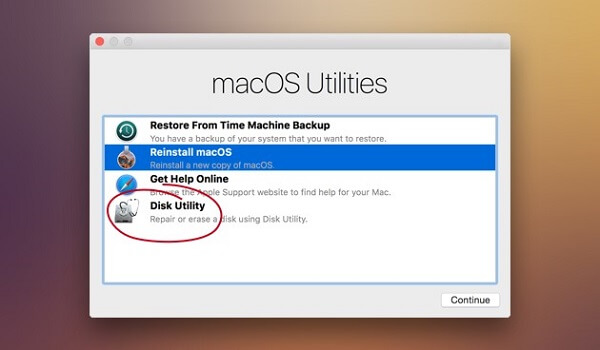
Em alguns casos, certos aplicativos entram em conflito entre si, causando travamentos do sistema. Simplesmente desinstalá-los resolverá o problema.
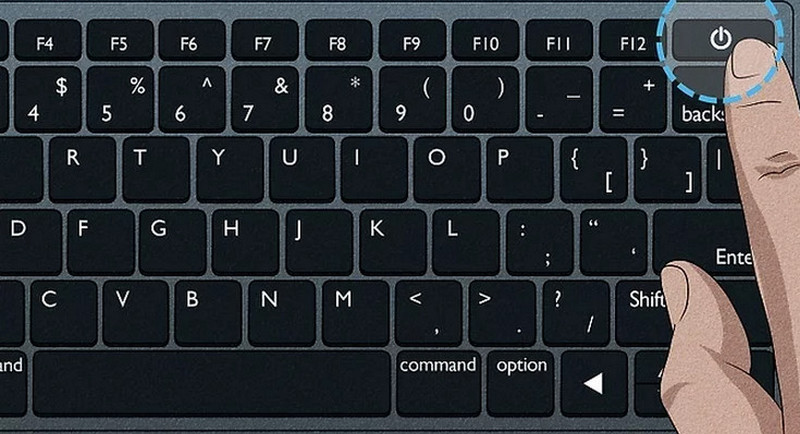
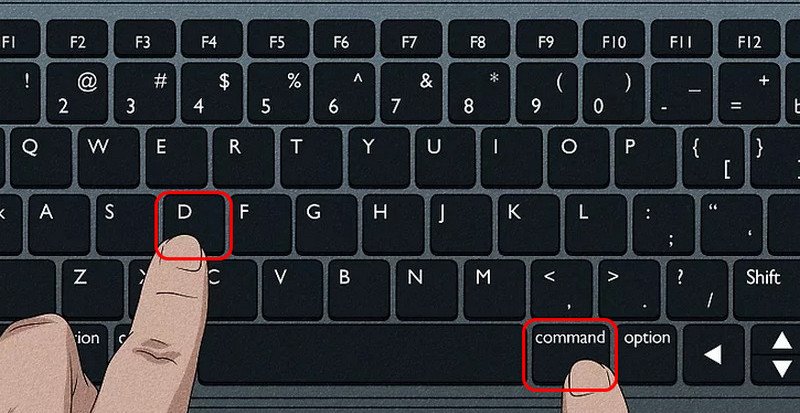
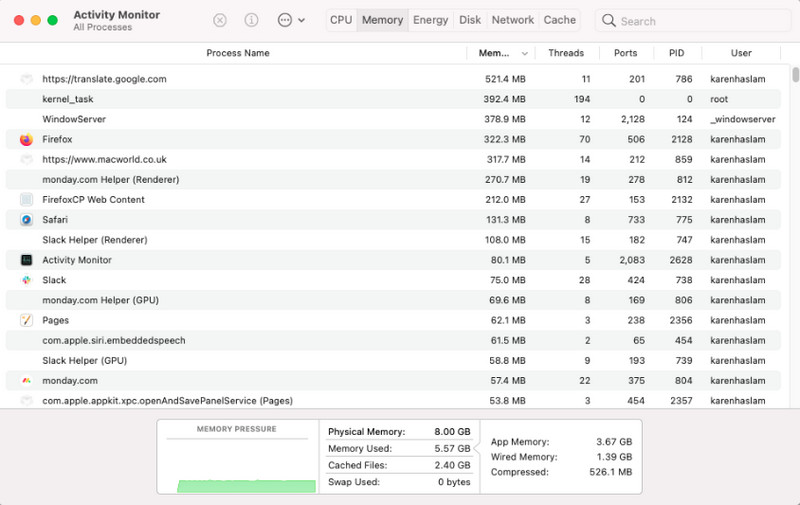
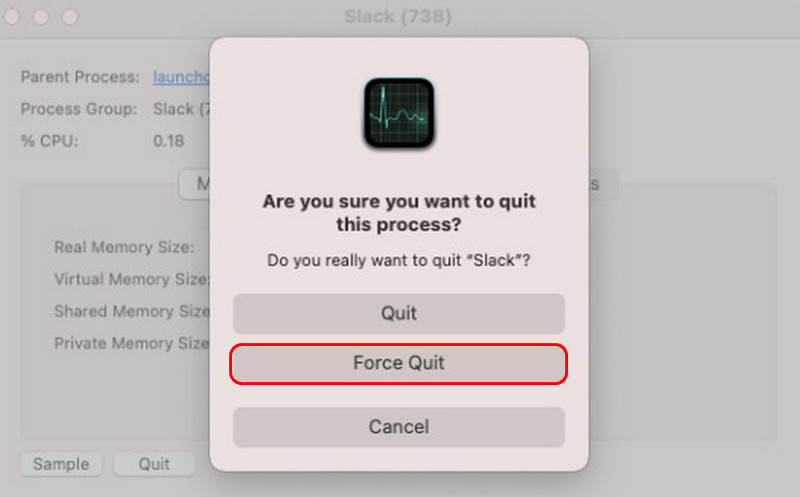
Depois de aprender a consertar um Mac travado, existe outro risco potencial: perda de dados. Qualquer trabalho não salvo provavelmente será perdido. Portanto, você deve dominar uma maneira de recuperar seus dados, como usar ferramentas profissionais como o Aiseesoft Mac Data Recovery.
Recursos
• Recupere dados perdidos causados por travamento do Mac, falhas no sistema e muito mais.
• Suporta imagens, vídeos, documentos, áudio, e-mail e outros arquivos.
• Ofereça uma verificação rápida e uma verificação profunda.
• Pesquise arquivos perdidos pela barra de pesquisa, tipo ou caminho rapidamente.
• Mantenha a condição original dos seus arquivos durante o processo.
Como recuperar dados perdidos após consertar um Mac travado
Obtenha o Aiseesoft Mac Data Recovery instalado no seu computador e inicie-o após a solução de problemas. Selecione um tipo de dados adequado e a unidade onde armazena os arquivos. Aperte o botão Digitalizar para seguir em frente.
100% seguro. Sem anúncios.
100% seguro. Sem anúncios.

Quando a verificação estiver concluída, você terá três maneiras de encontrar seus arquivos:
Procure-o na barra de pesquisa com o nome do arquivo ou outras palavras-chave.
Encontre o arquivo na lista de tipos no lado esquerdo com base no formato do arquivo.
Localize o arquivo na lista de caminhos com base no local.
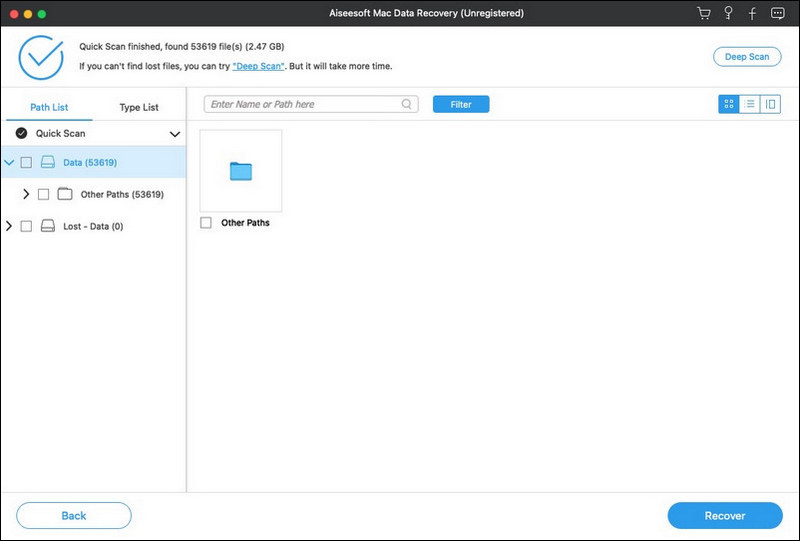
Selecione todos os arquivos perdidos que deseja recuperar e clique no botão Recuperar botão para restaurar arquivos perdidos em seu computador.
Nota: Caso não encontre os arquivos desejados, clique no botão Varredura profunda botão para realizar uma varredura profunda.
E se meu Mac ainda travar depois de tentar todos esses métodos?
Se o mau funcionamento persistir, pode haver um problema de hardware, como mau funcionamento da CPU, danos na RAM ou no disco, etc.
Meus dados serão perdidos durante o congelamento?
Sim, um congelamento repentino fará com que arquivos não salvos, como Pages, Keynote, etc., percam seus dados. Apesar do ocorrido, você ainda pode usar algumas ferramentas de recuperação de dados, como o Aiseesoft Data Recovery, para recuperá-los.
Como evitar que um Mac congele?
Primeiro, mantenha o macOS e os drivers atualizados. Segundo, limpe o armazenamento em disco periodicamente. Terceiro, evite executar muitos aplicativos ao mesmo tempo.
Conclusão
Com base na postagem acima, você deve entender o que você pode fazer quando o Mac congelaHá uma série de fatores que podem fazer com que o Mac trave e pare de responder. A boa notícia é que você pode resolver esse problema sozinho com nossas soluções. Além disso, também compartilhamos o melhor software de recuperação de dados, o Aiseesoft Mac Data Recovery, para ajudar você a recuperar arquivos perdidos depois que seu Mac voltar ao modo normal.
Recuperar dados no Mac
Recuperar Arquivos Deletados no MacRecuperar fotos excluídas no MacRecuperar Lixo no MacRecuperação de Dados MacRestaurar da máquina do tempoMostrar arquivos ocultos MacMac congela
Aiseesoft Data Recovery é o melhor software de recuperação de dados para recuperar fotos, documentos, e-mails, áudio, vídeos, etc. excluídos/perdidos do seu PC/Mac.
100% seguro. Sem anúncios.
100% seguro. Sem anúncios.
Parabéns!
Você se inscreveu com sucesso em nossa newsletter. O exclusivo 40% de desconto para assinantes é AISEFOKS . Agora você pode copiá-lo e usá-lo para aproveitar mais benefícios!
Copiado com sucesso!