A Apple introduziu muitos recursos úteis no iOS, como iTunes e backup do iCloud. Para Mac, o Time Machine é um utilitário para fazer backup e evitar a perda de dados. É útil em muitas situações. Por exemplo, quando você exclui um arquivo importante, o Time Machine pode trazer seu arquivo de volta. Sempre que um MacBook travar ou congelar, ele tem a capacidade de restaurar o sistema Mac. Além disso, se você decidir atualizar seu Mac antigo para o modelo mais recente, o Time Machine poderá transferir o backup do seu Mac para a nova máquina rapidamente. Por isso, vamos falar sobre como restaurar do Time Machine.
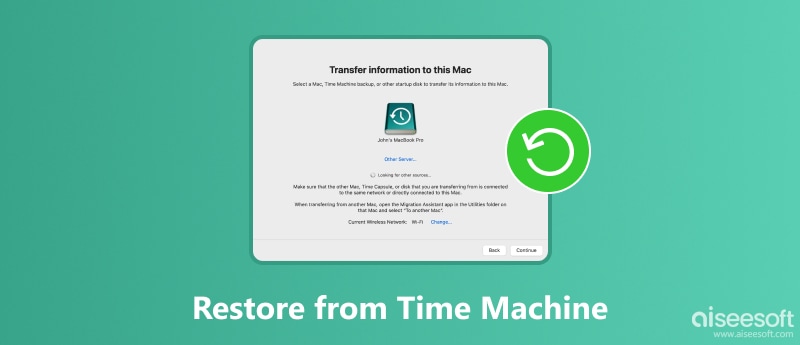
O Time Machine é uma ferramenta de backup e restauração integrada do macOS, o sistema operacional da Apple para computadores Mac. Foi introduzido pela primeira vez no Mac OS X 10.5 Leopard e evoluiu por meio de várias iterações do macOS. A função principal do Time Machine é criar backups incrementais de arquivos, permitindo que os usuários restaurem todo o sistema ou arquivos específicos posteriormente. Portanto, se os dados do seu Mac forem perdidos, você pode usar o backup do Time Machine para recuperá-los.
Com que frequência o Time Machine cria novos backups
O Time Machine cria automaticamente novos backups em um Mac a cada hora para os dados das últimas 24 horas, diariamente para o mês passado e semanalmente para todos os meses anteriores. Portanto, você não precisa fazer backup desses dados manualmente e diariamente para obter uma restauração de dados oportuna.
Você pode restaurar um arquivo ou um sistema inteiro do Time Machine, mas o pré-requisito é que você tenha ativado o backup do Time Machine em seu computador. Uma parte dos usuários acreditava que o backup ocuparia o armazenamento limitado. Isso significa que você não pode restaurar arquivos perdidos sem o Time Machine? A resposta é não. Recuperação de Dados Aiseesoft Mac poderia satisfazer sua necessidade.
Em suma, o Mac Data Recovery é a melhor maneira de restaurar o Mac sem backups do Time Machine.
100% seguro. Sem anúncios.
100% seguro. Sem anúncios.
Baixe e instale o Aiseesoft Mac Data Recovery no seu Mac. Quando você descobrir que alguns arquivos importantes desapareceram, inicie o software de recuperação de dados. Selecione os tipos de dados que deseja restaurar na primeira seção e escolha onde salvar os arquivos perdidos no Unidades de disco rígido área.

Clique na Escanear botão para começar a procurar arquivos perdidos em seu disco rígido. Quando terminar, você será levado para a janela de visualização. Você pode procurar o arquivo perdido com o Barra de pesquisa ou encontre-os no Lista de tipos or Lista de caminhos. Por exemplo, para restaurar uma foto PNG, vá para Imagem -> PNG do Lista de tipos no lado esquerdo, e então você pode ver as miniaturas das imagens e encontrar o arquivo desejado.
Se você não conseguir encontrar o arquivo perdido, clique no botão Varredura profunda botão no canto superior direito para executar uma varredura profunda em seu disco rígido.
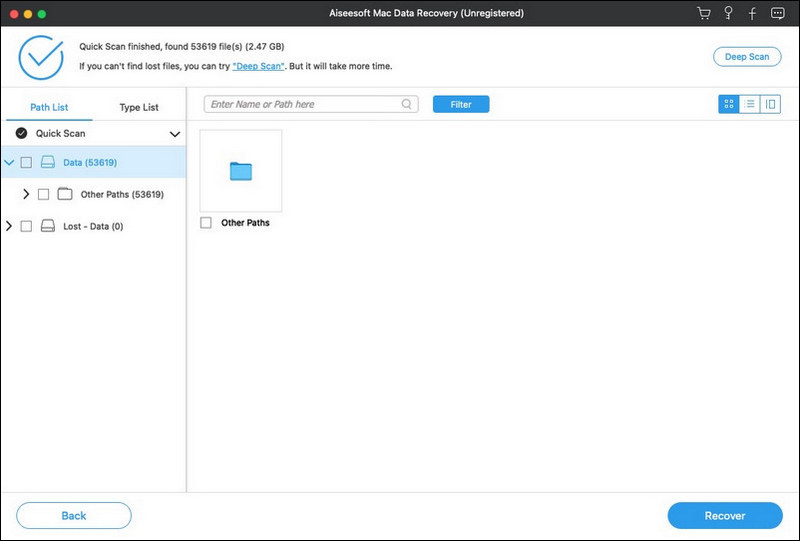
Certifique-se de selecionar todos os arquivos perdidos e clique no botão Recuperar botão para iniciar os dados perdidos no Mac sem backups do Time Machine. De acordo com nossos testes, leva apenas alguns minutos para recuperar centenas de documentos de um computador, mas pode depender do seu hardware e da quantidade de dados recuperados.
Nota: A recuperação de dados do Mac irá restaurar os arquivos perdidos do disco rígido danificado, para evitar perda de dados caso sua unidade esteja quebrada ou corrompida.
O Time Machine não só é capaz de restaurar arquivos perdidos do backup, mas também pode restaurar o sistema inteiro. Continue lendo para saber mais.
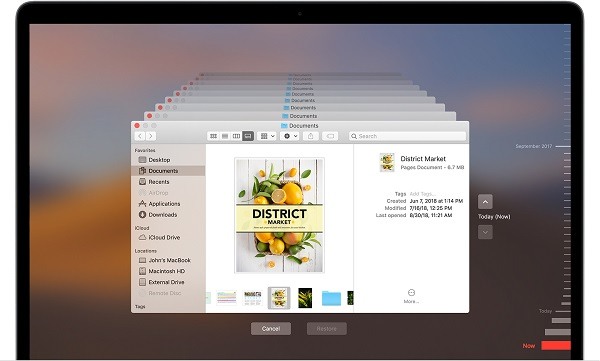
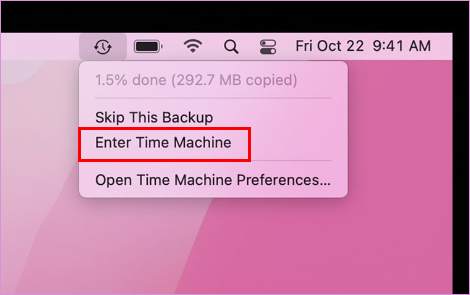
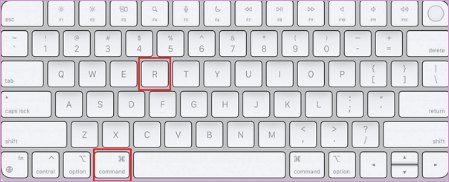
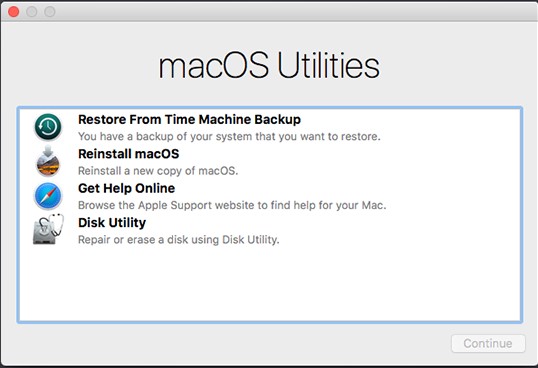
O Time Machine também é uma transferência de arquivo útil quando você atualiza para um novo computador Mac. Ele migrará todos os seus arquivos, configurações e preferências de um Mac antigo para um novo.
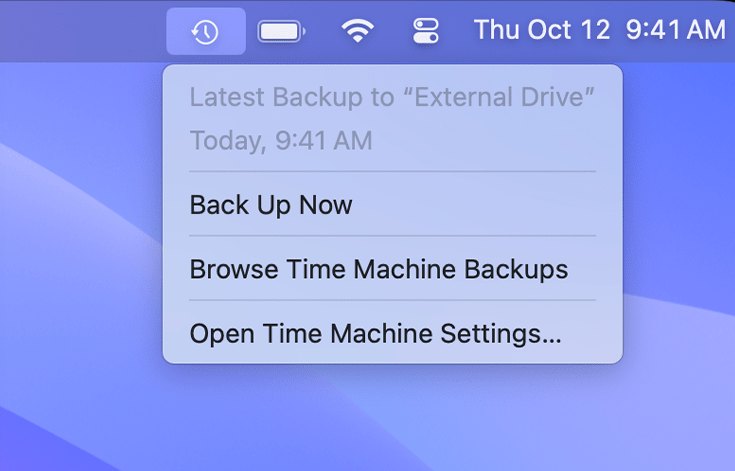
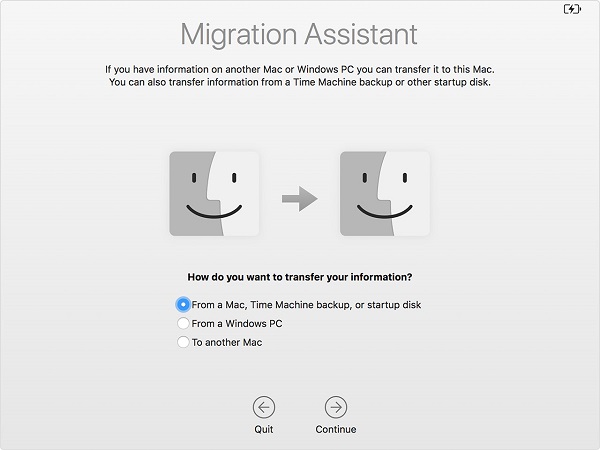
Para executar uma restauração de um SSD a partir do backup do Time Machine, você pode usar o Recovery Mode. Basta seguir o guia abaixo:
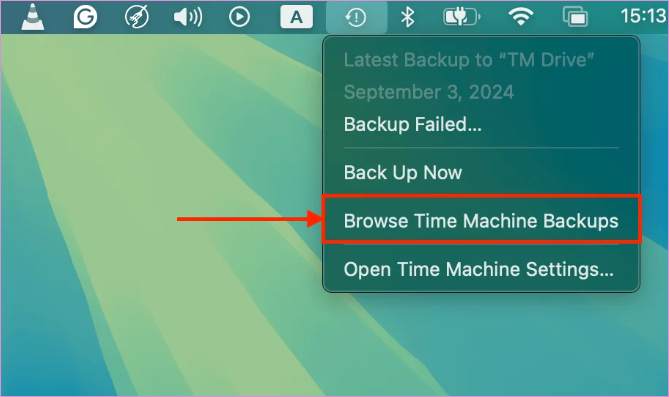
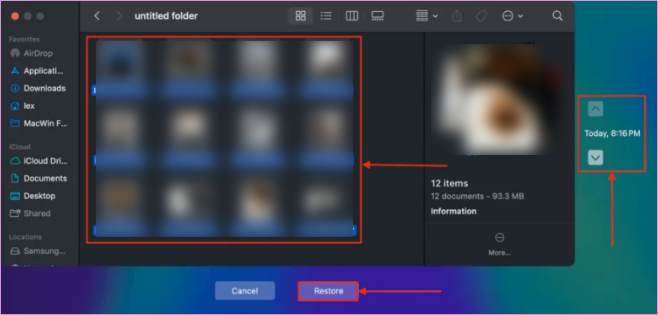
Como configurar o Time Machine no Mac?
No Menu Apple, vá para “Configurações do Sistema” > “Geral” > “Time Machine” > “Adicionar Disco de Backup”; agora você pode selecionar seu disco de backup. Então, clique em “Configurar Disco” e finalize a configuração clicando em “Concluído”.
O Time Machine restaura aplicativos?
Sim, desde que haja um backup disponível e os aplicativos não sejam instalados durante a instalação do macOS. No entanto, para evitar que essa perda de dados aconteça novamente, é melhor fazer backup de dados do Mac.
Como limpar backups indesejados do Time Machine?
No menu Apple, vá em “Configurações do sistema” > “Geral” > “Time Machine” > “Opções”. Aqui, você pode selecionar os itens que não deseja e clicar no botão “Remover” para excluí-los.
Conclusão
Este artigo compartilhou várias maneiras de restaurar do Time Machine. Primeiro de tudo, ele é capaz de recuperar arquivos e documentos perdidos no seu computador Mac. Além disso, você pode usar o Time Machine para restaurar o sistema, as configurações e as preferências do seu Mac sempre que o computador travar. Se você decidir atualizar para um novo Mac, o backup do Time Machine também é uma maneira conveniente de transferir dados do dispositivo antigo. Mesmo que você não tenha configurado o backup do Time Machine, o Aiseesoft Mac Data Recovery pode ajudá-lo a recuperar arquivos perdidos do seu disco rígido.
100% seguro. Sem anúncios.
100% seguro. Sem anúncios.
Recuperar vários dados
1. Software gratuito de recuperação de dados
2. Recuperar arquivos deletados no Windows
3. Recuperar arquivos excluídos da lixeira Windows
4. Recuperar e-mails excluídos permanentemente
5. Recuperar documento do Word não salvo no Mac

O Aiseesoft Data Recovery é o melhor software de recuperação de dados para recuperar fotos, documentos, e-mails, áudio, vídeos, etc. excluídos/perdidos do seu PC/Mac.
100% seguro. Sem anúncios.
100% seguro. Sem anúncios.
Parabéns!
Você se inscreveu com sucesso em nossa newsletter. O exclusivo 40% de desconto para assinantes é AISEFOKS . Agora você pode copiá-lo e usá-lo para aproveitar mais benefícios!
Copiado com sucesso!