É irritante que o Finder responda lentamente ou continue travando no Mac aleatoriamente. O problema de não resposta do aplicativo Mac Finder é relatado com frequência após a atualização mais recente do Mac OS X. Você não pode fazer nada no Mac, mas espere até que o Finder volte a funcionar. Por que o Finder não está respondendo? Aqui estão os possíveis motivos que podem fazer com que o Mac Finder pare de responder.
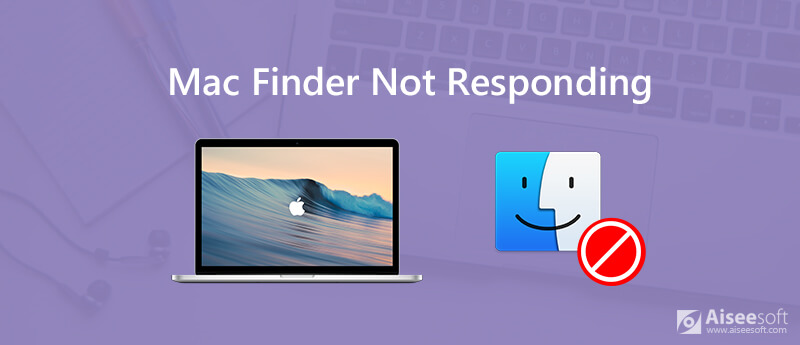
Agora, vamos ler juntos para corrigir o Mac Finder lento ou não respondendo com as seguintes soluções.
Quando você usa o Finder para pesquisar arquivos ou abrir pastas, leva muito tempo para responder. O que você pode fazer para corrigir o Finder está lento, mas funcionando, o Finder continua travando, a pesquisa do Finder não está respondendo e muito mais? Basta ler e conferir.
Se você armazenar muitos arquivos no Mac, a velocidade de execução do Mac diminuirá. Todos os aplicativos do Mac travam com frequência. Você pode escolher "Sobre este Mac" e depois "Armazenamento" na lista suspensa "Apple" para fazer uma verificação.
Se o espaço disponível for 20% ou menos, você precisará limpar o Mac. Aiseesoft Mac Cleaner pode ajudá-lo a detectar e remover qualquer arquivo indesejado em cliques. Além disso, você pode desinstalar completamente os aplicativos do Mac e monitorar o desempenho do sistema dentro do programa. Aqui estão os principais recursos que o Mac Cleaner pode fazer quando o seu Mac está ficando sem espaço.

Downloads
100% seguro. Sem anúncios.
Passo 1 Faça o download gratuito, instale e inicie o Mac Cleaner através do ícone de download acima. Na seção "Status", você pode monitorar o status atual do sistema do Mac.

Passo 2 Escolha "Arquivos grandes e antigos" na seção "Limpeza". Claro, você pode escolher outras opções para excluir lixo do sistema, arquivos duplicados e muito mais.
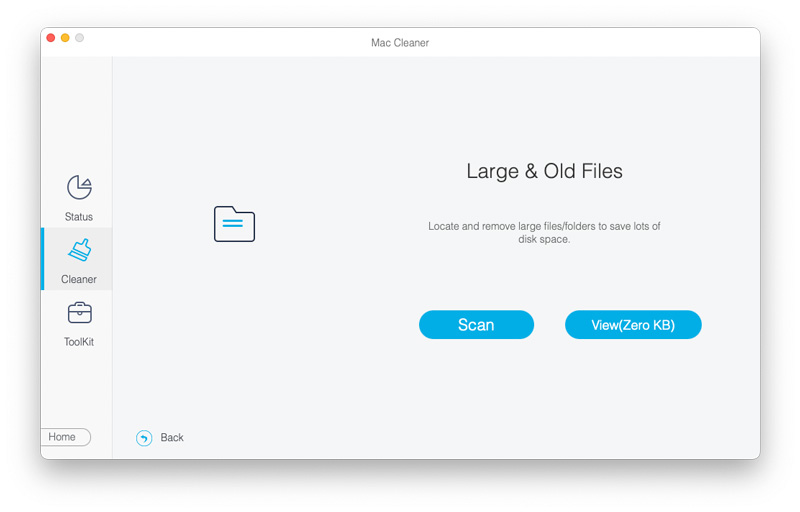
Passo 3 Clique em "Verificar" para procurar arquivos inúteis no Mac com tamanhos de arquivo grandes. Mais tarde, você pode clicar em "Visualizar" para verificar os detalhes.
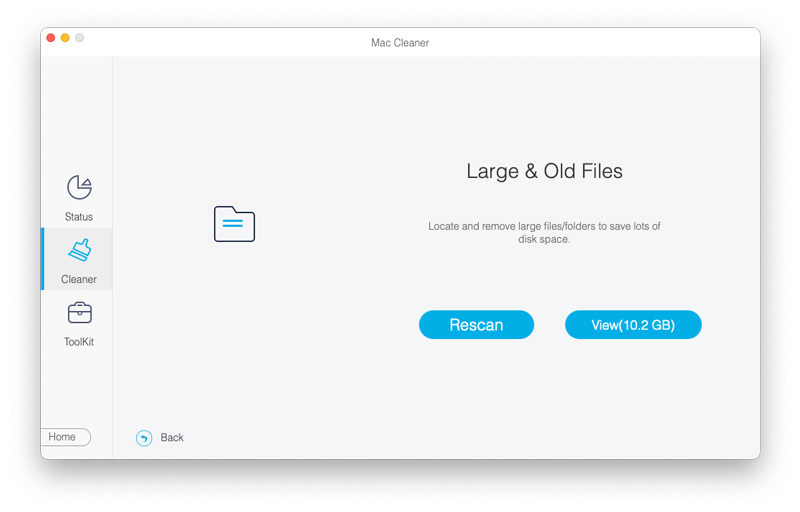
Passo 4 Navegue e selecione arquivos grandes e antigos do Mac para excluir. Clique em "Limpar" para começar a excluir os arquivos selecionados.
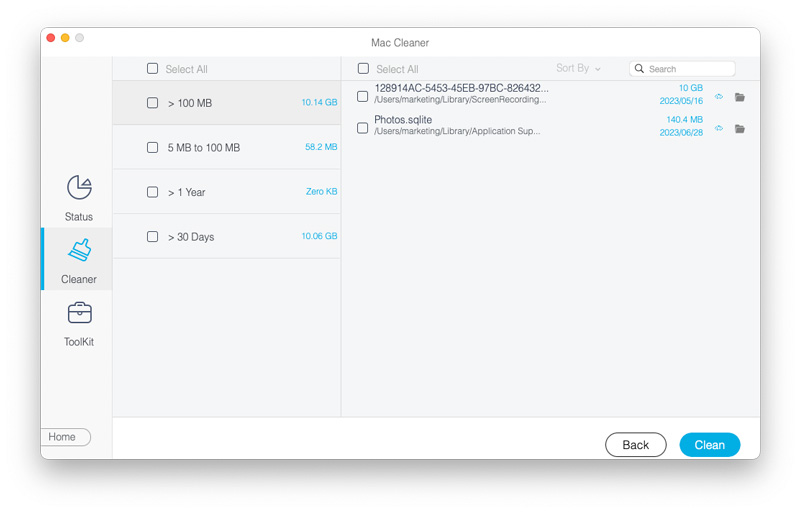
Depois disso, reinicie o Mac para verificar se o Finder não está respondendo ou se o problema de funcionamento ainda existe ou não.
Se você atualizou o Mac OS X recentemente ou apenas transferiu arquivos de um disco rígido externo para o Mac, o Spotlight precisa indexar todos os novos arquivos do Mac. Durante esse período, seu Mac funcionará lentamente devido à indexação do Spotlight. Consequentemente, o MacBook Pro Finder não está respondendo, assim como outros aplicativos.
Você pode abrir o Spotlight e digitar algo no mecanismo de pesquisa. Se houver uma mensagem de "indexação", isso significa que o Spotlight de indexação desacelera o aplicativo Mac Finder. Assim, você pode desligar o Spotlight para corrigir o Finder não respondendo na inicialização ou no disco rígido externo.
Na verdade, os problemáticos arquivos de preferência do Finder podem fazer com que o Finder não funcione no Mac também. Você pode excluir o arquivo finder.plist para resolver o problema. Não se preocupe com isso. Ao reiniciar o Mac, a preferência do Finder aparecerá automaticamente.
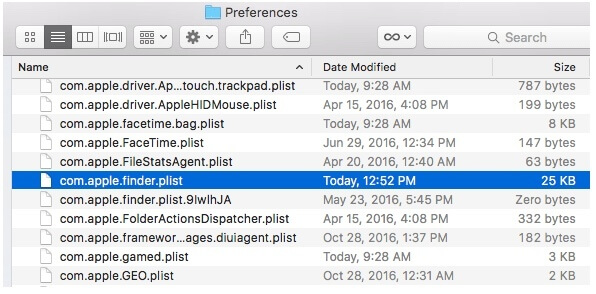
Você também pode se interessar em: Como consertar o Mac lento
Se o Finder não estiver funcionando ou você não conseguir abrir o Finder no Mac, será necessário executar o comando Terminal para excluir os arquivos de preferências no aplicativo Mac Finder. Não é uma forma recomendada para iniciantes. Porque a operação errada pode levar a problemas piores do que o Finder não responder ou congelar.
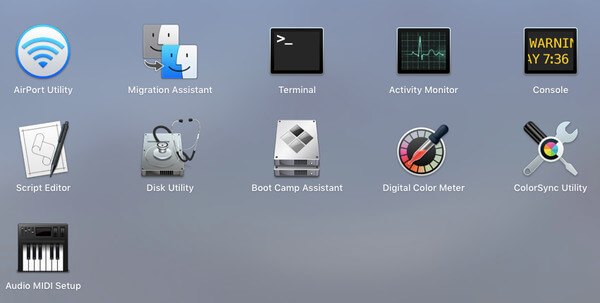
Quando o Finder do Mac congela ou para de responder repentinamente, você pode usar alguns truques para solucionar problemas do Finder. Bem, você pode consertar Câmera Mac não está funcionando e outros problemas semelhantes com os seguintes métodos também.
Certifique-se de que a janela do Finder esteja em primeiro plano no seu computador Mac. Em seguida, pressione a tecla "Shift" e desdobre a lista "Apple" no canto superior esquerdo. você pode ver "Fore Quit Finder" na lista. Mais tarde, você pode forçar o encerramento do Finder para corrigir o Mac Finder não respondendo ou lento.
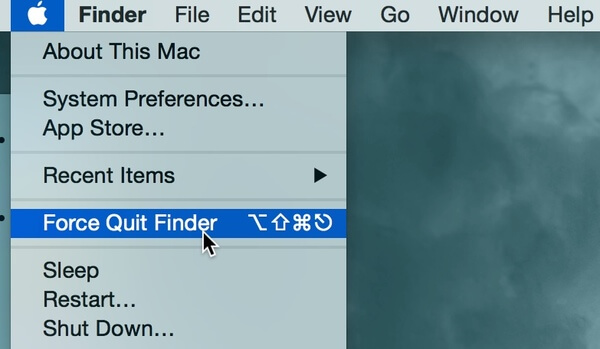
Se o Mac Finder ainda não estiver respondendo após a reinicialização, você pode forçar o encerramento do Finder de outra maneira. O Activity Monitor pode rastrear todos os aplicativos em execução no Mac. Quando a pesquisa do Finder não estiver respondendo e outras perguntas, você pode iniciar o Monitor de atividades e escolher "Encerrar a tarefa"/"Reiniciar a tarefa" no "Monitor de atividades". Mais tarde, você pode reiniciar o Finder para ver se o Finder funciona bem ou não.
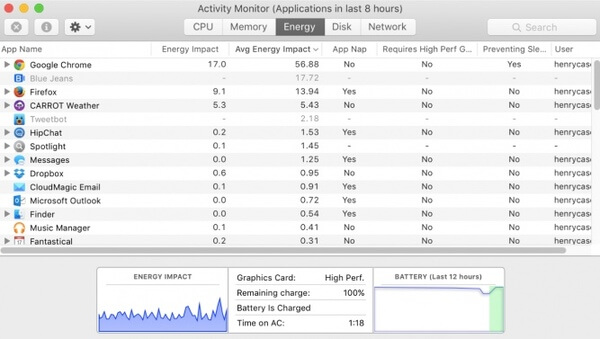
Você pode usar os métodos acima para corrigir o Finder não respondendo após a atualização do Mojave ou outros problemas com sucesso. Para ser honesto, manter o Mac organizado é uma boa maneira de contornar o congelamento do Finder ou a lentidão na pesquisa ou resposta. Você pode conferir o Disco de inicialização do Mac cheio tutorial para manter o Mac limpo e saudável.

O Mac Cleaner é uma ferramenta profissional de gerenciamento do Mac para remover arquivos inúteis, bagunça, arquivos grandes/antigos, excluir arquivos duplicados e monitorar o desempenho do seu Mac.
100% seguro. Sem anúncios.