Resumo: Contanto que você precise redefinir seu Mac, seja para apagar dados e reinstalar o macOS, corrigir alguns problemas ou vender, este post pode ajudá-lo. Você pode obter etapas detalhadas para redefinir um Mac para as configurações de fábrica nesta página.
"Como reinstalar o sistema operacional Mac no MacBook Pro? Desejo redefinir meu Mac para as configurações de fábrica sem perder dados? Alguma ajuda?"
Por vários motivos, você pode começar a pensar em como redefinir o Mac. Por exemplo, talvez o seu Mac esteja lento e não funcione como antes, ou você deseja corrigir problemas, apagar alguns arquivos desnecessários e reinstalar o macOS.
Mas se você não pretende redefinir um Mac para venda, após redefinir o Mac de fábrica, você também precisará restaurar seu Mac para recuperar todos os dados originais. Você sabe como fazê-lo?

O processo de redefinição do Mac apagará os dados do disco rígido do Mac e reinstalará o sistema macOS ou Mac OS X no computador. Este processo removerá todos os dados existentes e instalará uma versão original do sistema Mac OS em seu Mac. É por isso que também é chamado de redefinição de fábrica do Mac.
Este post mostrará um método simples para redefinir um Mac para as configurações de fábrica. Você também pode saber algumas informações úteis sobre SMC, NVRAM e PRAM. Para diferentes finalidades, como apagar o disco rígido para vender ou corrigir problemas, você pode obter soluções específicas aqui.
Na verdade, é muito fácil redefinir o Mac de fábrica apagando os dados. Em seguida, você pode usar o disco de recuperação integrado para reinstalar o macOS. Esta parte irá dizer-lhe como redefinir um Mac para as configurações de fábrica. Antes de fazer isso, é melhor fazer um backup em caso de perda de dados importantes.
Lembre-se de fazer backup dos dados do seu Mac. Como mencionamos acima, o processo de redefinição do Mac removerá todos os dados pessoais do seu disco rígido. Portanto, a menos que você queira vender o Mac, é recomendável fazer um novo backup. Aqui você pode aprender como fazer backup de fotos no Mac.
Passo 1 Clique na Menu Apple no canto superior esquerdo e escolha Reiniciar… na lista suspensa. Uma nova janela pop-up aparecerá, clique em Reiniciar botão para reiniciar o seu Mac.
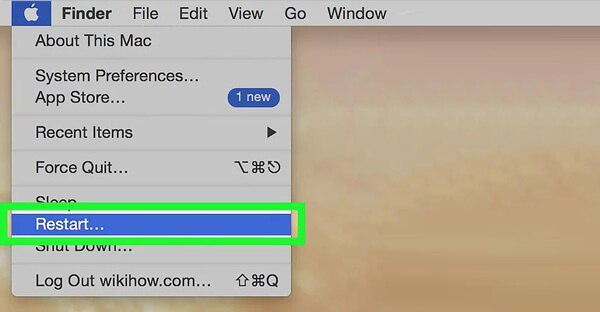
Passo 2 Pressione o botão ⌘ Comando e R teclas ao mesmo tempo no teclado durante a reinicialização.
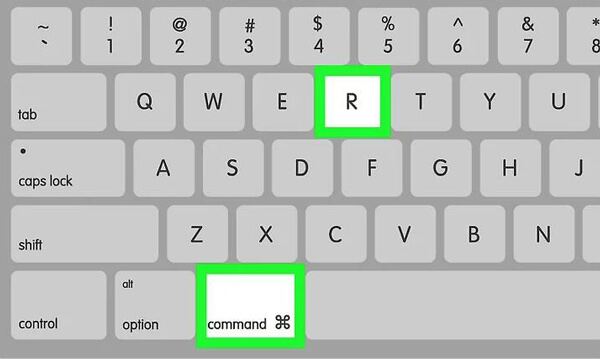
Passo 3 Solte as teclas quando Logotipo da Apple aparece na tela. Isso levará seu Mac ao modo de recuperação. você verá um Utilitários macOS janela. Escolher Utilitário de disco aqui. Clique Continuar botão para confirmar a operação.
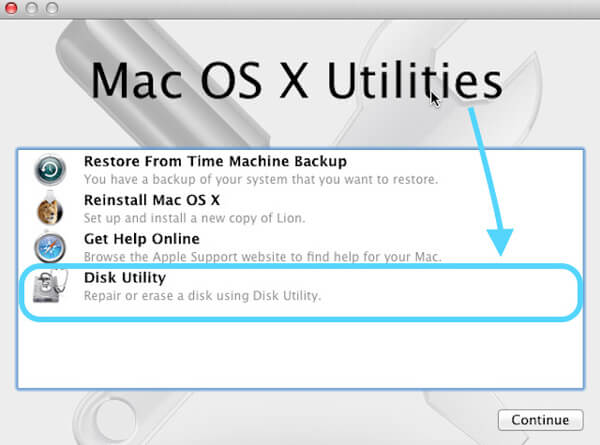
Passo 4 Escolha o seu Disco rígido Mac no controle esquerdo. Então clique apagar guia para entrar na janela Apagar.
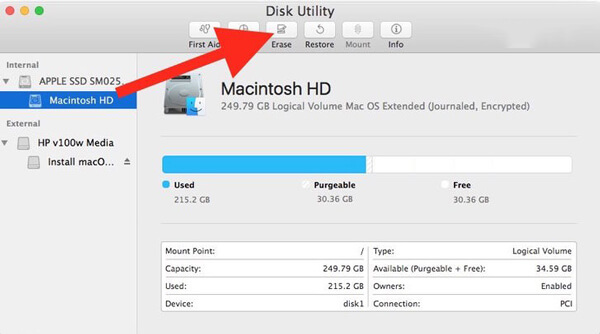
Passo 5 Clique Formato e depois escolha Mac OS Extended no menu suspenso. É um formato de disco básico usado para discos rígidos do Mac.
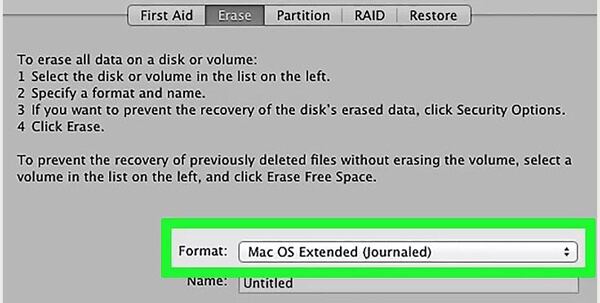
Passo 6 Clique apagar botão para apagar todos os arquivos no disco rígido do Mac. Levará muito tempo para concluir o processo de apagamento. Seja paciente e conecte seu Mac a um carregador. Clique Pronto para concluir o processo quando solicitado.
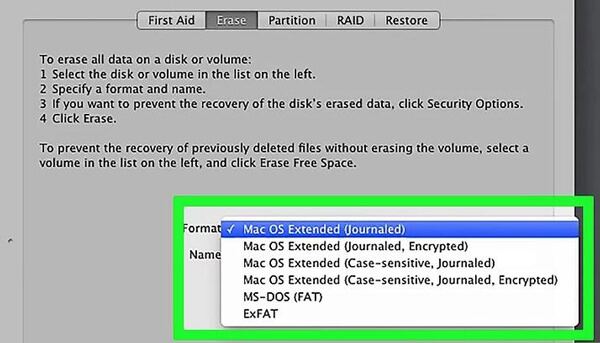
Passo 7 Clique Utilitário de disco na barra de menus e, em seguida, selecione Saia do Utilitário de Disco na lista suspensa. Ele o levará de volta à janela Recuperação. Aqui você pode começar a reinstalar o sistema operacional do Mac.
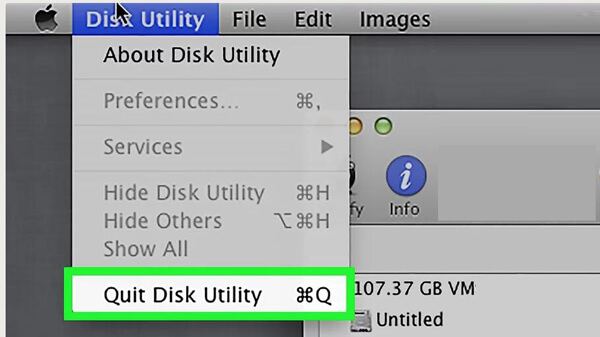
Passo 8 Escolha Reinstale o macOS na janela Recuperação. Então clique Continuar botão para baixar e instalar o macOS em seu computador. Em seguida, siga as instruções na tela para concluir o processo de redefinição do Mac.
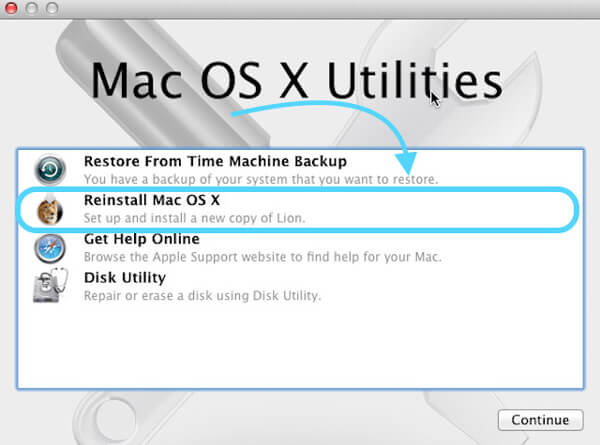
Se você deseja apenas redefinir um Mac para remover alguns arquivos inúteis ou resolver alguns correndo devagar problemas, de fato, não é necessário redefinir o Mac para as configurações de fábrica. Aqui nós sinceramente recomendamos um poderoso Mac Cleaner para ajudá-lo a apagar arquivos grandes/antigos/destruídos/inúteis/duplicados e monitorar o desempenho do Mac. Você pode baixá-lo gratuitamente e experimentá-lo.
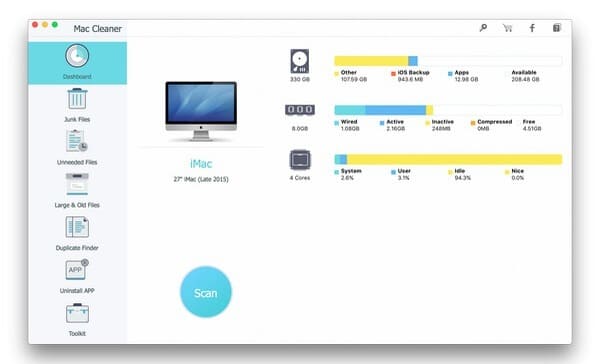
Antes de começar a colocar um Mac nas configurações de fábrica, você deve saber algumas informações básicas sobre NVRAM, SMC e PRAM. Esta parte lhe dará as introduções simples sobre eles.
NVRAM é curto para Memória de acesso aleatório não volátil. Ele armazena muitas configurações de usuário em seu Mac que o mac OS acessa rapidamente, como exibição padrão, resolução de tela, seleção de disco de inicialização e volume do alto-falante e assim por diante.
Às vezes, quando o seu MacBook Pro/Air não consegue reproduzir o som normalmente ou a tela está piscando, você pode redefinir a NVRAM do Mac para corrigir os problemas.
PRAM é a abreviação de Parameter Random-Access Memory e pode substituir a PRAM em muitos Macs. A PRAM é fundamentalmente semelhante à NVRAM.
Passo 1 Desligue e ligue o seu Mac. Durante a reinicialização, pressione Comando (⌘) + Opção + P + R no seu teclado.
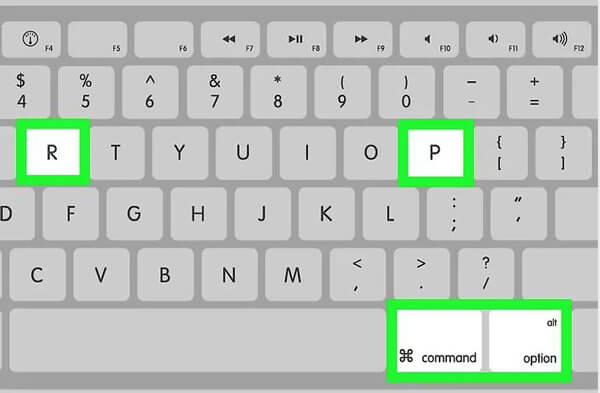
Passo 2 Continue pressionando as teclas até ouvir o som de inicialização pela segunda vez. Em seguida, solte essas teclas para concluir o processo de redefinição do Mac.
SMC é curto para Controlador de gerenciamento de sistema que controla todas as funções de energia do seu Mac. Ele controla muitas partes físicas da máquina, como energia, teclado, indicadores de LED e muito mais. Portanto, quando o seu Mac estiver com esse tipo de problema, você poderá redefinir o Mac SMC para resolver os problemas.
Nós falamos principalmente sobre como redefinir Mac neste artigo. Você pode obter etapas detalhadas e simples para redefinir seu Mac para as configurações de fábrica. Além do mais, você pode aprender algumas informações básicas sobre NVRAM, PRAM e SMC. Deixe-nos uma mensagem se você ainda tiver algum quebra-cabeça.