Meu MacBook fica cada vez mais lento, mas limpei o espaço, meu amigo sugere a exibição de arquivos ocultos, mas como mostrá-los no Mac? Existem arquivos ocultos no Mac. A maioria deles são arquivos de sistema e de aplicativos. Além disso, o malware também oculta os arquivos em seu disco rígido. De qualquer forma, este guia explica como mostrar e visualizar arquivos ocultos no Mac laptops e computadores. Para que você possa gerenciar e controlar seu armazenamento facilmente.
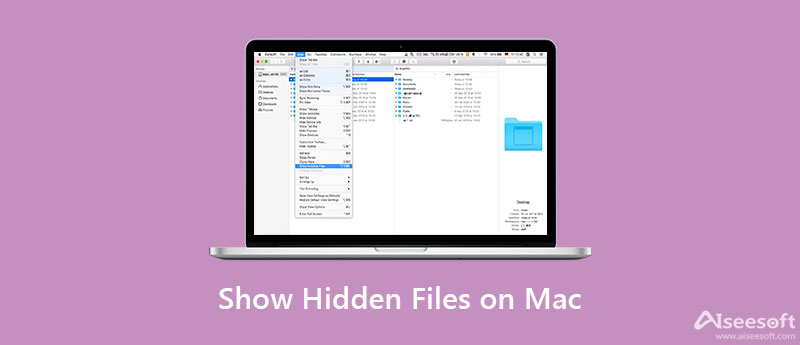
| Soluções viáveis | |
| Método definitivo: um software profissional de recuperação de dados | Ir para o tutorial |
| Método 2 Use um atalho de teclado | Ir para o tutorial |
| Método 3 Veja arquivos ocultos via Finder | Ir para o tutorial |
| Método 4 Revelar arquivos ocultos por pasta da biblioteca | Ir para o tutorial |
| Método 5 Mostrar arquivos invisíveis com o terminal | Ir para o tutorial |
É essencial entender por que uma parte dos arquivos está oculta no Mac. Em alguns casos, esses arquivos estão envolvidos com o sistema em execução, incluindo bibliotecas e arquivos, diretórios de back-end e muito mais. A remoção desses arquivos pode levar a sérios problemas, como travamentos do sistema.
No entanto, às vezes você precisa visualizar os arquivos ocultos ou até mesmo acessar os arquivos ocultos para corrigir erros de software. Claro, é uma maneira de ganhar espaço no seu Mac excluindo arquivos ocultos, se você souber exatamente o que são.
Excluir arquivos ocultos no Mac pode causar problemas significativos. Em alguns casos, você precisa excluir arquivos ocultos para corrigir erros ou malfuncionamentos de software. Além disso, você precisa excluir manualmente os arquivos ocultos instalados por malware. Aiseesoft Mac Cleaner pode ajudá-lo a simplificar o trabalho sem habilidades técnicas
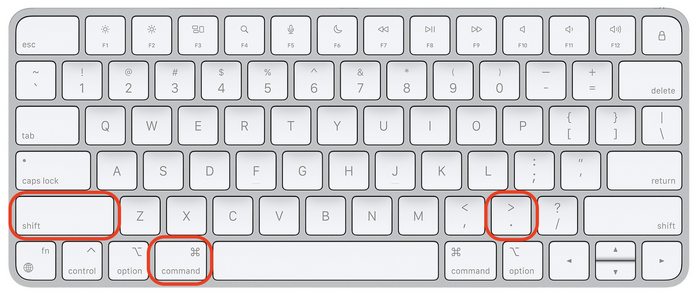
Dica: Se você não consegue encontrar o Macintosh HD pasta, vá para o menu Finder e escolha Preferências. Vá para o Sidebar guia no Diálogo de preferências, marque a caixa ao lado do nome do computador.
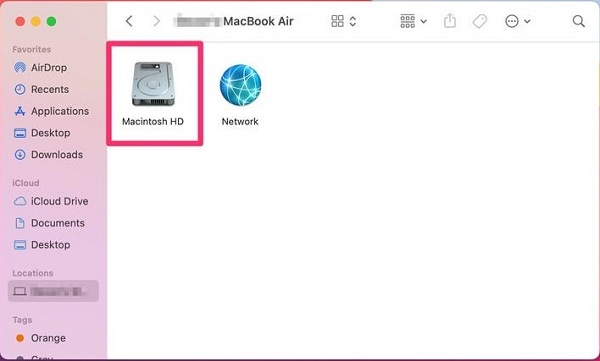
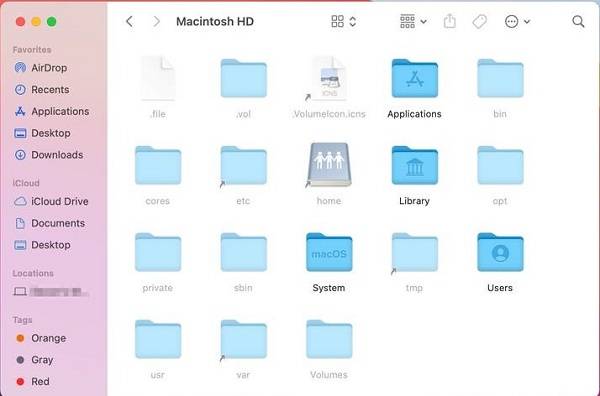
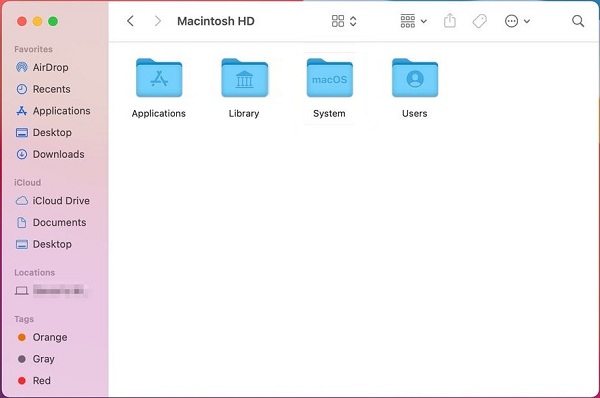
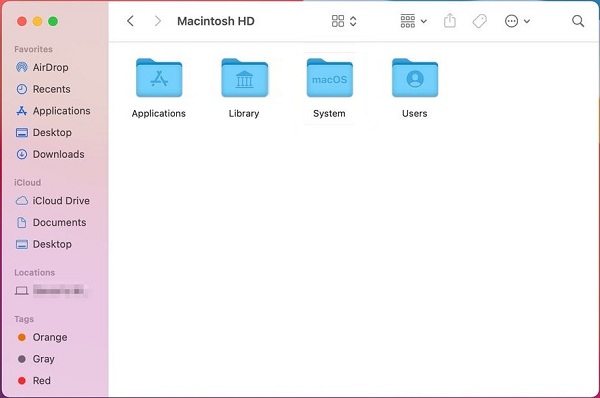
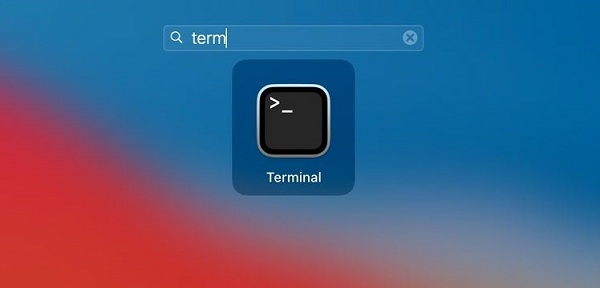
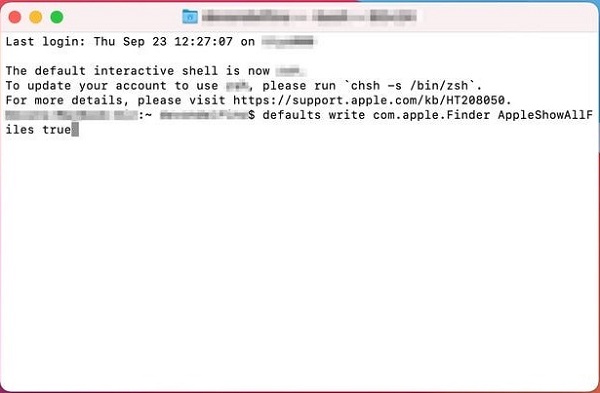
Note: Para ocultar os arquivos novamente, execute o defaults write com. apple. Finder AppleShowAllFiles false no aplicativo Terminal.
Como ocultar arquivos no Mac?
A Apple introduziu a capacidade de ocultar um arquivo ou uma pasta no Mac. Para evitar que outras pessoas leiam seus arquivos privados, coloque-os em uma única pasta. Abra o aplicativo Terminal, digite o comando
Como encontrar a pasta Minecraft no Mac?
Abra o aplicativo Finder, clique e expanda o menu Ir e selecione Ir para a pasta. Copiar e colar ~/Biblioteca/Application Support/minecraft na caixa e pressione o botão Go. Em seguida, a pasta Minecraft será aberta na tela.
Como limpar arquivos temporários no Mac?
Em primeiro lugar, saia de todos os aplicativos abertos ativamente no seu Mac. Execute o aplicativo Finder e mantenha pressionado o DESLOCAMENTO chave na Sierra ou OPCIONALTecla T em sistemas anteriores, bem como abrir o menu Go ao mesmo tempo. Escolher Biblioteca na lista, localize e abra o Caches pasta. Agora, você pode excluir caches e arquivos temporários de acordo com sua necessidade.
Conclusão
Este guia discutiu como mostrar arquivos ocultos no Mac. A maioria dos arquivos ocultos está relacionada ao sistema em execução. Claro, você também pode ocultar seus documentos privados no Mac. Existem várias maneiras de visualizar todos os arquivos ocultos no seu disco rígido e você pode seguir nosso guia para obter o que deseja. O Aiseesoft Mac Cleaner pode excluir arquivos ocultos no Mac facilmente. Mais perguntas? Por favor, deixe uma mensagem abaixo desta postagem.

O Mac Cleaner é uma ferramenta profissional de gerenciamento do Mac para remover arquivos inúteis, bagunça, arquivos grandes/antigos, excluir arquivos duplicados e monitorar o desempenho do seu Mac.
100% seguro. Sem anúncios.