Existem milhares de pastas e arquivos no seu Mac. Aparentemente, é claro ver muitos arquivos em sua área de trabalho e discos locais. No entanto, seu Mac tem um pequeno segredo. Você pode não saber que existem milhares de arquivos ocultos ou pastas secretas no seu Mac.
Alguns dos arquivos e pastas ocultos são importantes que você não pode perturbar ou editar. Esses arquivos ocultos impedem que você exclua ou altere acidentalmente. Se você excluir um arquivo importante, isso pode causar problemas ao seu sistema operacional. Pode haver casos em que seu sistema está errado, então você precisa encontrar certos arquivos ocultos.
Às vezes, pode haver alguns problemas com seus aplicativos, portanto, você pode encontrar um arquivo de preferências ou um arquivo de log para ajudá-lo a corrigir esse problema. Além disso, alguns arquivos ocultos ocupam muito espaço no seu Mac, então você precisa excluir alguns deles para economizar seu importante espaço em disco.
Então, como tornar esses arquivos ocultos visíveis? Você já pensou em verificar esses arquivos? Aqui, gostaríamos de mostrar 3 métodos para acessar e mostrar pastas ocultas em seu computador.

Bem, antes de aprender como ver arquivos ocultos no Mac, a primeira coisa que você deve saber são os arquivos ocultos.
Arquivos ocultos geralmente são precedidos por um ponto. Eles podem aparecer como um arquivo .htaccess, um arquivo .bash ou uma pasta .svn. A maioria dos usuários deseja visualizar a pasta Biblioteca. A pasta ~/Library também é uma pasta oculta onde alguns arquivos secretos de aplicativos do Mac são salvos aqui.
Os atalhos de teclado do Finder podem ser a maneira mais fácil e rápida de ver os arquivos e pastas ocultos, incluindo a pasta Biblioteca no macOS Sierra.
Passo 1Primeiro, você deve abrir o Mac Finder.
Passo 2Clique em "Ir" na linha superior esquerda dos itens de menu, selecione "Computador".
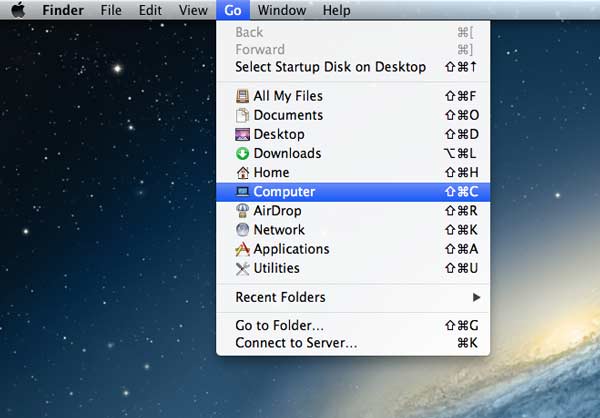
Passo 3Clique duas vezes em "Macintosh HD". Por fim, pressione os atalhos de teclado "Command + Shift + Período". Em seguida, as pastas ocultas ficarão visíveis, mostradas em cinza.
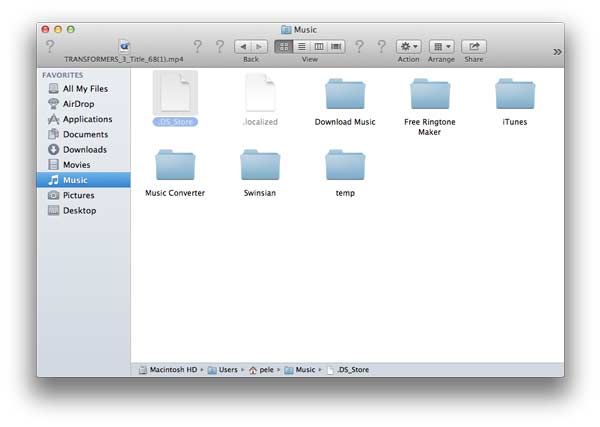
Nota: Se você deseja ocultar os arquivos ocultos, pressione a combinação de teclas "Command + Shift + Ponto final" novamente.
Ou você tem outra alternativa para visualizar sua pasta ~/Library.
Primeiro, você deve abrir o Finder. Pressione Alt/Option e clique em "Ir" ao mesmo tempo. Você verá a pasta ~/Library listada abaixo da pasta Home.
No entanto, lembre-se de não mover, excluir ou editar esses arquivos, porque muitos arquivos de configuração no macOS Sierra são essenciais para as funções do seu Mac.
Você também pode abrir a interface de linha de comando do Terminal para verificar os arquivos ocultos no seu Mac. O terminal é processado no sistema operacional macOS, que fornece interface de linha de comando para o sistema operacional Mac quando usado em conjunto com um shell Unix.
Usar o Terminal é muito mais fácil. Basta digitar o texto no comando e pressionar Enter/return para executá-lo. No entanto, um caractere até mesmo um espaço em um comando é essencial. Portanto, você precisa copiar o texto correto para garantir o comando correto.
Passo 1Em primeiro lugar, você deve abrir o Finder, clicar em Ir e selecionar Utilitários.
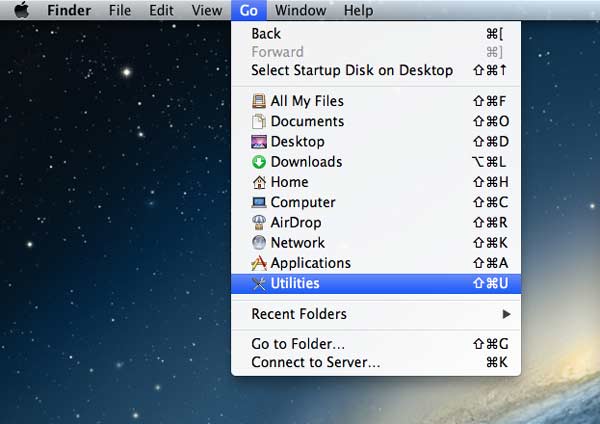
Passo 2Encontre o ícone Terminal na pasta Utilitários e clique duas vezes em Terminal. Em seguida, um prompt será exibido na interface.
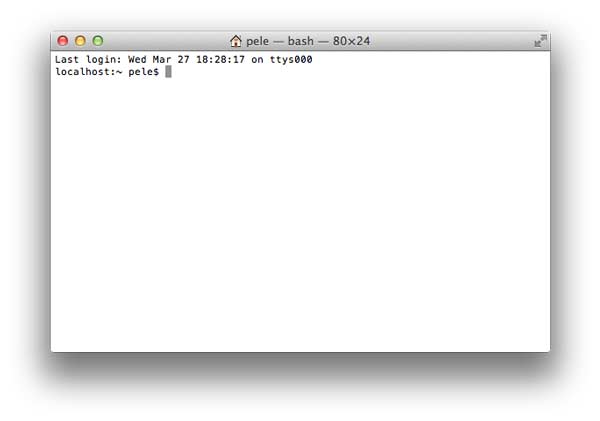
Passo 3Você tem permissão para inserir comandos digitando em seu teclado. Você deve digitar: defaults write com.apple.Finder AppleShowAllFiles TRUE e pressione a tecla Enter/Return no teclado.
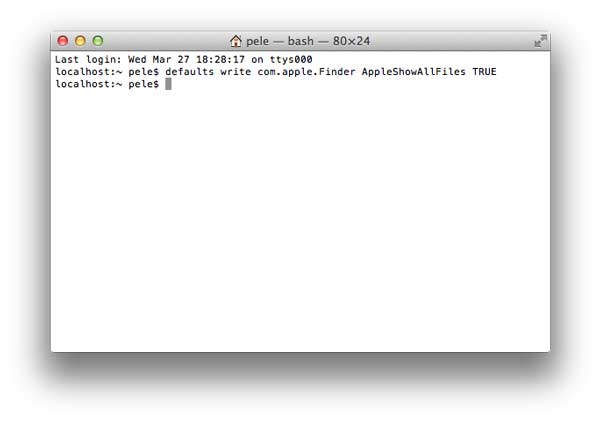
Passo 4Digite Killall Finder e pressione a tecla Enter/Return. E os arquivos ocultos serão mostrados em translúcido. Você deve observar que "F" em "Finder" e "Arquivos" devem estar em letras maiúsculas ou esses comandos serão inválidos.
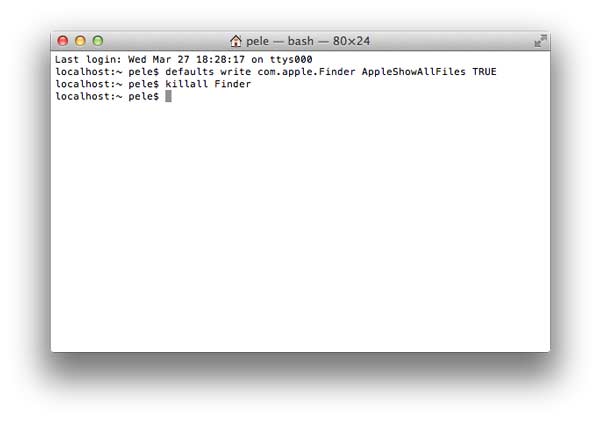
Depois de todos esses comandos, você pode fechar o Utilitário de Terminal. Então você pode verificar todos os arquivos, incluindo arquivos ocultos no seu Mac.
Nota: Se você quiser tornar esses arquivos ocultos invisíveis novamente, siga a mesma etapa para iniciar o Terminal. Em seguida, você deve inserir defaults write com.apple.Finder AppleShowAllFiles FALSE em seu teclado e pressionar a tecla Enter/return. Finalmente, você deve entrar no Killall Finder e pressionar a tecla Enter/Return. Ou você pode continuar digitando o comando no mesmo prompt.
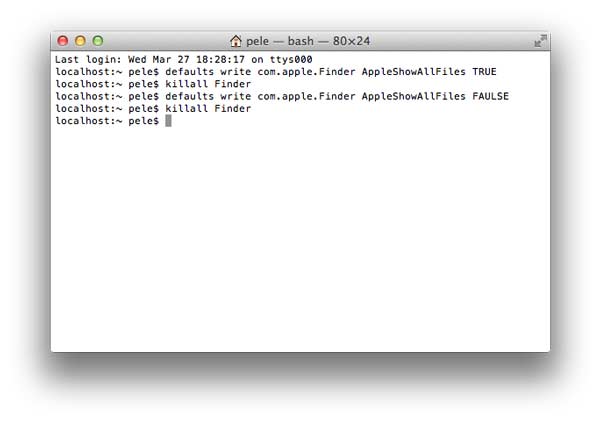
Se você deseja gerenciar seus arquivos ocultos, tente Recuperação de Dados Aiseesoft Mac no seu Mac OS X EL Captain. O Mac Data Recovery permite que você recupere arquivos excluídos ou perdidos de software com falha no seu Mac. Além disso, você também pode visualizar seus arquivos ocultos no Mac.
Características:
Passo 1Baixe Aiseesoft Data Recovery para Mac. Após o download, instale e inicie este programa em seu computador.
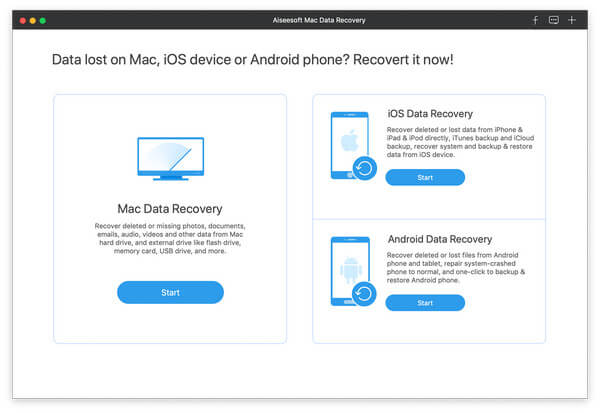
Nota: Para Mac executando o Mac OS X El Capitan ou posterior, você precisa primeiro desativar a Proteção de Integridade do Sistema para usar a Recuperação de Dados no seu Mac. Confira os detalhes aqui: Como desativar a proteção de integridade do sistema.
Passo 2Você pode escolher o tipo de dados e a unidade de disco para digitalização na interface principal. Você é capaz de digitalizar imagens, áudio, vídeo, e-mail, documentos e outros dados.
Você também pode digitalizar a unidade externa do seu Mac, como cartão flash, cartão de câmera e muito mais. Em seguida, clique em "Scan" para iniciar a digitalização.

Passo 3Após a digitalização, todos os seus tipos de dados serão listados. Você pode ver os tipos de dados básicos e clicar para ver os detalhes dos dados. Se você deseja exportar os arquivos ocultos, clique em "Recuperar" para extrair os arquivos ocultos para o seu Mac.
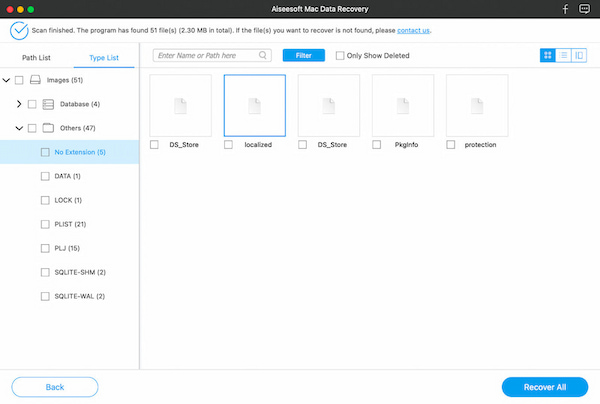
Você também pode selecionar "Lista de caminhos" para localizar os arquivos ocultos.
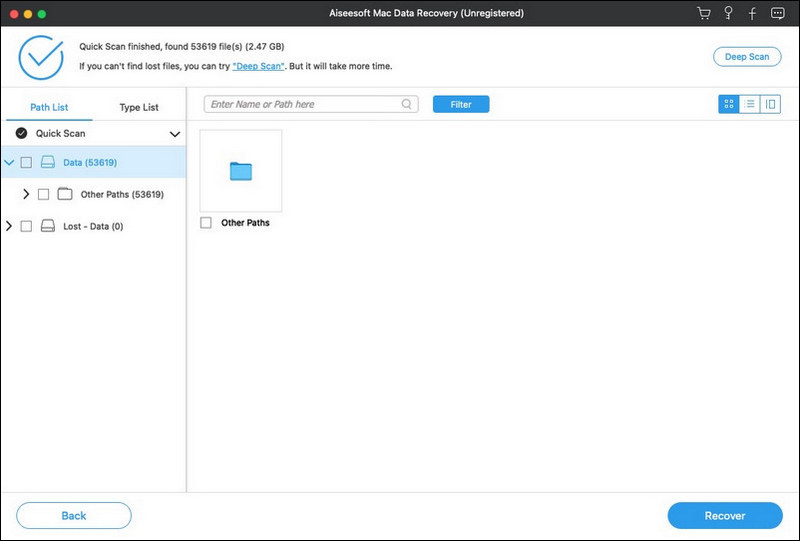
Se você não verificou os arquivos ocultos ou deseja arquivos mais detalhados, pode clicar em "Verificação profunda" no canto superior direito da interface para verificar todos os seus arquivos de dados, incluindo arquivos ocultos completa e completamente.
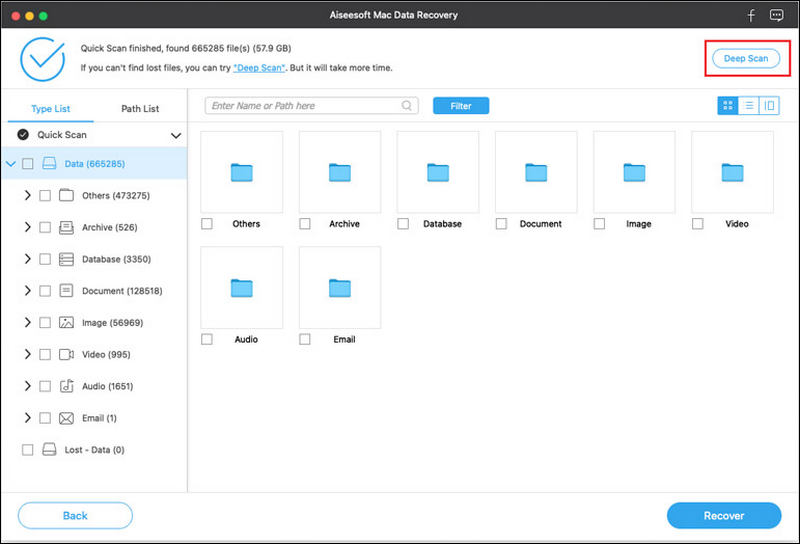
Não perca: Como encontrar aplicativos ocultos no iPhone
Conclusão
Apresentamos a você como mostrar arquivos ocultos no Mac. Essas três maneiras rápidas e úteis não são úteis para encontrar os arquivos ocultos no Mac? Você nunca precisa se preocupar com os dados danificados ou perdidos em seu computador, porque o Mac Data Recovery profissional também permite que você gerencie e localize seus arquivos ocultos. Contanto que você siga estas instruções Passo a Passo, você certamente verá facilmente as pastas e arquivos ocultos no seu Mac.