Estou trabalhando alegremente no meu Mac quando a temida bola de praia da morte aparece, o programa para de responder e meu Mac também está congelado, como consertar isso?
O Mac é popular para melhor desempenho e estabilidade; no entanto, ele não está imune a alguns dos mesmos pontos fracos de outros computadores.
Na verdade, um aplicativo Mac congelado ou um congelamento do OS X pode levar à perda de produtividade ou até mesmo à perda do emprego. Portanto, vamos falar sobre o que você precisa fazer se a tela do Mac estiver congelada e como evitar que isso ocorra novamente.
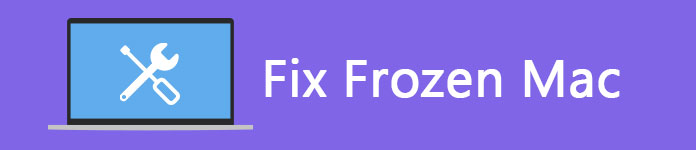
Consertar Mac Congelado
É sabido que os computadores Mac são bastante duráveis e estáveis. No entanto, se você abrir muitos programas, aplicativos ou guias do navegador, ele ficará lento.
Semelhante a qualquer computador, quando há muitos dados lutando pelo poder de processamento da CPU, a tela do Mac será congelada e não responderá aos seus cliques.
Além disso, problemas de hardware e malware também podem levar ao congelamento do Mac.
Como mencionado anteriormente, alguns problemas podem causar o congelamento de um computador Mac. Vamos mostrar-lhe as soluções em várias situações.
Antes de seguir as soluções abaixo, sugerimos que você Mac de backup para evitar qualquer perda de dados.
Situações 1: o Mac está congelado devido a um aplicativo que não responde
Alguns programas não funcionam bem em computadores Mac. Além disso, o malware pode abrir várias janelas e sobrecarregar o sistema. Em resultado, o seu Mac vai desacelerar ou até mesmo parar de responder.
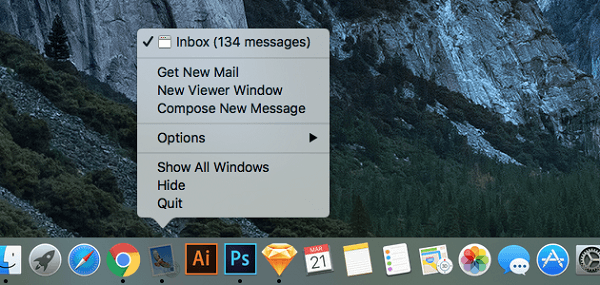
Solução: forçar o encerramento do aplicativo congelado
Passo 1 Clique em qualquer lugar fora do aplicativo que não responde e clique com o botão direito do mouse no ícone do aplicativo congelado em seu Dock.
Passo 2 Quando o menu aparecer, continue pressionando o botão Opção no teclado para ativar o menu Sair.
Passo 3 Por fim, escolha Forçar Encerramento para feche o aplicativo que não responde instantaneamente.
Passo 4 Reabra o aplicativo. Se continuar congelando, é melhor desinstalá-lo imediatamente.
Situações 2: o Mac está congelado devido a muitos aplicativos e processos em segundo plano
Se você abrir muitos aplicativos ou abas do navegador, seu Mac ficará congelado, porque sua CPU está muito ocupada para responder.
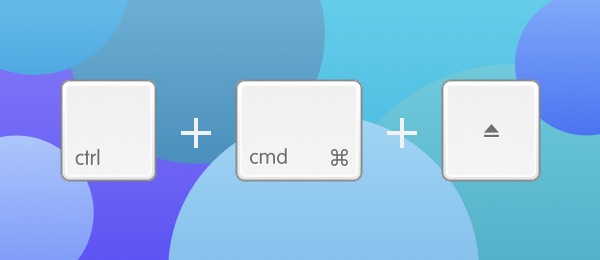
Solução: reinicie seu Mac congelado no modo de segurança
Passo 1 Mantenha pressionados os botões Command + Ctrl + Eject no seu MacBook congelado. Isso reiniciará seu computador instantaneamente.
Dica: Se você estiver usando o MacBook mais recente ou não conseguir encontrar o botão Ejetar, use o botão Liga/Desliga para substituí-lo.
Passo 2 Em seguida, pressione e segure a tecla Shift até que o logotipo da Apple apareça.
Passo 3 Após a inicialização do Mac no Modo de segurança, você pode seguir as etapas de solução de problemas para restaurar a integridade do computador.
Passo 4 Por fim, reinicie o computador normalmente para verificar se você se livrou do Mac congelado.
Além das soluções acima, você pode redefina seu Mac para corrigir esse problema.
Para evitar que o Mac congele, você pode tentar as faixas abaixo:
1. Sempre baixe aplicativos de fontes confiáveis. Malware e alguns aplicativos problemáticos são a causa importante do Mac congelado, então é melhor baixar aplicativos da Mac App Store.
2. Não abra muitos aplicativos ao mesmo tempo. Se você abrir vários aplicativos, o Mac terá dificuldade em executar tarefas e ficará lento. Cada aplicativo consome sua RAM e CPU, para que você possa encerrar os aplicativos que não está usando.
3. Gerencie seu computador Mac regularmente. Se você armazenar muitos arquivos e não houver espaço no disco rígido, seu Mac não funcionará corretamente e congelará. Recomendamos que você remova arquivos desnecessários com uma ferramenta profissional, como Aiseesoft Mac Cleaner
Ele é capaz de monitorar todos os aspectos do desempenho do seu Mac, como utilização de disco, uso de memória, uso de CPU e muito mais. Além disso, pode ajudá-lo a encontrar facilmente os arquivos grandes ou indesejados.
Como liberar espaço e consertar um Mac congelado com o Mac Cleaner
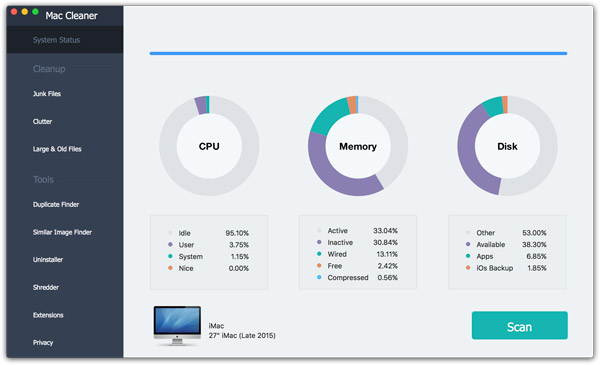
Passo 1 Baixe o Mac Cleaner no seu computador
Instale a versão mais recente do Mac Cleaner no seu computador e inicie-o. Se você quiser verificar o status do sistema, clique no botão Verificar na guia Status do sistema.

Passo 2 Excluir arquivos indesejados
Vá para a guia Arquivos grandes e antigos na barra lateral esquerda e clique no botão Digitalizar. Quando terminar, você pode visualizar os arquivos organizados por tamanho ou tempo. Selecione os arquivos indesejados e clique no botão Limpar. Em seguida, reinicie o seu Mac e você descobrirá que o desempenho do seu computador é melhor.
Neste artigo, discutimos o que você pode fazer para consertar um computador Mac congelado. Como você pode ver, não é uma tarefa difícil se você seguir nossos guias sistemáticos. De um modo geral, há duas situações em que um Mac pode ser congelado e fornecemos a solução correspondente para cada situação. No final, também compartilhamos algumas faixas para ajudá-lo a evitar que o problema ocorra novamente. Esperamos que nosso compartilhamento seja útil. Se você tiver mais perguntas, deixe mensagens abaixo desta postagem e responderemos o mais rápido possível.