Note
Para reinstalar um sistema Mac OS, selecione:
Mac OS Extended (Journaled) para uma limpeza mais rápida.
Mac OS estendido (registrado, criptografado) para uma limpeza mais segura.
Por vários motivos, você precisará limpar o MacBook Pro e redefini-lo para as configurações de fábrica. Por exemplo, você pode planejar vendê-lo ou doá-lo a um membro da família, doá-lo ou trazê-lo de volta à condição original. Limpar um MacBook apagará todos os tipos de dados e tudo o que você fez no Mac e fará um novo começo. Agora voltamos ao assunto, como limpar macbook pro?
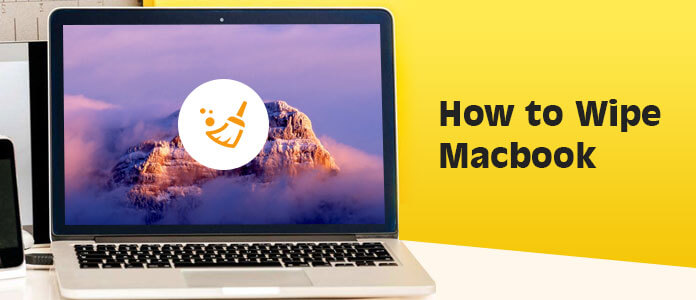
Na verdade, é simples limpar um MacBook Pro. Você deve saber que, para melhor proteger sua privacidade, apenas remover informações pessoais não é suficiente. É melhor reinstalar uma versão funcional do macOS depois de limpar o seu MacBook. Vamos começar e apagar o seu MacBook Pro.
O processo de limpar um Mac ou MacBook para as configurações de fábrica excluirá todos os dados armazenados no computador. Certamente, existem algumas partes que você deve prestar atenção. Em primeiro lugar, você deve fazer backup de todos os dados importantes no Mac.
Passo 1 Clique no ícone da Apple na barra de menu e escolha Preferências do sistema na lista suspensa.
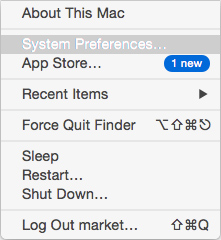
Passo 2 Encontre e abra o máquina do tempo app.
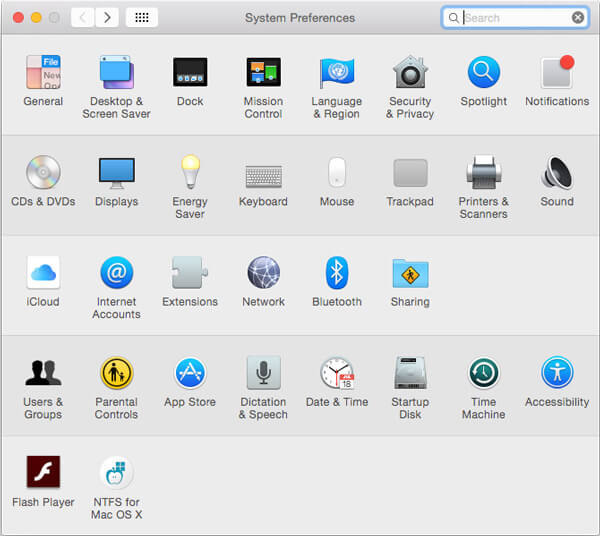
Passo 3 Escolha Selecione o disco de backup opção e, em seguida, escolha o disco para criar o backup. Ou você pode verificar o Fazer backup automaticamente box para fazer o backup automático do seu Mac nos discos escolhidos.
Depois que o backup for feito, você pode facilmente restaurar dados do Time Machine depois de limpar o seu MacBook Pro.
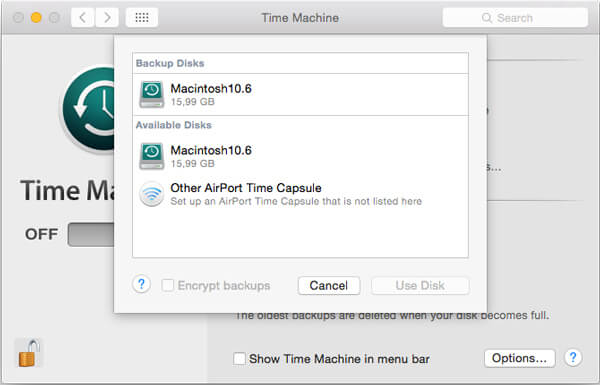
Abra o aplicativo iTunes no MacBook Pro e clique no menu Apple.
Na lista suspensa, clique em Conta > Autorizações > Desautorizar este computador para desautorizar o Mac. Nesta etapa, você precisa fazer login na sua conta da Apple. Então você pode sair do iTunes com facilidade.
Para sair do iCloud, você precisa clicar em Menu Apple > Preferências do sistema > iCloud > Sair.
Se você não deseja remover completamente todo o conteúdo e configurações do Mac, em vez disso, excluir alguns arquivos indesejados desnecessários é tudo o que precisa, você pode usar Mac Cleaner para limpar o seu MacBook Pro nesse tipo de caso.
Mac Cleaner é uma ferramenta gratuita e profissional de gerenciamento de dados para Mac que pode ajudá-lo a remover dados inúteis com rapidez e segurança. Além disso, pode permitir que você exclua arquivos desnecessários, grandes e antigos para fazer seu Mac funcionar melhor.
Passo 1 Inicie o Mac Cleaner
Com o botão de download acima, você pode facilmente instalar o Mac Cleaner em seu computador. O Mac Cleaner detectará automaticamente o status do sistema Mac OS após o lançamento.

Passo 2 Verificar arquivos indesejados
Clique em "Arquivos indesejados" na barra lateral esquerda e clique em "Verificar" para verificar todos os arquivos de cache inúteis e logs no seu MacBook Pro.
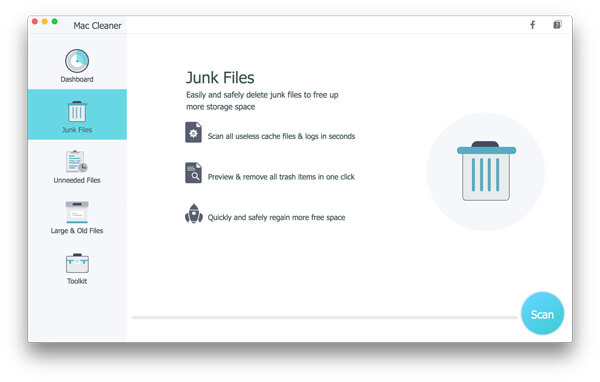
Passo 3 Limpe um MacBook Pro
Quando o processo de verificação for concluído, você poderá ver todos os arquivos inúteis listados, incluindo "Lixeira". Selecione os dados do Mac que deseja remover e pressione o botão "Limpar" para limpar o seu MacBook Pro.
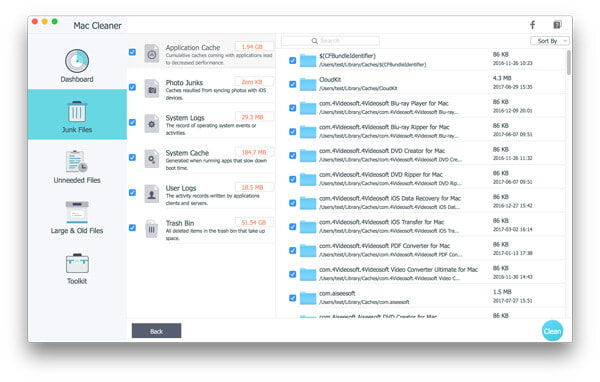
Com este método, você pode limpar facilmente um MacBook Pro sem apagar todos os arquivos úteis e inúteis no Mac.
Esta parte mostrará Passo a Passo como restaurar um MacBook Pro para as configurações de fábrica.
Passo 1 Clique Apple ícone na barra de menu e escolha Reiniciar... na lista suspensa.
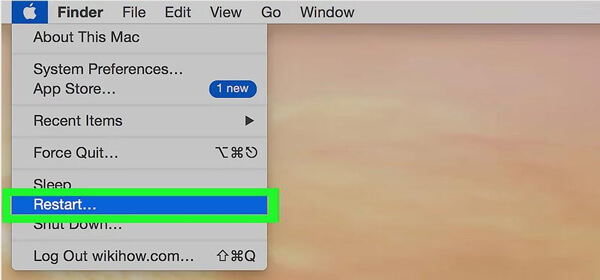
Passo 2 Uma janela pop-up perguntará se você deseja reiniciar o Mac, clique em Reiniciar botão para confirmar a operação.
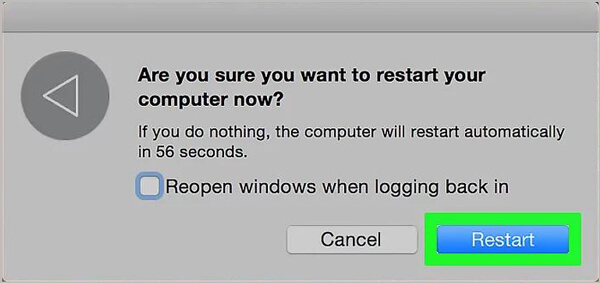
Passo 3 Press Command e R no teclado durante o processo de reinicialização.
Passo 4 Solte as teclas quando vir o Logotipo da Apple aparece na tela. Em seguida, uma nova janela chamada Utilitários macOS aparecerá.
Passo 5 Selecione a última opção - Utilitário de disco e depois clique em Continuar.
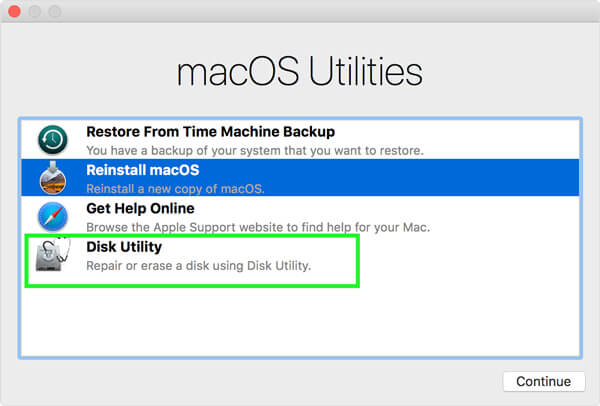
Passo 6 Selecione o disco rígido do seu MacBook no canto superior esquerdo da janela e clique em apagar. Durante esta etapa, você precisa nomear seu disco.
Passo 7 Clique em Formato e escolha um formato adequado na lista suspensa.
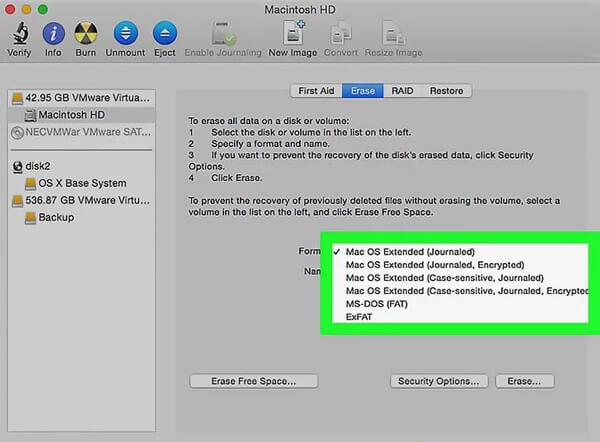
Note
Para reinstalar um sistema Mac OS, selecione:
Mac OS Extended (Journaled) para uma limpeza mais rápida.
Mac OS estendido (registrado, criptografado) para uma limpeza mais segura.
Passo 8 O último Passo é clicar em Apagar... botão. Esta operação limpará seu MacBook Pro e redefinirá o Mac para as configurações de fábrica.
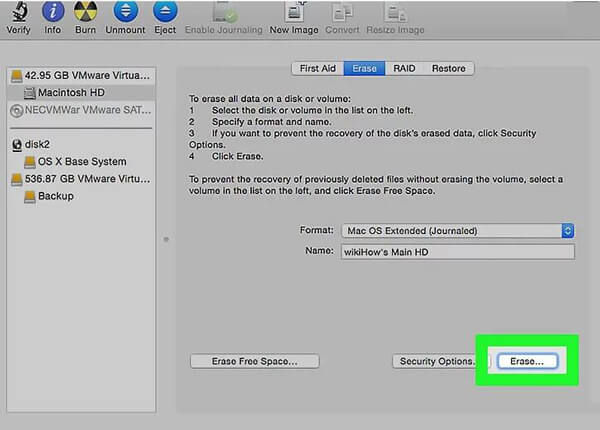
O método acima usa o OS X 10.7 como exemplo. Se você estiver usando uma versão posterior do macOS e quiser limpar um MacBook, as etapas serão as mesmas.
Passo 1 Siga as etapas mencionadas acima para abrir Utilitários macOS janela. Aqui você encontra o Reinstale o macOS opção. Escolha e clique nele.
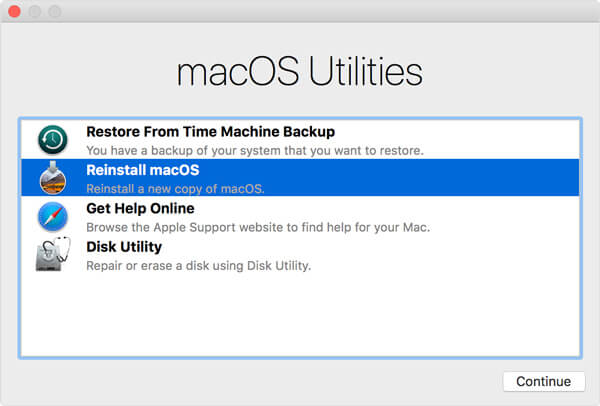
Passo 2 Siga as instruções e selecione em qual disco você deseja instalar o macOS.
Passo 3 Conecte o cabo de alimentação e clique em Instale.
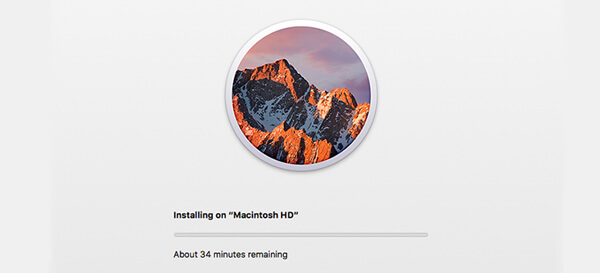
Quando a instalação estiver concluída, você verá a tela de boas-vindas com o seletor de região. Você pode continuar o processo de configuração se quiser continuar usando este MacBook. Ou você pode pressionar Command e Q no teclado para desligar o Mac.
Conclusão
Neste post, falamos principalmente sobre como limpar o MacBook Pro. Duas maneiras eficazes são fornecidas para você escolher. Além disso, mostramos como fazer backup do Mac e reinstalar o macOS no seu MacBook Pro.