Na maioria das circunstâncias, você pode operar o macOS sem problemas e sem interrupções. No entanto, você ainda pode precisar de ajuda com o travamento e a falta de resposta do aplicativo, especialmente ao lidar com tarefas pesadas. Este artigo compartilha cinco métodos úteis para forçar o encerramento de um aplicativo congelado em um Mac. Você pode seguir estas dicas para fechar facilmente aplicativos travados no seu Mac.
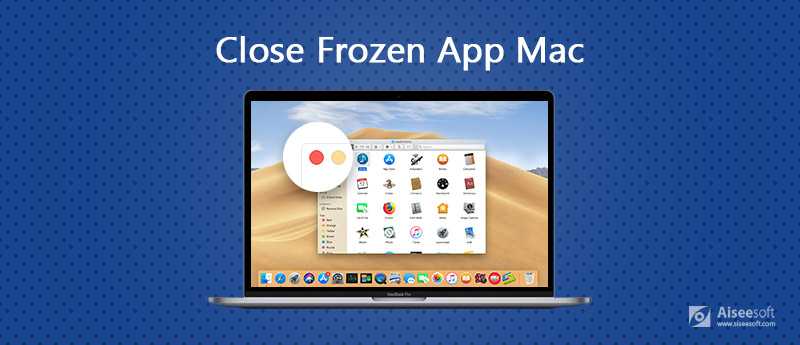
Antes de apresentar soluções específicas para fechar um app travado no seu Mac, gostaria de falar sobre algumas causas comuns por trás do problema de travamento. Ao entender esses motivos, você poderá solucionar melhor os problemas e prevenir futuras ocorrências.
A sobrecarga de RAM é um dos principais motivos pelos quais um aplicativo trava no seu Mac. Quando há muitos aplicativos em execução simultaneamente, a RAM disponível no Mac se esgota, resultando em aplicativos travados e com desempenho lento. O alto uso da CPU também pode causar o travamento dos aplicativos. Como mencionei acima, ao editar vídeos em alta resolução ou jogar, você tem maior probabilidade de travar. Além disso, macOS e aplicativos desatualizados podem apresentar problemas de compatibilidade que podem causar o travamento dos aplicativos.
Às vezes, o aplicativo travado no seu Mac se deve a conflitos de software, preferências de aplicativo corrompidas, malware e alguns problemas de hardware. Um disco rígido com defeito pode causar travamentos inesperados de aplicativos. Nesse caso, você verá o aplicativo travado na tela do Mac. Além disso, o superaquecimento é outro fator que pode afetar o desempenho do seu Mac e causar o travamento de aplicativos.
Conhecer soluções eficazes para forçar o encerramento de um aplicativo no Mac pode ser uma habilidade valiosa. Esta parte mostra cinco maneiras simples de fechar um app travado no seu Mac.
Quando um aplicativo estiver travando e sem resposta no seu Mac, você pode localizá-lo no Dock inferior e clicar com o botão direito do mouse no ícone do aplicativo para exibir mais opções, como Ocultar, Sair, Mostrar Todas as Janelas e outras. Pressione e segure a tecla Opção para alterar a opção de Encerrar original para Forçar Encerrar. Clique na opção Forçar Encerrar enquanto pressiona a tecla Opção para fechar o aplicativo travado.
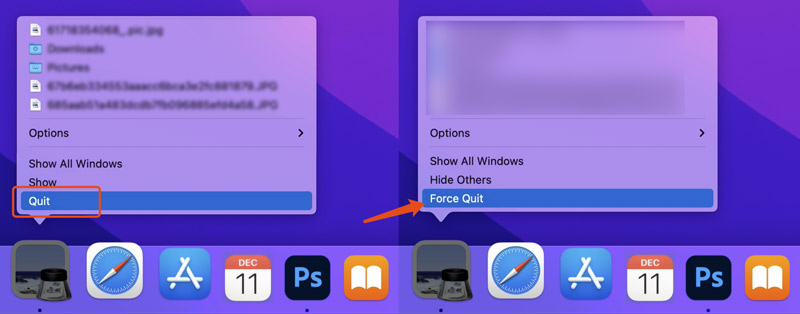
Quando um aplicativo estiver travando no seu Mac, acesse o menu Apple e escolha a opção Forçar Encerramento para exibir um pop-up com a opção "Forçar Encerramento de Aplicativos". Role a tela para baixo para encontrar o aplicativo travado. Clique para destacá-lo e, em seguida, clique no botão "Forçar Encerramento".
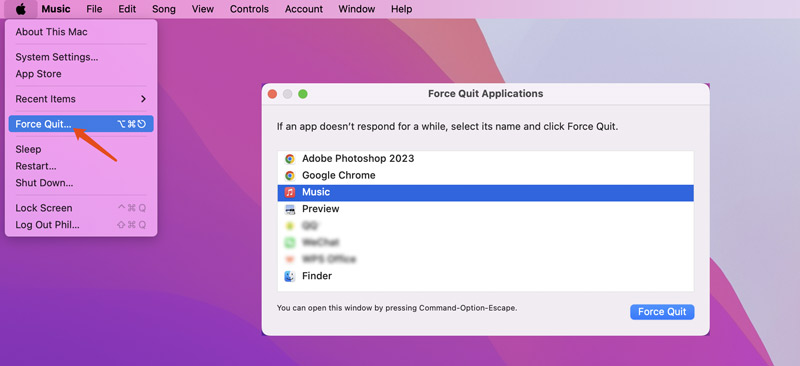
Pressione Command + Option + Esc para abrir a janela "Forçar Encerramento de Aplicativos". Use as teclas de seta para escolher o aplicativo específico que você deseja forçar o encerramento. Em seguida, pressione a tecla Return para fechar o aplicativo travado no seu Mac.
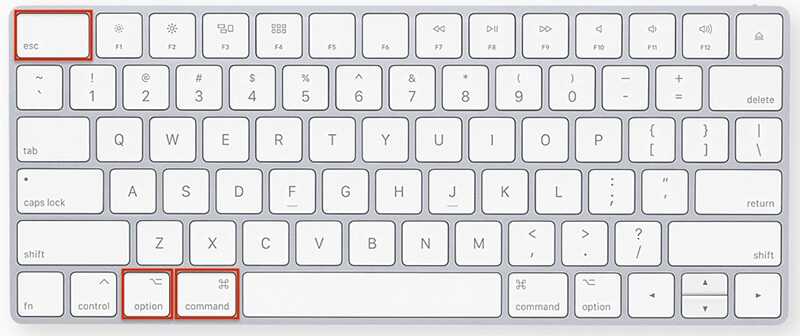
Abra o Finder e acesse Aplicativos na barra lateral esquerda. Role para baixo para localizar os Utilitários e expandi-los. Clique duas vezes em Monitor de Atividade para abri-lo. Clique na aba CPU e encontre o aplicativo que não está respondendo. Clique duas vezes na linha do aplicativo e, em seguida, clique no botão Encerrar. Uma caixa de diálogo aparecerá na tela do seu Mac. Clique em Forçar Encerrar para confirmar a operação.
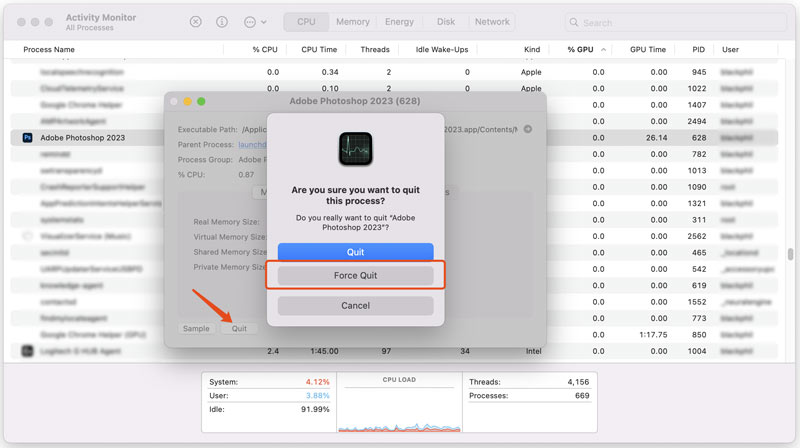
Você também pode usar a linha de comando para forçar o encerramento de um aplicativo no Mac. Encontre e abra o aplicativo Terminal usando a Busca do Spotlight. Digite killall [o nome do aplicativo travado] e pressione a tecla Enter.
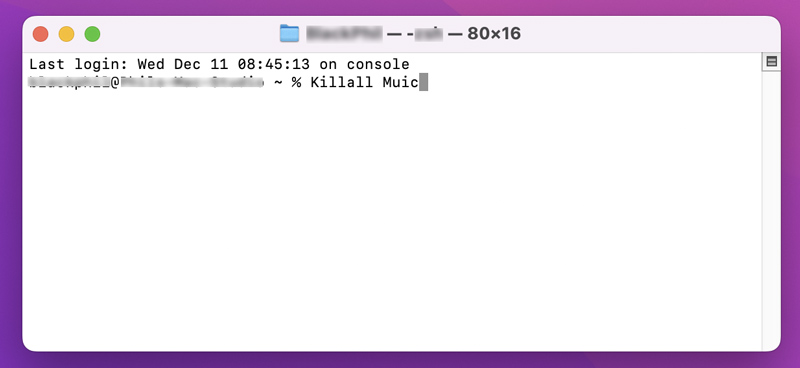
Se você costuma encontrar travamentos com um aplicativo específico, você pode exclua o aplicativo no seu Mac e reinstale-o. Você também pode verificar configurações ou ajustes relacionados que podem estar causando problemas.
Se você costuma enfrentar o problema de aplicativos travados no seu Mac, precisa fechar manualmente os aplicativos desnecessários que não está usando ativamente para liberar RAM e CPU. Isso garante que seu Mac ofereça um desempenho relativamente alto. Além disso, você pode usar o Monitor de Atividade para identificar aplicativos e processos que consomem muitos recursos.
Para evitar problemas de sistema e desempenho, é recomendável instalar atualizações do macOS regularmente. Da mesma forma, você deve manter seus aplicativos atualizados. Você também pode verificar seu Mac com um software antivírus confiável para encontrar e remover malware. Se você estiver usando um Mac antigo, considere atualizar a RAM do seu Mac, se necessário.
Você pode seguir as dicas acima para forçar facilmente o encerramento de um aplicativo travado no seu Mac. Se você perder alguns arquivos valiosos após fechar o aplicativo que não responde, use o poderoso Recuperação de Dados Aiseesoft para recuperá-los. Ele permite que você recupere documentos, fotos, vídeos e outros dados perdidos de um Mac, independentemente da situação de perda de dados.
100% seguro. Sem anúncios.
100% seguro. Sem anúncios.
Baixe este software de recuperação de dados no seu Mac assim que notar a perda de alguns arquivos importantes. Abra-o e selecione o(s) tipo(s) de dados específico(s) com base nos seus arquivos perdidos. Em seguida, você poderá escolher o(s) disco(s) específico(s) para procurá-los. Clique em "Scan" para iniciar a verificação dos dados do seu Mac.

Na primeira verificação, a ferramenta de recuperação de dados pode levar muito tempo para concluir o processo. Para acelerar a verificação, você pode selecionar apenas o tipo de dado específico que deseja recuperar. Você precisa permitir que o Aiseesoft acesse pastas específicas neste Mac.
Após a verificação, os arquivos selecionados serão listados por tipo de dados ou caminho. Tente encontrar os arquivos de destino e clique duas vezes neles para ver os detalhes. Use o filtro integrado para localizar rapidamente os arquivos relacionados. Confirme os dados selecionados e clique no botão Recuperar tudo.
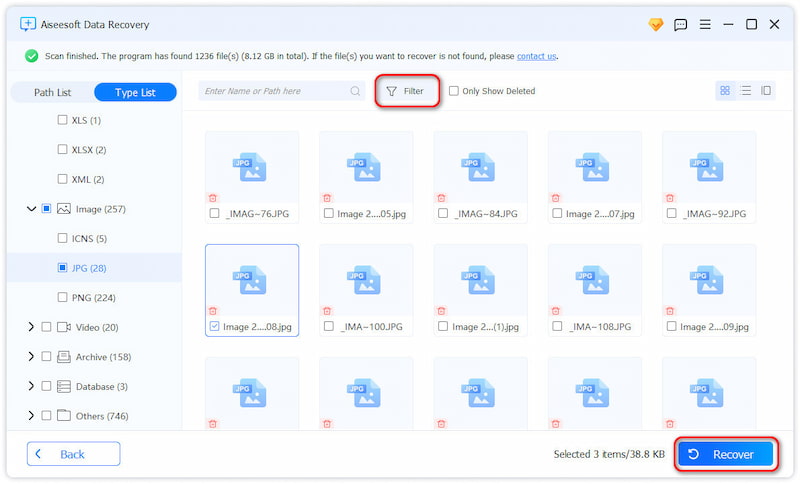
Pergunta 1. Como posso fechar rapidamente todos os aplicativos abertos no meu Mac?
Não existe uma maneira de fechar todos os apps abertos de uma só vez em um Mac com apenas um clique. Você pode pressionar as teclas Command + Tab para abrir o Seletor de Apps e pressionar Q para sair do app selecionado enquanto pressiona Command. Se você precisa fechar todos os apps do Mac com frequência, pode criar um atalho de teclado personalizado usando o Automator integrado. Em alguns casos, você pode fechar facilmente todos os apps em execução com uma simples reinicialização.
Pergunta 2. Como forçar a saída de uma tela congelada do Mac?
Se o seu Mac estiver travado na tela de um aplicativo, você pode seguir os Passos acima para acessar a janela "Forçar Encerramento de Aplicativos" e fechar o aplicativo travado específico com facilidade. Se quiser forçar o fechamento de uma tela travada do Mac enquanto reproduz vídeos, assiste a vídeos, navega em sites e muito mais, você pode optar por forçar a reinicialização do Mac.
Pergunta 3. Como faço para forçar o encerramento de um aplicativo que não responde no meu iPhone 13?
Quando precisar fechar um app travado ou sem resposta no seu iPhone 13, deslize de baixo para cima na tela para acessar o Seletor de Apps. Deslize para a direita ou para a esquerda para encontrar o app que não está respondendo. Agora, você pode deslizar para cima a pré-visualização do app para forçar o fechamento com facilidade. Se a tela inteira do seu iPhone estiver travada, forçar reiniciar o seu iPhone para fechar o aplicativo que não responde e fazer com que o dispositivo iOS volte ao normal.
Conclusão
Um aplicativo travado pode ser uma experiência frustrante, especialmente quando você está realizando uma tarefa importante. Com os cinco métodos apresentados, você pode efetivamente forçar o encerramento de um aplicativo congelado em um Mac. Se você costuma ter telas congeladas, é recomendável consultar o Suporte da Apple para obter ajuda profissional.
Dicas do Mac OS
Reinstalar o MacAtualização do Mac OSComo desfragmentar um MacInicialize o Mac a partir de uma inicialização da unidade USBForçar o encerramento de um aplicativo no Mac
Aiseesoft Data Recovery é o melhor software de recuperação de dados para recuperar fotos, documentos, e-mails, áudio, vídeos, etc. excluídos/perdidos do seu PC/Mac.
100% seguro. Sem anúncios.
100% seguro. Sem anúncios.
Parabéns!
Você se inscreveu com sucesso em nossa newsletter. O exclusivo 40% de desconto para assinantes é AISEFOKS . Agora você pode copiá-lo e usá-lo para aproveitar mais benefícios!
Copiado com sucesso!