Existem muitas razões pelas quais você precisa gravar áudio no iPhone. Suponha que você esteja entrevistando uma celebridade, por exemplo, você não precisa de um gravador de voz extra, pois seu iPhone pode atender a sua necessidade. Às vezes, você deseja ouvir podcast ou transmissão de música, mas não possui uma boa conexão com a Internet. A gravação de música no iPhone pode ser uma solução. De qualquer forma, este guia mostrará as melhores maneiras de fazer o trabalho no iPhone facilmente.

Muitos usuários reclamaram que não é conveniente gravar áudio no iPhone. Isso se deve em parte à tela pequena. A melhor solução alternativa é usar Aiseesoft Screen Recorder para gravar áudio interno no iPhone com um computador.

Downloads
Aiseesoft Screen Recorder – Melhor gravador de áudio para iPhone
100% seguro. Sem anúncios.
100% seguro. Sem anúncios.
Resumindo, é a melhor opção para gravar áudio interno no iPhone com um computador.
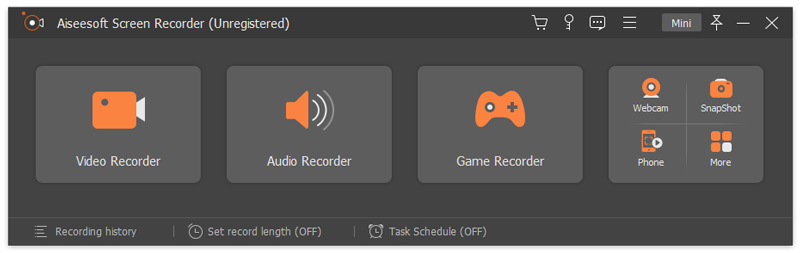
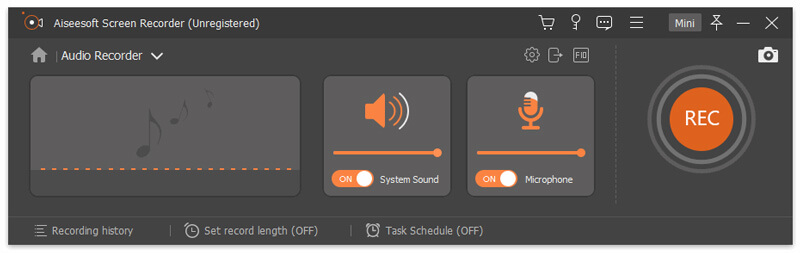
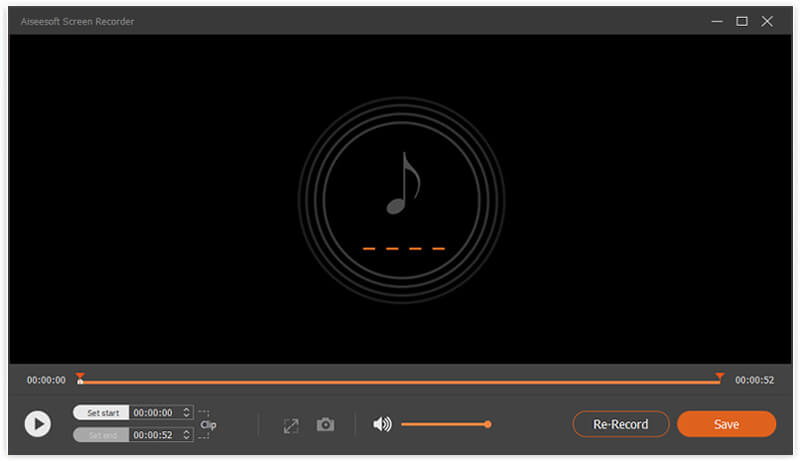
Certamente, esta ferramenta também pode ser usada para gravar uma conferência no ClickMeeting, capture Instagram Story e com mais facilidade.
É sabido que o iOS tem um aplicativo gravador de voz pré-instalado, o aplicativo Voice Memos. É capaz de gravar sua voz ou som ao seu redor no seu iPhone. Além disso, o aplicativo oferece recursos básicos de edição de áudio. Infelizmente, não é possível gravar áudio interno no iPhone, como música online, chamadas telefônicas etc. Aqui estão as etapas para gravar voz no iPhone com o Voice Memos.
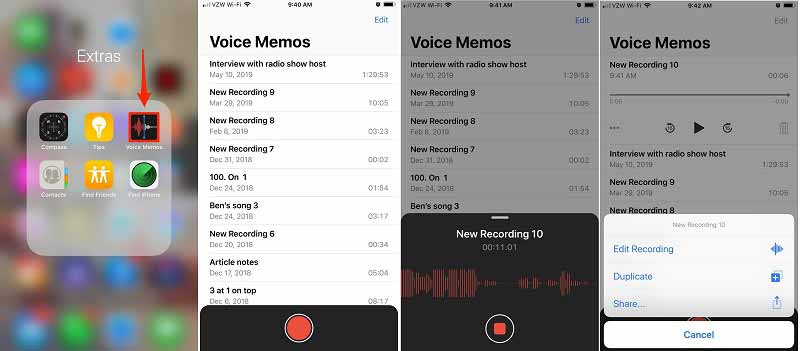
Outra maneira de gravar áudio interno no iPhone é o recurso integrado de gravação de tela. Desde o iOS 11, a Apple introduziu um recurso de gravação de tela no iPhone. Tem a capacidade de capturar a tela junto com o áudio. Em outras palavras, você ainda precisa de um conversor de áudio para extrair o áudio da gravação da tela. Se você não se importa com o formato do arquivo, ele pode atender às suas necessidades sem software ou hardware extra.
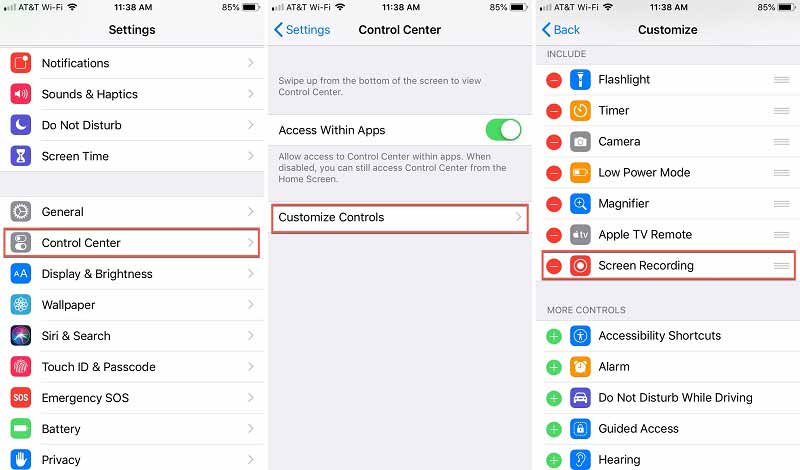
Dica: Para iOS anterior, escolha Personalizar controles na tela de configuração do Centro de Controle.
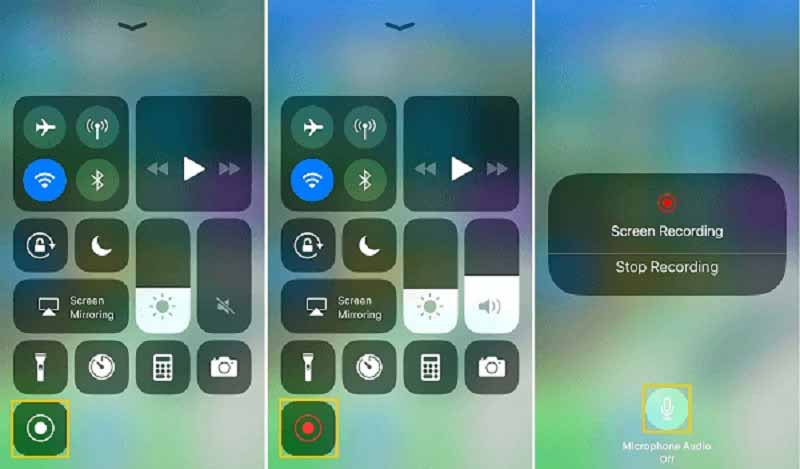
Nota: Tanto o Voice Memos quanto o recurso de gravação de tela não podem gravar chamadas telefônicas no iPhone.
Como faço para gravar secretamente áudio no meu iPhone?
O aplicativo Voice Memos embutido é a maneira mais fácil de gravar áudio no iPhone secretamente. Ele pode transformar seu smartphone em um dispositivo de gravação de áudio e capturar voz e som secretamente. Existem gravadores de áudio de terceiros limitados para iPhone.
Por quanto tempo um iPhone pode gravar áudio?
A maioria dos aplicativos de gravador de áudio não tem limite de comprimento, mas seu iPhone deve ter espaço suficiente. A gravação de áudio requer muito armazenamento. Quanto mais longa a gravação e maior o arquivo de resultado. Sugerimos que você grave áudio no iPhone por no máximo uma hora. Você também pode gravar áudio em vários clipes.
Por que não há som quando gravo no meu iPhone?
Existem duas razões principais pelas quais a gravação de tela do iPhone não tem som. Em primeiro lugar, o microfone é desligado durante a gravação da tela no iPhone. Ou o som está bloqueado e não permite que você grave. Portanto, você deve obter a permissão e definir o recurso de gravação de tela corretamente.
Conclusão
Este guia falou sobre como gravar áudio interno ou voz externa no iPhone. O aplicativo Voice Memos pré-instalado é a maneira mais fácil de capturar sua voz no iPhone. Se você não se importa com o formato de saída, o recurso de gravação de tela integrado do iOS pode não apenas ajudá-lo a gravar áudio interno no iPhone, mas também capturar a tela do iPhone com facilidade. Para iniciantes, sugerimos que você experimente o Aiseesoft Screen Recorder. Não é apenas fácil de usar, mas também capaz de gravar o áudio do iPhone de forma simples. Se você tiver mais problemas, por favor, deixe uma mensagem abaixo deste post.
Gravar audio
Melhor gravador de áudioGravar áudio no Mac/PCGrave áudio no iPhoneGravar chamadas telefônicas VonageGravar saudação de voz para JiveGravar correio de voz no NextivaGrave gravações de voz no Sansa FuzeGravar áudio do sistema MacGravar áudio interno no WindowsGravador de microfone online grátisGrave áudio de Mac/PC/iPhone/Android
O Aiseesoft Screen Recorder é o melhor software de gravação de tela para capturar qualquer atividade, como vídeos online, chamadas de webcam, jogos no Windows/Mac.
100% seguro. Sem anúncios.
100% seguro. Sem anúncios.